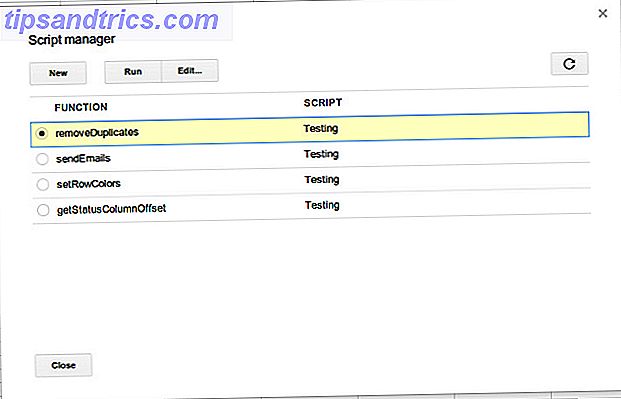Microsoft Excel é ótimo em trabalhar com números e texto Economizando tempo com operações de texto no Excel Economizando tempo com operações de texto no Excel O Excel pode fazer mágica com números e pode lidar com caracteres igualmente bem. Este manual demonstra como analisar, converter, substituir e editar texto em planilhas. Essas noções básicas permitirão que você realize transformações complexas. Leia mais - mas se você estiver usando os dois na mesma célula, poderá encontrar alguma dificuldade. Felizmente, você pode extrair números ou texto das células para trabalhar com seus dados com mais eficiência. Demonstramos várias opções, dependendo do formato em que seus dados estão no momento.
Números armazenados como texto
Essa é uma situação comum e, felizmente, muito fácil de lidar. Às vezes, as células que contêm apenas números são rotuladas incorretamente como texto, impedindo que o Microsoft Excel as use nas operações. Você pode ver na imagem abaixo que as células na coluna A são armazenadas como texto, conforme indicado pela bandeira verde em cada célula, bem como a caixa de formato, ambas destacadas abaixo.
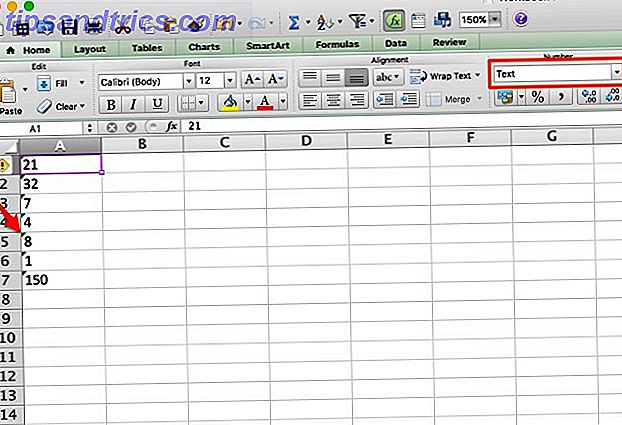
Converter para número
Para resolver o problema, basta clicar em uma célula, clicar na caixa de aviso e selecione "Converter em número". Isso é tudo que existe para isso! Isso pode ser feito em várias células, selecionando-as todas e clicando na caixa de aviso, mas isso provavelmente não é tão eficiente quanto o método a seguir.
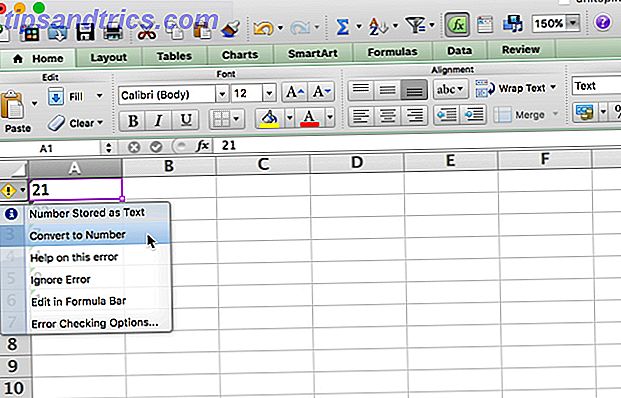
Texto para colunas
Se você tem muitas células que precisam ser consertadas, usar esse método pode levar um tempo monumental. Para passar pelo processo mais rapidamente, você pode usar o texto do Microsoft Excel em colunas Como converter arquivos de texto delimitados em planilhas do Excel Como converter arquivos de texto delimitados em planilhas do Excel Use o Microsoft Excel para importar dados de um arquivo de texto para uma planilha. O Assistente de importação de texto ajuda você a importar dados do texto delimitado e organizá-los organizadamente. Leia mais função. Selecione os números que você deseja converter, vá para Dados> Texto para Colunas e use o assistente para certificar-se de que os números saiam corretamente (na maior parte, você só precisará clicar em Avançar e Concluir sem mexer em nenhum dos as configurações).
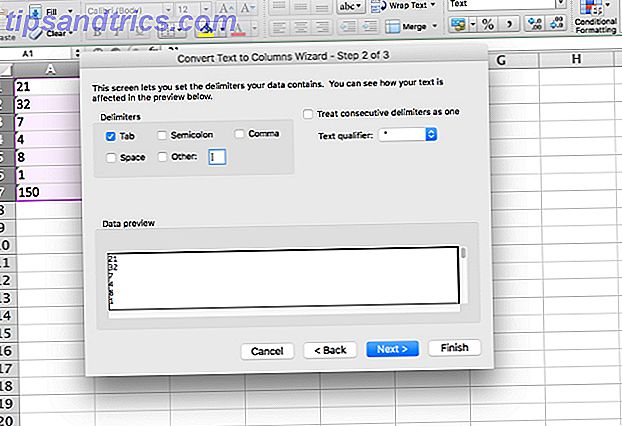
O texto será convertido em números e você está pronto para ir. Observe que isso funciona apenas em uma coluna por vez, portanto, se você tiver muitas colunas, convém usar esse método final.
Colar especial
Para esse método funcionar, você precisará inserir o número 1 em uma célula (é importante que isso esteja no formato numérico). Selecione essa célula e copie-a. Agora, selecione todos os números que você deseja converter em formato numérico e clique em Editar> Colar especial . Selecione “Multiply” na seção Operation e clique em OK.
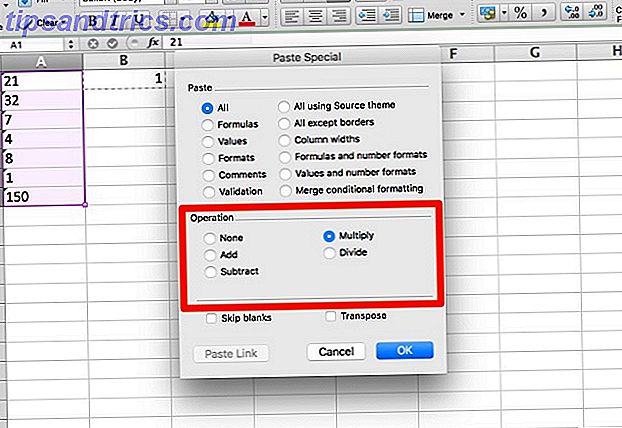
Todos os números que você selecionou serão convertidos para o formato Geral, que reconhece os números. Todas as células de texto também serão convertidas para o formato Geral, o que não causará nenhum problema.
Extrair números ou texto de células de formato misto
Agora chegamos à parte difícil: obter números de células que contêm vários formatos de entrada. Se você tiver um número e uma unidade (como "7 pás", como temos abaixo), você encontrará esse problema. Para resolvê-lo, vamos analisar algumas maneiras diferentes de dividir as células em números e texto, permitindo que você trabalhe com cada uma individualmente. O primeiro método é um pouco incômodo, mas funciona muito bem em pequenos conjuntos de dados.
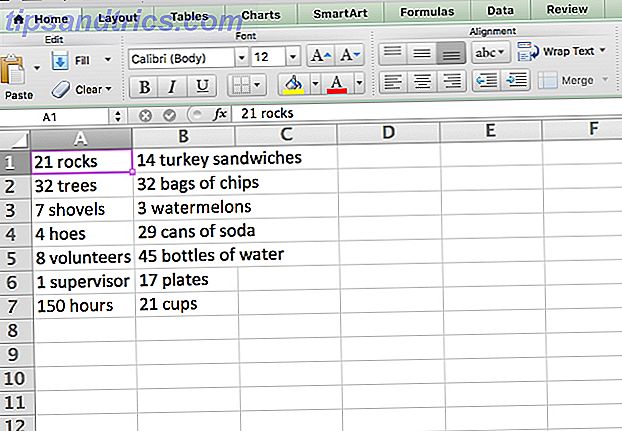
ESQUERDA / DIREITA E PESQUISA
A principal função que usaremos aqui é LEFT, que retorna os caracteres mais à esquerda de uma célula. Como você pode ver no nosso conjunto de dados acima, temos células com números de um, dois e três caracteres, então precisaremos retornar um, dois ou três caracteres das células à esquerda. Combinando LEFT com a função SEARCH Encontre qualquer coisa em sua planilha do Excel com funções de pesquisa Encontre algo em sua planilha do Excel com funções de pesquisa Em uma planilha gigante do Excel, CTRL + F só vai te levar até certo ponto. Seja esperto e deixe as fórmulas fazerem o trabalho duro. As fórmulas de pesquisa economizam tempo e são fáceis de aplicar. Leia mais, podemos retornar tudo para a esquerda do espaço. Aqui está a função:
= ESQUERDA (A1, PESQUISA ("", A1, 1)) Isso retornará tudo para a esquerda do espaço. Usando o identificador de preenchimento Como economizar tempo no Excel usando o identificador de preenchimento Como economizar tempo no Excel usando o identificador de preenchimento Dominar o identificador de preenchimento é a primeira etapa para se tornar um assistente do Excel. Leia Mais para aplicar a fórmula ao resto das células, é isso que obtemos (você pode ver a fórmula na barra de funções na parte superior da imagem):
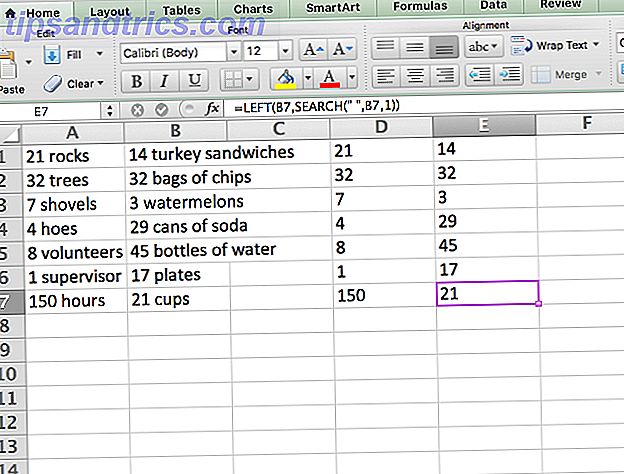
Como você pode ver, agora temos todos os números isolados, para que possam ser manipulados. Quer isolar o texto também? Podemos usar a função RIGHT da mesma maneira:
= DIREITA (A1, LEN (A1) -SEARCH ("", A1, 1)) Isso retorna x caracteres do lado direito da célula, onde x é o comprimento total da célula menos o número de caracteres à esquerda do espaço.
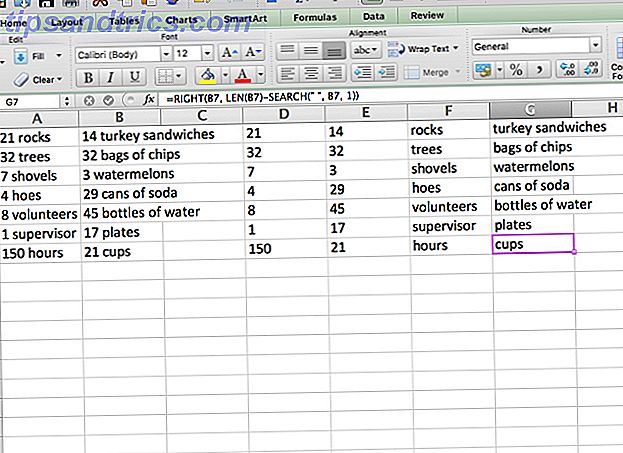
Agora o texto também pode ser manipulado. Quer combiná-los novamente? Apenas use a função CONCATENATE com todas as células como entradas:
= CONCATENAR (E1, F1)
Obviamente, este método funciona melhor se você tiver apenas números e unidades, e nada mais. Se você tiver outros formatos de celular, talvez seja necessário criar fórmulas para que tudo funcione corretamente. Se você tiver um conjunto de dados gigante, valerá o tempo gasto para descobrir a fórmula!
Texto para colunas
A função Text to Columns é útil para colunas somente de números, mas também pode facilitar a vida se você tiver células de formato misto. Selecione a coluna com a qual você deseja trabalhar e pressione Dados> Texto para Colunas . Você pode então usar o assistente para selecionar um delimitador (um espaço é geralmente o melhor) e ter sua coluna dividida do jeito que você quer.
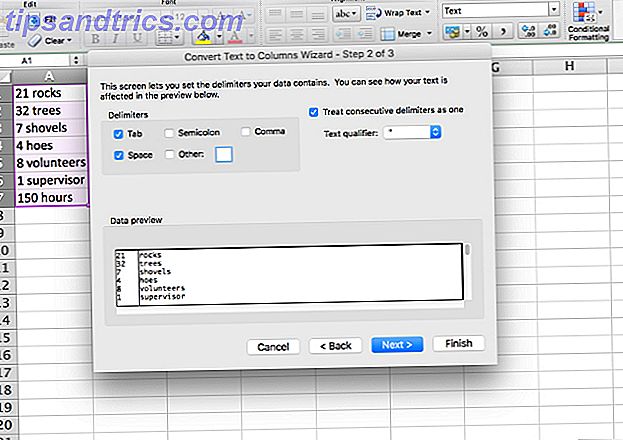
Se você tiver apenas números de um e dois dígitos, a opção Largura Fixa também poderá ser útil, pois dividirá apenas os dois ou três primeiros caracteres da célula (você poderá criar várias divisões, se desejar). mas vou guardar uma explicação completa da divisão da Largura Fixa para outro artigo).
Se o seu conjunto de dados contiver muitas colunas e você preferir não usar Text to Columns para cada uma delas, poderá obter facilmente o mesmo efeito usando uma rápida exportação e importação. Primeiro, exporte sua planilha como um arquivo de valores separados por vírgula (CSV). Clique em Arquivo> Salvar como… e salve seu arquivo como um arquivo CSV.
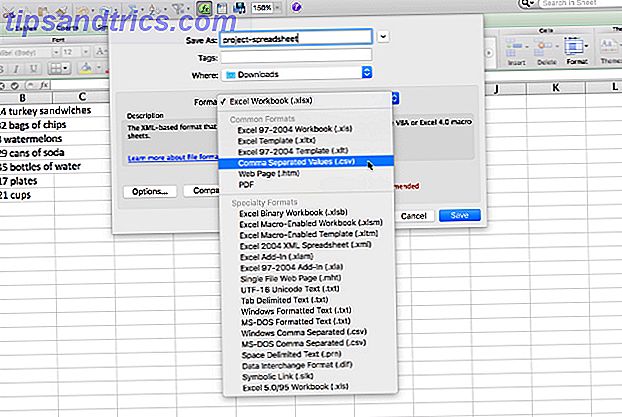
Agora, abra uma nova planilha e clique em Arquivo> Importar ... Selecione seu arquivo CSV e use o assistente de importação para dividir seus dados em duas colunas (você usará exatamente as mesmas etapas do assistente Texto para Colunas). Ao selecionar "Espaço" na seção Delimitadores, você informará ao Microsoft Excel para dividir os dados sempre que encontrar um espaço, o que isolará os números e o texto.
Clique em Concluir quando terminar e você receberá uma nova planilha com suas colunas divididas em duas. Claro, se você tiver mais de um espaço em uma célula, você terá mais de duas colunas, como você pode ver aqui:
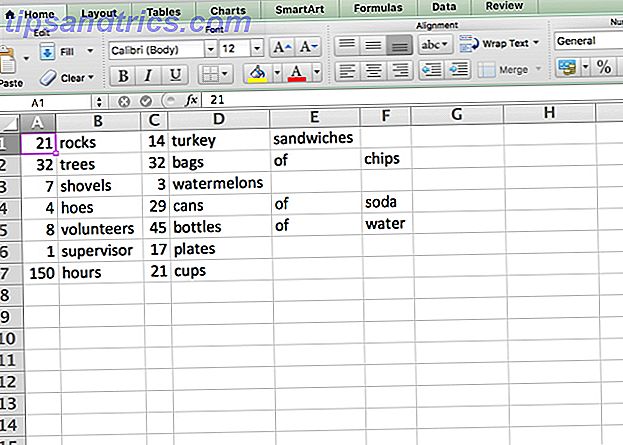
Infelizmente, não há uma boa solução para isso usando esse método; você terá que concatenar as células novamente.
Situações mais complicadas
Com as estratégias acima, você deve conseguir extrair números ou texto da maioria das células de formato misto que estão causando problemas. Mesmo que não, você provavelmente pode combiná-los com algumas das poderosas funções de texto incluídas no Microsoft Excel para obter os caracteres que você está procurando. No entanto, existem algumas situações muito mais complicadas que exigem soluções mais complicadas.
Por exemplo, encontrei uma postagem do fórum em que alguém queria extrair os números de uma string como "45t * & 65 /", para que ele acabasse com "4565". Outro pôster deu a seguinte fórmula como uma maneira de fazê-lo:
= SUMPRODUCT (MID (0 e A1, LARGE (ÍNDICE (ISNUMBER (- MID (A1, ROW ($ 1: $ 25), 1)) * LINHA ($ 1: $ 25), 0), LINHA ($ 1: $ 25)) + 1, 1) * 10 ^ LINHA (US $ 1: US $ 25) / 10)
Para ser completamente honesto, não tenho ideia de como isso funciona. Mas de acordo com o post do fórum, ele retirará os números de uma sequência complicada de números e outros caracteres. O ponto é que, com bastante tempo, paciência e esforço, você pode extrair números e textos de praticamente qualquer coisa! Você apenas tem que encontrar os recursos certos Precisa de ajuda com fórmulas do Excel? 7 Recursos para Consultar Precisa de Ajuda com Fórmulas Excel? 7 Recursos para Consultar o Excel é o padrão ouro da planilha. Se você precisar usar o Excel e ainda assim precisar se familiarizar com ele, esses recursos apresentarão rapidamente o básico e muito mais. Consulte Mais informação .
Que estratégia você usa?
Agora que você tem uma ideia melhor de como obter números e letras de células de formato misto, queremos saber quais outras estratégias você usou para fazer a mesma coisa. Poste suas fórmulas, processos ou qualquer outra coisa que possa ser útil nos comentários para que todos possamos aprender com eles!