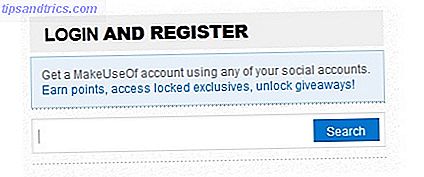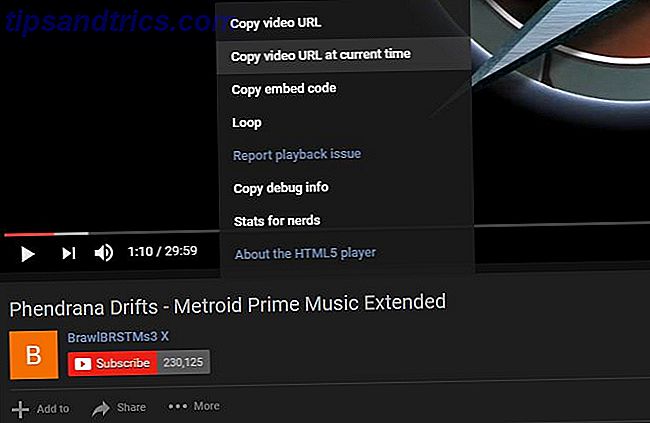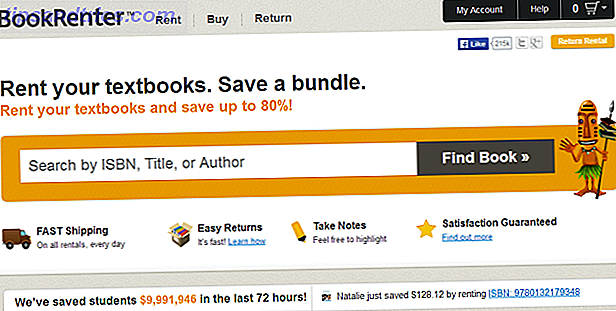Nem todos nós somos ases do Photoshop. Mas você pode aprender algumas técnicas criativas simples para um maior impacto. Combinar imagens com texto é uma delas.
Você pode criar efeitos interessantes de texto no Adobe Photoshop e também pode fazer coisas incríveis com imagens. Mas com este tutorial descomplicado você pode “preencher” um texto com uma imagem. Este método Photoshop usa Clipping Masks, que é uma maneira rápida de criar efeitos recortados com imagens. A página de suporte da Adobe descreve os fundamentos de uma máscara de recorte.
Vamos preencher um texto com uma imagem
É uma boa ideia usar uma imagem que ecoa o que você está tentando dizer com o texto. Neste caso, usaremos a palavra Terra com uma imagem que reflete nosso planeta. Isso é o que eu estou querendo:

Etapa 1: escolha uma fonte grande e em negrito.
O truque para uma combinação estética está na escolha da fonte que depende novamente da palavra com a qual você está tentando se comunicar. Fontes grandes e em negrito vão bem em quase todos os casos. Aqui, eu escolhi Rockwell Extra Bold para digitar “Earth”. Aqui estão alguns ajustes que você pode aplicar à palavra.
Abra o painel Caractere.
Use o rastreamento com um valor negativo para aproximar os personagens.

Você também pode ajustar o espaço entre dois caracteres. Com a ferramenta de texto ativa, clique no espaço entre dois caracteres para inserir o cursor. Pressione Alt e a tecla de seta para a esquerda ou para a direita para ajustar o espaço. Por exemplo, eu quase me juntei A e R.
Etapa 2: escolha sua imagem e aplique a máscara de corte.
Use qualquer imagem de estoque ou uma de suas próprias fotografias e traga-a para o Photoshop em uma janela separada.
Arraste a imagem em uma camada acima da camada de texto.

Para tornar a imagem visível apenas no texto, aplique a Máscara de recorte. Clique com o botão direito na camada da imagem e escolha Clipping Mask .

Com a camada de imagem ainda selecionada, use a ferramenta Mover para posicionar a imagem de forma que as melhores partes sejam visíveis no texto. É isso aí!
Etapa 3: adicione os últimos retoques.
A máscara de corte é como um manto. Mesmo com a máscara no lugar, você pode fazer alterações na fonte e melhorar o efeito. Por exemplo, você pode escolher outra fonte (e o espaçamento) sem quebrar o acoplamento font-image. Você também pode dimensionar e mover a imagem para ajustar a aparência desejada.
Com a imagem e a palavra no lugar, adicione qualquer efeito de mesclagem. Por exemplo, clique com o botão direito do mouse na camada de texto e escolha uma sombra sutil.

Você também pode usar uma cor de plano de fundo para destacar o texto e a combinação de imagens. Crie uma nova camada de preenchimento ou ajuste e escolha uma cor sólida que pareça agradável.

Salve o arquivo como JPEG. Para uma imagem sem plano de fundo, salve o arquivo como um GIF transparente.
Coloque isso no uso criativo
É preciso muito para dominar o Adobe Photoshop 7 Sites impressionantes para aprender Como usar o Photoshop 7 Sites impressionantes para aprender Como usar o Photoshop Se você quer chegar ao ponto em que realmente entende como aproveitar o poder do Photoshop, precisa aprender do melhor. Aqui estão sete sites incríveis que vão te levar até lá. Consulte Mais informação . Mas uma dica rápida como essa pode ajudá-lo a mergulhar na parte rasa. Saiba mais sobre as máscaras de recorte e coloque-as contra sua criatividade. Talvez você possa criar seus próprios pôsteres ou dar a essas fotos chatas uma nova vida com palavras engraçadas.
Como você achou este tutorial?
Crédito de imagem: IM_photo via Shutterstock.com