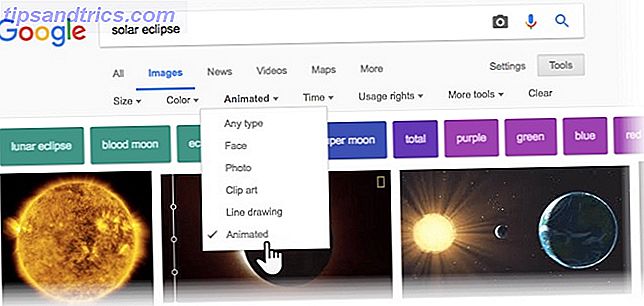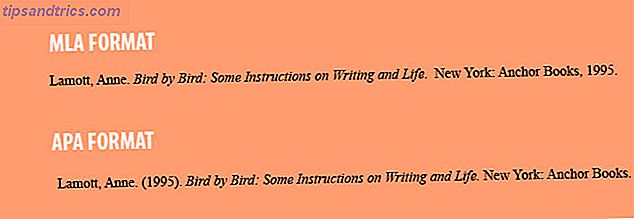A maioria das pessoas sabe como salvar versões para impressão de páginas da Web para facilitar a leitura. Eles geralmente excluem muitas das imagens e anúncios para economizar tempo de impressão e tinta. Mas e quanto a converter uma página da Web em um PDF?
Ao fazer isso, você pode ler qualquer página da web off-line Como salvar páginas da web para exibição off-line Como salvar páginas da web para exibição off-line Se você deseja salvar uma página da web para ler mais tarde quando estiver off-line, há alguns métodos que você pode usar - mas este é o mais fácil e confiável. Leia mais em zonas sem internet, facilitando a leitura de artigos e outras páginas offline. Aqui estão várias maneiras de transformar páginas da Web em PDFs.
1. Converter para PDF via Imprimir página no navegador
Alguns navegadores permitem salvar uma página da Web como um PDF. Você só precisa passar por algumas das etapas normalmente necessárias para imprimir o que você vê na tela Várias maneiras de capturar ou imprimir o que você vê na tela Várias maneiras de capturar ou imprimir o que você vê na tela Tela de impressão é um termo que perdeu seu significado original décadas atrás. Hoje, a impressão de uma captura de tela realmente leva várias etapas. Combinado com atalhos e software, você tem uma poderosa ferramenta do século XXI ao seu alcance. Consulte Mais informação .
Se você estiver usando o Google Chrome, abra o site que deseja converter. Em seguida, clique no botão de menu do Chrome. Está no canto superior direito da janela do navegador e se parece com três linhas horizontais.
Em seguida, clique na opção Imprimir . Isso altera a tela para uma caixa de diálogo de impressão. Abaixo do botão azul Imprimir e da opção Cancelar, procure a seção Destino . Provavelmente está atualmente configurado para enviar o documento para uma impressora conectada.
Clique no botão Alterar na seção Destino. Você verá uma lista de opções. Procure o menu Destinos locais, que inclui uma opção Salvar como PDF . Escolha esse, fazendo a mudança de destino como resultado.

Antes de clicar no botão azul Salvar, confira as opções abaixo. Eles determinam o intervalo de páginas do PDF salvo e o layout do documento, entre outros detalhes. Prestar atenção às configurações impede, involuntariamente, salvar apenas uma página de um site grande.
Depois de clicar no botão Salvar, você escolhe onde seu navegador salva o PDF. Enviar o arquivo para sua área de trabalho pode facilitar a localização. Se a sua área de trabalho não for muito organizada e tiver muitos ícones, crie uma nova pasta na área de trabalho. Em seguida, coloque o PDF nele.
Em um Mac, as opções são um pouco diferentes.
Clique na opção Imprimir no menu de arquivos do seu navegador primeiro.
Quando for aberto, procure as configurações de Páginas e Layout perto do meio da caixa. Ainda mais importante, observe o menu suspenso PDF no canto inferior esquerdo da caixa que aparece quando você clica na opção de diálogo Imprimir usando o sistema .

Clicar nele oferece várias opções relacionadas aos PDFs. A opção Salvar como PDF é a opção mais simples. No entanto, você também pode selecionar Abrir na visualização . Essa opção permite que você verifique se tudo está correto em relação ao arquivo salvo. Depois de verificar, salve o PDF no Mac com o menu de arquivos do Preview.
2. Use a função Compartilhar em dispositivos iOS
Você também pode usar um dispositivo móvel da Apple para salvar páginas da Web como PDFs. Faça isso com o botão Compartilhar no Safari, na parte superior da barra de ferramentas. Parece uma caixa com uma flecha saindo dela. Toque nele e passe pelas opções disponíveis.
Um deles é Salvar PDF para o iBooks . A escolha desse permite lançar a página da Web no iBooks e visualizá-la como um PDF.
Como alternativa, você poderá ver uma opção Criar PDF se estiver usando o aplicativo Arquivos no iOS 11. Toque nele e escolha Concluído no canto superior direito para iniciar o processo de conversão. Em seguida, selecione Salvar PDF para . Você pode enviar o arquivo para o seu dispositivo ou para um serviço na nuvem.

Para alterar primeiro o nome do arquivo, pressione e segure o ícone do arquivo PDF. Em seguida, procure a opção Renomear e toque nela. Quando o teclado aparecer na tela, use-o para alterar o nome do arquivo.
3. Experimente ferramentas on-line, aplicativos e extensões de navegador
Além de confiar nas opções integradas em seus dispositivos, você pode depender de soluções de terceiros. Vamos ver algumas opções online primeiro. Eles não exigem o download de nada novo.
Página da Web para PDF

A página da Web para PDF requer somente copiar e colar o URL em uma caixa e clicar em Converter . No entanto, se você clicar no botão de seta à direita da área da URL, haverá mais opções.
Por exemplo, você pode fazer uma conversão de baixa qualidade, remover imagens de plano de fundo ou selecionar uma opção de escala de cinza.
Web2PDF

O Web2PDF funciona de forma semelhante, mas oferece várias outras opções quando você clica no ícone de chave inglesa para abrir as Configurações . Ambos os sites são gratuitos para uso. Além disso, eles funcionam em qualquer navegador.
Converta Web para PDF (Android)

Os usuários do Android podem usar o recurso Converter Web para PDF. Uma coisa útil é que o aplicativo lê PDFs e também converte páginas da Web para você. Além disso, o aplicativo tem um recurso que remove imagens para tornar o tamanho do arquivo PDF menor. É conveniente quando se lida com restrições de espaço livre no seu telefone.
Download: Converta Web em PDF para Android (Free)
InstaWeb (iOS)

Se você usa um dispositivo iOS, considere o aplicativo InstaWeb. Ele oferece um recurso de "removedor de desordem" que elimina todo o conteúdo desnecessário em uma página da web. Essa função torna o PDF mais fácil de ler.
Organizar seus PDFs também é simples, porque a InstaWeb oferece pastas. Crie-os por tópico, um dia da semana ou qualquer outro método que faça sentido.
Depois de baixar e instalar o InstaWeb no seu dispositivo iOS, o aplicativo aparece no menu Compartilhar mencionado anteriormente. Assim, em vez de escolher uma opção para criar um PDF por meio da ferramenta Arquivos da Apple, você pode enviar uma página da Web diretamente para a InstaWeb.
Download: InstaWeb (grátis, compra no aplicativo)
Web2PDF (Windows)

Você ainda está em um dispositivo Windows? Pense em instalar o aplicativo Web2PDF. Ele funciona em telefones com Windows Por que você deve considerar mudar para o Windows Phone [Opinião] Por que você deve considerar mudar para o Windows Phone [Opinião] Eu quero que o Windows Phone para ter sucesso. O problema é persuadir os fanboys da Apple e os dróides do Google a dar uma chance ao Windows Phone. Leia mais ou qualquer gadget usando a plataforma Windows 10 Mobile.
Depois de baixar o aplicativo, você tem várias opções para trabalhar com páginas da web para transformá-las em PDFs. Primeiro, você pode salvar qualquer página da Web como PDF no seu dispositivo. Se a falta de espaço for uma preocupação, use a função do aplicativo que envia o PDF à sua caixa de entrada.
Ou use a possibilidade mais simples e insira um URL no campo de formulário para convertê-lo. Por fim, você pode usar o navegador do seu dispositivo para navegar até a página da web e iniciar a conversão lá.
Então, e as extensões do navegador? Se você trabalha em um computador desktop ou laptop com freqüência, eles podem ser mais apropriados do que os aplicativos.
Salvar como PDF Add-On (Chrome, Firefox)

A extensão Salvar como PDF está disponível no PDFcrowd e permite salvar páginas da Web como PDFs com um clique. Comece abrindo a página da Web para converter no seu navegador. Em seguida, clique no ícone da barra de ferramentas do PDFcrowd . Quando se torna animado, isso indica uma conversão em andamento.
Se você vir um retângulo vermelho em vez do arquivo convertido, algo deu errado. Passe o cursor sobre a forma para obter detalhes sobre o problema.
Existem algumas páginas da Web que esta extensão não suporta. Eles incluem aqueles protegidos por senhas, sites com Flash e sites de conjunto de quadros.
Deseja personalizar um PDF ou remover a marca do PDFcrowd do documento? Fazer essas coisas requer a compra de uma assinatura anual para a versão paga.
Print Friendly e PDF (Chrome)

A extensão Print Friendly e PDF Chrome é outra possibilidade útil. Ele permite que você clique em qualquer conteúdo de página da Web para excluí-lo antes de imprimir ou salvar como PDF. Além disso, você pode alterar o tamanho do texto da página da web. Todos os PDFs salvos por meio desta extensão também possuem links clicáveis. Eles incluem o URL de origem para facilitar a consulta, o que é útil para compilar pesquisas.
Mantenha esses conversores de página em PDF em mãos
Não importa quantas vezes você converta sites em PDFs ou se você precisar de recursos extras, existem possibilidades. Esta lista leva você a um bom começo. Muitas das opções funcionam com os navegadores ou dispositivos que você conhece e não são caros.
Se você gostou de aprender como converter páginas da Web em PDFs, dê um passo adiante convertendo seus arquivos PDF em uma apresentação do Powerpoint Como converter um PDF para uma apresentação do PowerPoint Como converter um PDF para uma apresentação do PowerPoint Deseja converter um PDF para uma apresentação do PowerPoint ? É difícil, na melhor das hipóteses, mas esses conversores de arquivos tentam fazer um bom trabalho. Consulte Mais informação !