
Bloatware é realmente horrível. Fabricantes encher o seu novo laptop brilhante Como remover Bloatware e evitá-lo em novos laptops Como remover o Bloatware e evitá-lo em novos laptops Cansado de software que você nunca quis consumir recursos do seu laptop? Seu computador não é um espaço de anúncio gratuito. Veja como se livrar do bloatware. Leia mais, telefone ou tablet com aplicativos pré-instalados para colocar um dólar extra no bolso, deixando um pacote de programas inúteis ocupando espaço. Se é irritante em laptops com grandes unidades de armazenamento, é absolutamente irritante descobrir o seu armazenamento de telefone de 32GB é 25% completo na compra.
Está errado, e vimos alguns exemplos bastante chocantes de bloatware este ano; Descoberta da Lenovo em SuperFish Lenovo instala Adware em PCs, Apple e Motorola Exchange Word [Resumo da Tech News] Lenovo pega Adware, Apple e Motorola trocam palavras, a Samsung compra LoopPay, Reddit dá dinheiro fora, salvando videogames para a posteridade e lugares aleatórios para colocar uma GoPro. Leia mais vem à mente. Infelizmente, a Microsoft também não é santo. Se você atualizou para o Windows 10, talvez tenha notado vários novos aplicativos que aparecem em seu sistema, aparentemente sem sua permissão. Vamos ver como aliviar a pressão desse inchaço horrível.
Um breve guia de desinstalação
Embora o Windows 10 venha com uma quantidade razoavelmente grande de bloatware, também é relativamente fácil se livrar dele. 3 Funções do PowerShell após atualizar para o Windows 10 3 Funções inteligentes do PowerShell após a atualização para o Windows 10 O Windows 10 nos traz um novo PowerShell, essencialmente Prompt de comando em esteróides. Este artigo mostra como fazer o impossível com o PowerShell. E é mais fácil do que você pensa! Consulte Mais informação . A Microsoft nos forneceu duas opções: usar a desinstalação tradicional ou usar o PowerShell. Primeiro vamos olhar para o tradicional.
O Bloatware não faz parte da lista Sistema> Aplicativos e Recursos que você normalmente usaria para desinstalar um programa. Por que isso? A Microsoft e outros fabricantes que fornecem produtos com o bloatware podem lucrar com o seu uso, portanto, facilitar a desinstalação não é do interesse deles.
O tradicional
Quer dizer, você pode clicar com o botão direito do mouse no aplicativo e selecionar desinstalar no menu de contexto. Isso parece funcionar para vários aplicativos incluídos no pacote de instalação do Windows 10, como Dinheiro, Notícias, Esportes e alguns outros que entopem seu menu Iniciar.
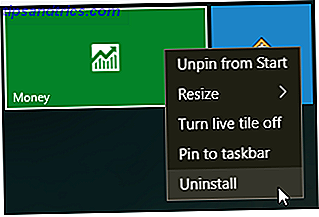
A Microsoft simplificou a remoção dos itens mais cosméticos anexados ao Windows 10, mas você descobrirá rapidamente que nem todos os aplicativos são considerados iguais. De fato, os aplicativos que a Microsoft considera parte da experiência básica do Windows 10 exigirão que você use o PowerShell para ocultar ou remover.
Outros, como o Cortana, simplesmente não podem ser 100% removidos do seu sistema, apesar dos seus melhores esforços. Ou melhor, você pode remover Cortana Como configurar Cortana e removê-la no Windows 10 Como configurar Cortana e removê-la no Windows 10 Cortana é a maior ferramenta de produtividade da Microsoft desde o Office. Mostraremos como começar a usar o assistente digital do Windows 10 ou como desativar a Cortana para melhorar a privacidade. Leia mais, mas sua função de pesquisa do menu Iniciar deixará de funcionar.
Usando o PowerShell
O PowerShell é uma parte importante da linha de comando do Windows. Ele forma uma linguagem de comando e script Prompt de comando versus Windows PowerShell: Qual é a diferença? Prompt de comando versus Windows PowerShell: qual é a diferença? Usuários do Windows podem obter sem usar o Prompt de Comando ou o PowerShell. Mas com o Windows 10 e novos recursos ao virar da esquina, talvez seja hora de aprendermos. Leia mais, permitindo a você maior controle sobre a instalação do Windows por meio da automação de tarefas, gerenciamento de configuração e ferramentas administrativas. Nesse caso, podemos usar o PowerShell para ocultar ou remover os aplicativos instalados com o Windows 10.
Primeiro, abra a linha de comando do PowerShell. Digite PowerShell na sua barra de pesquisa do menu Iniciar. A melhor correspondência deve ser o Windows PowerShell . Clique com o botão direito e selecione Executar como Administrador . Isso garante que você tenha controle sobre todo o sistema.

Em seguida, precisamos decidir o que você deseja remover. O PowerShell pode remover todos os pacotes, desde o Zune Music Player até o Bing Health and Fitness, até a Microsoft Windows Calculator. Nem todo mundo vai querer remover cada recurso, mas vou listar uma grande proporção deles em um momento.

Escondendo os Aplicativos
Inserir o código a seguir no PowerShell ocultará cada aplicativo digitado. Get-AppxPackage -name "Microsoft.ZuneMusic" | Remove-AppxPackage
Get-AppxPackage -name "Microsoft.Music.Preview" | Remove-AppxPackage
Get-AppxPackage -name "Microsoft.XboxGameCallableUI" | Remove-AppxPackage
Get-AppxPackage -name "Microsoft.XboxIdentityProvider" | Remove-AppxPackage
Get-AppxPackage -name "Microsoft.BingTravel" | Remove-AppxPackage
Get-AppxPackage -name "Microsoft.BingHealthAndFitness" | Remove-AppxPackage
Get-AppxPackage -name "Microsoft.BingFoodAndDrink" | Remove-AppxPackage
Get-AppxPackage -name "Microsoft.People" | Remove-AppxPackage
Get-AppxPackage -name "Microsoft.BingFinance" | Remove-AppxPackage
Get-AppxPackage -name "Microsoft.3DBuilder" | Remove-AppxPackage
Get-AppxPackage -name "Microsoft.WindowsCalculator" | Remove-AppxPackage
Get-AppxPackage -name "Microsoft.BingNews" | Remove-AppxPackage
Get-AppxPackage -name "Microsoft.XboxApp" | Remove-AppxPackage
Get-AppxPackage -name "Microsoft.BingSports" | Remove-AppxPackage
Get-AppxPackage -name "Microsoft.WindowsCamera" | Remove-AppxPackage
Get-AppxPackage -name "Microsoft.Getstarted" | Remove-AppxPackage
Get-AppxPackage -name "Microsoft.Office.OneNote" | Remove-AppxPackage
Get-AppxPackage -name "Microsoft.WindowsMaps" | Remove-AppxPackage
Get-AppxPackage -name "Microsoft.MicrosoftSolitaireCollection" | Remove-AppxPackage
Get-AppxPackage -name "Microsoft.MicrosoftOfficeHub" | Remove-AppxPackage
Get-AppxPackage -name "Microsoft.BingWeather" | Remove-AppxPackage
Get-AppxPackage -name "Microsoft.BioEnrollment" | Remove-AppxPackage
Get-AppxPackage -name "Microsoft.WindowsStore" | Remove-AppxPackage
Get-AppxPackage -name "Microsoft.Windows.Photos" | Remove-AppxPackage
Get-AppxPackage -name "Microsoft.WindowsPhone" | Remove-AppxPackage
Esconder-se tem a vantagem óbvia de obscurecer o bloatware irritante da sua visualização sem excluí-lo do sistema, o que significa que você pode realocá-lo a qualquer momento.
Excluindo os aplicativos
Se você realmente deseja remover tudo do seu sistema usando o PowerShell, usaremos um comando diferente. 6 Comandos básicos do PowerShell para obter mais do Windows 6 Comandos básicos do PowerShell para aproveitar melhor o Windows PowerShell é o que você obtém quando administra esteróides para o prompt de comando do Windows. Ele concede a você o controle de quase todos os aspectos do sistema Windows. Nós ajudamos você a aumentar sua curva de aprendizado. Leia mais: DISM. DISM significa Serviço e Gerenciamento de Imagens de Implantação . O comando DISM é relativamente poderoso e pode ser usado para atender a um sistema Windows de muitas maneiras diferentes. Neste caso, vamos usá-lo para remover os aplicativos adicionais do seu sistema.
Este aqui funciona um pouco diferente. Primeiro, verificaremos todo o espectro do bloatware usando este comando: DISM /Online /Get-ProvisionedAppxPackages | select-string Packagename

Agora você deve ver uma lista completa de aplicativos instalados. Agora podemos usar os nomes dos pacotes na lista para começar a removê-los. Para removê-los, use o seguinte código: DISM /Online /Remove-ProvisionedAppxPackage /PackageName:PACKAGENAME
Onde PACKAGENAME é retirado da lista que geramos anteriormente. Como você pode ver na imagem abaixo, optei por remover o pacote Microsoft Zune Video. Quando a operação for concluída com êxito, você precisará reiniciar a máquina para que o código tenha efeito total.

O que isso faz?
Embora o bloatware do Windows 10 não ocupe muito espaço físico, trata-se mais de exercer controle sobre seu próprio sistema. Muitos consideram os aplicativos padrão incluídos na instalação como “lixo” e, embora esse autor concorde em alguns casos, outros não vejo o ponto de remoção.
No entanto, você sente, agora você tem as ferramentas para remover cada pedaço de bloatware você mesmo. Obliteração feliz. E se você quiser se livrar do OneDrive Como desabilitar e substituir o OneDrive no Windows 10 Como desabilitar e substituir o OneDrive no Windows 10 O OneDrive está profundamente integrado no Windows 10 e a Microsoft pode dizer que a remoção não é possível. Bem, não a menos que você esteja disposto a cavar fundo. Mostramos a você como extrair o OneDrive do Windows ... Leia Mais, nós descobrimos isso para você também.
Você está ofendido com os aplicativos da Microsoft incluídos no Windows 10? Ou você simplesmente não se importa? Deixe-nos saber o que você pensa abaixo!
Créditos da Imagem: alicate preto por Princerko_setionstart via Shutterstock



![Sopa de alfabeto sem fio explicada: O que é 4G, 3G, LTE e muito mais [MakeUseOf explica]](https://www.tipsandtrics.com/img/technology-explained/421/wireless-alphabet-soup-explained.jpg)