
Se você gosta de Linux, mas aproveite a estética do Mac, você está com sorte! Este artigo irá guiá-lo através das etapas para fazer seu desktop Linux se comportar e se parecer com o macOS da Apple.
Um dos grandes benefícios do Linux é como você pode moldá-lo como quiser. Existem muitas maneiras diferentes de personalizar a sua própria área de trabalho - você pode até mesmo mudar a aparência dos seus ícones 9 Alternativas bonitas para os conjuntos de ícones padrão do Linux 9 Alternativas bonitas para os conjuntos de ícones padrão do Linux Veja como você pode alternar conjuntos de ícones e quais recomendo experimentar. Consulte Mais informação ! Os desktops Macintosh têm dois recursos de definição: o dock de aplicativos e a barra de menus . Este guia tentará imitá-los no Linux, junto com outras coisas.
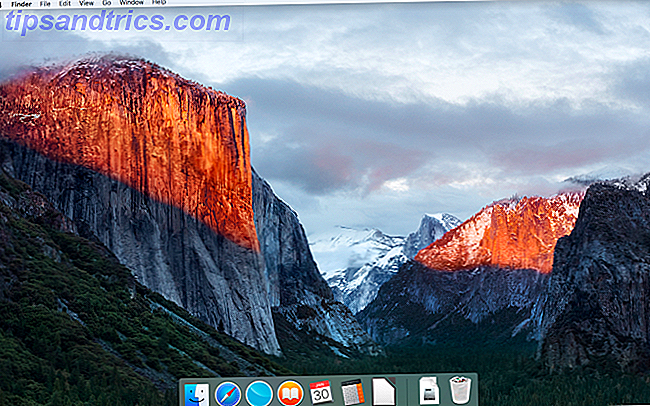
Temática Básica
Antes de mais nada, se você quer que sua área de trabalho pareça um Mac, você precisará instalar os temas certos. Um tema do Linux chamado macOS Sierra faz exatamente isso. Para baixá-lo, insira estas linhas no seu terminal:
mkdir $HOME/.themes Você pode já ter uma pasta .themes (você saberá se o terminal emitir um erro). Se for esse o caso, apenas pule este comando. Próximo:
cd $HOME/.themes wget https://github.com/B00merang-Project/macOS-Sierra/archive/master.zip Se você não tem o Wget Mastering Wget e aprendendo alguns truques de download puro Dominando o Wget e aprendendo alguns truques de download simples Às vezes não é suficiente salvar um site localmente a partir do seu navegador. Às vezes você precisa de um pouco mais de energia. Para isso, há uma pequena ferramenta de linha de comando conhecida como Wget. O Wget é ... Leia Mais, basta copiar o link para o seu navegador e baixá-lo manualmente. Certifique-se de colocá-lo na pasta .themes !
unzip master.zip Temas de ícones
O tema do ícone do Gnome Yosemite combina com a aparência do macOS. Como os temas de aplicativos, a maneira de ajustá-los varia entre os desktops. Os comandos do terminal abaixo apenas se concentram em instalá-lo:
sudo add-apt-repository ppa:numix/ppa && sudo apt-get update sudo apt-get install numix-icon-theme-circle Este tema é baseado no tema do ícone Numix Circle, então os comandos acima o instalam primeiro.
sudo sh -c "curl https://raw.githubusercontent.com/Foggalong/hardcode-fixer/master/fix.sh | bash" curl https://raw.githubusercontent.com/ActusOS/GnomeYosemiteIcons/master/download_from_github.sh | sh O segundo comando faz o download de um script que instala e define automaticamente o Gnome Yosemite como seu tema de ícones. Se os comandos não funcionarem, certifique-se de ter instalado o cURL. CURL Get cURLy: 10 coisas úteis que você pode fazer com cURL cURL Get cURLy: 10 coisas úteis que você pode fazer com cURL O Linux Terminal tem muitas maneiras de interagir e manipular dados, e talvez a melhor maneira de fazer isso é com cURL. Estas 10 dicas e truques mostram o quão poderoso ele é ... Leia Mais primeiro:
sudo apt-get install curl A doca da prancha
Além da área de trabalho do Unity, os outros guias presumirão que você tenha o Plank . É uma barra de tarefas que se integra bem com o tema macOS do Linux. Para instalá-lo, digite este comando no seu terminal:
sudo apt-get install plank Depois disso, ative o dock inserindo o atalho ALT + F2 e digitando as preferências de plank .

Independentemente da sua área de trabalho, isso deve iniciar o Plank, junto com sua janela de configuração. Na seção Appearance, altere o tema para Gtk + . Isso fará com que o dock pareça com o do macOS, depois de fazer alguns ajustes mais tarde.

Se você quiser ocultar esse ícone de âncora, precisará alterar uma configuração oculta. Para fazer isso, insira este comando no seu terminal:
gsettings set net.launchpad.plank.dock.settings:/net/launchpad/plank/docks/dock1/ show-dock-item false Faça o Unity parecer MacOS
A área de trabalho Unity é geralmente encontrada no sistema operacional Ubuntu da Canonical 10 maneiras de fazer o Ubuntu 16.04 se sentir em casa 10 maneiras de fazer o Ubuntu 16.04 se sentir em casa O Ubuntu 16.04 é uma versão LTS, então você tem cinco anos de atualizações e não precisa se preocupar instalar uma nova versão por um tempo. Mas o que você faz depois de instalar o Ubuntu ... Leia Mais. Como é preciso algumas dicas do macOS, também é muito fácil de mudar.

Como você pode ver, o Unity já possui um dock e uma barra de menus por padrão. Tudo o que você precisa fazer é fazer alguns ajustes visuais. Isso é facilmente alcançado usando a ferramenta Unity Tweak, que permite alterar algumas opções ocultas da área de trabalho. Instale-o com este comando do terminal:
sudo apt-get install unity-tweak-tool Tendo instalado, abra a ferramenta procurando por ela no menu Unity. Em seguida, vá para Launcher> Appearance> Position . Você verá que o aplicativo dock possui duas posições alteráveis: uma à esquerda (por padrão) e outra na parte inferior (como o macOS). Você vai querer selecionar a posição inferior .

Toques Finais
Na ferramenta Unity Tweak, retorne ao menu Visão geral . De lá, vá para a entrada Theme localizada na categoria Appearance. A partir daí, selecione o tema Macos-sierra-master . Seus aplicativos agora devem ter uma sensação muito parecida com o Mac.

O tema também vem com um papel de parede legal. Para chegar até ele, primeiro pressione Ctrl + L no gerenciador de arquivos. Isso permite que você entre em um local:
/home/USER/.themes/macOS-Sierra-master/ Aqui você encontrará uma imagem chamada Wallpaper.jpg" . Configurá-lo é fácil usando o gerenciador de arquivos do Unity - tudo que você precisa fazer é clicar com o botão direito do mouse em uma imagem e selecionar a opção Definir como Papel de Parede .

Por padrão, a barra de menus do Unity mostra apenas opções quando você passa o mouse sobre ele. Para fazê-lo funcionar como o macOS, abra o aplicativo Configurações do sistema e vá para Pessoal> Aparência> Comportamento> Visibilidade do menu . Selecione a opção sempre exibida abaixo dela.

GNOMO
O Unity é baseado no GNOME 8 Extensões de Shell do GNOME que Melhoram a Interface 8 Extensões do Shell do GNOME que Melhoram a Interface Depois de usar o GNOME por um tempo, você pode querer mudar algumas coisas sobre o modo de visão geral, ou até mesmo ajustar o painel. Essas oito extensões ajudam você a fazer exatamente isso! Leia mais, portanto, faz sentido que ambos os desktops sejam muito semelhantes entre si. Como tal, não há muito que você precise mudar.
The Dock
Se você seguiu as instruções no início do artigo, agora você deve ter um encaixe. No entanto, para continuar a usá-lo na reinicialização, você precisará adicioná-lo aos seus aplicativos de inicialização. A maneira mais fácil de fazer isso é através da ferramenta GNOME Tweak . Instale-o com este comando:
sudo apt-get install gnome-tweak-tool Abra o programa digitando gnome-tweak-tool no terminal. Alternativamente, você pode apenas procurar o programa em seu menu de atividades. Navegue até a entrada Startup Applications . De lá, basta adicionar Plank. Se já estiver sendo executado, você não terá que procurá-lo - ele estará no topo.

Mudando o tema
Dentro da ferramenta GNOME Tweak, vá para a seção Appearance . Mudar o tema GTK + 4 Gorgeous-Dead Temas do GNOME 4 Gorgeous-Themes GNOME Themes Como um ávido usuário de Linux, eu sei muito bem o quão customizável meu desktop realmente é. Seja no shell da área de trabalho, nas bordas das janelas, nas cores dos menus ou até mesmo no tema dos ícones, ... Leia mais no MacOS-Sierra-master. Tanto a janela do aplicativo quanto a estação do Plank devem mudar de aparência. Como toque final, altere seu papel de parede, indo para a seção Desktop na ferramenta Tweak. Lá, clique no botão Localização do Fundo .

Você será presenteado com uma maneira de escolher um novo papel de parede. Um Mac-like está localizado com o seu tema (chamado Wallpaper.jpg" ), então navegue até ele em ~ / .themes / macOS-Sierra-master . Você pode ter que mostrar arquivos ocultos para ver essa pasta. Se esse for o caso, clique com o botão direito do mouse na janela de seleção de arquivos e clique na entrada Mostrar arquivos ocultos .

Plasma
Com o lançamento do Plasma 5.9, é possível tornar o desktop de assinatura do KDE muito parecido com um Mac. Infelizmente, por causa de sua novidade, muitos sistemas operacionais Linux ainda não o entregam. Recomendo o uso do KDE Neon Como aproveitar as versões mais recentes do Plasma do KDE Com o KDE Neon Como aproveitar as versões mais recentes do Plasma do KDE Com o KDE Neon Deseja uma experiência pura do KDE com atualizações recebidas o mais rápido possível? Se assim for, então você realmente deveria considerar o KDE neon. Leia mais para fazer uso dele - deve ser relativamente estável e confiável.

A oferta do KDE se orgulha de seu poder e flexibilidade. Como tal, ele pode combinar o macOS na aparência um pouco mais do que o GNOME. No entanto, vai demorar um pouco mais de trabalho.
Barra de Menu do Plasma
A partir do Plasma 5.9, agora você pode ter um menu global como o macOS. Para começar, clique com o botão direito na área de trabalho e selecione Adicionar painel> Barra de menus do aplicativo . Você receberá um painel em branco na parte superior da tela. Clique no sinal de perigo dentro dele. Isso abrirá uma janela de configurações que permitirá alterar como as barras de menu do aplicativo são exibidas.

Vá até Ajuste fino> Estilo da barra de menus> Widget Menu de aplicativo . Depois de aplicar essa configuração, o sinal de perigo deve desaparecer e os menus do aplicativo devem aparecer na parte superior. Por algum motivo, embora a barra de menus estivesse visível no Firefox, não era funcional. Sua milhagem pode variar!

Quando terminar, preencha o painel com alguns widgets adequados, clicando com o botão direito e selecionando a opção Add Widgets . Sugiro usar widgets semelhantes no painel inferior. Depois de tudo isso, remova o painel inferior clicando no menu hamburger e selecionando Mais Configurações> Remover Painel .

Começando a prancha automaticamente
Nas configurações do sistema, vá para Área de trabalho> Inicialização e desligamento> Autostart> Adicionar programa . Você deve encontrar o Plank localizado em Utilitários. Isso impede que você inicie manualmente a estação toda vez que fizer login na sua área de trabalho.

Ajustando a aparência
Curiosamente, o Plasma coloca seus temas de ícones em um local diferente. Por causa disso, você precisará mover sua pasta de tema de ícone do MacOS para outro lugar. Use estes comandos do terminal para fazer isso:
cd $HOME/.icons cp -r GnomeYosemiteIcons-master/ ../.local/share/icons Agora, quando você abrir as configurações do sistema e acessar Appearance> Icons, você poderá selecionar Yosemite Icons como tema.

Feito isso, retorne ao menu de configurações e vá para Aparência> Estilo do aplicativo> Estilo de aplicativo do GNOME . Na seção Temas do GTK, selecione macOS-Sierra-master. Em seguida, altere seu tema de ícones para Ícones do Yosemite .

Em seguida, vá para Window Decorations e selecione a opção Obter novas decorações . Procure por um tema chamado Breezemite e instale-o. Defina como seu tema de decoração.

Finalmente, para ocultar a caixa de ferramentas no canto da área de trabalho, clique nela e selecione Configurar Área de Trabalho . No menu Tweaks que irá aparecer, desabilite a opção Show the desktop toolbox .

Canela
Sem quaisquer modificações, o desktop Cinnamon incrementa seus temas de canela - é fácil! Apimentar seus temas de canela - é fácil! Sempre quis personalizar sua área de trabalho Linux, mas simplesmente não conseguia encontrar esse tema perfeito? Se o Cinnamon for seu ambiente atual de desktop, é fácil criar seu próprio tema. O Read More parece mais com o Windows do que com o macOS. Felizmente, isso é muito fácil de mudar.
Mova o painel inferior para o topo clicando com o botão direito do mouse sobre ele e, em seguida, no painel Modify> Move panel . Isso deve deixar você com algo um pouco mais parecido com o Mac. Depois, remova os ícones da área de trabalho no painel clicando com o botão direito do mouse sobre eles e selecionando a opção Remover .

Você também pode remover o applet da lista de janelas (se preferir a um menu global) clicando com o botão direito do mouse sobre ele, selecionando Configurar a lista de janelas e clicando no botão Remover .

Adicionando uma barra de menu
Uma extensão para o Cinnamon chamada Global AppMenu fornece ao desktop uma barra de menus. O aplicativo em si aparentemente será portado para o GNOME em breve, mas, neste momento, funciona bem. Para instalá-lo, digite estes comandos em:
cd ~/.local/share/cinnamon/applets/ wget https://github.com/lestcape/Global-AppMenu/archive/master.zip unzip master.zip Tendo feito isso, você precisa mudar a extensão para que Cinnamon possa ver.
cd Global-AppMenu-master mv globalAppMenu\@lestcape/ ../ Sinta-se à vontade para remover as pastas desnecessárias depois:
rm -rf Global-AppMenu-master master.zip 
Tendo feito isso, você deve agora poder adicionar o applet Global Application Menu ao seu painel. Você também pode arrastá-lo para um lugar de sua preferência, ativando o modo de edição do painel (clique com o botão direito do mouse no painel).

Se você estiver usando um sistema operacional Linux diferente do Ubuntu, talvez seja necessário instalar alguns programas extras para fazer as coisas funcionarem. O Ubuntu tem por padrão, mas outros podem não:
sudo apt-get install appmenu-qt appmenu-qt5 unity-gtk2-module unity-gtk3-module Você precisará reiniciar o computador para que isso tenha efeito.
Iniciar automaticamente a prancha
Se você seguiu as etapas no início do artigo, o Plank deve estar ativo em sua área de trabalho. No entanto, ele não será exibido em uma reinicialização. Para corrigir isso, abra o menu Startup Applications no gerenciador de configurações. A partir daí, procure por Plank na sua lista de aplicativos (eles estão em ordem alfabética).

Agora, se você reiniciar a sessão da sua área de trabalho, não será necessário iniciar manualmente a doca.
Canela Temática
O desktop Cinnamon precisa de um pouco mais de ajustes do que outros desktops. Abra as Configurações do Sistema> Aparência> Temas . Você será presenteado com algumas opções de tema. Altere tudo, exceto as entradas Icons e Mouse Pointer para o macOS-Sierra-master . Em seguida, altere a entrada de ícones para usar o GnomeYosemiteIcons-master .

Para alguns retoques finais, você pode mudar seu papel de parede para algo mais parecido com Mac. Abra a configuração Backgrounds e adicione a pasta ~ / .themes / macOS-Sierra-master como um novo diretório de plano de fundo. Você pode ter que mostrar pastas ocultas para vê-lo.

Os resultados finais
Como você pode ver, independentemente da área de trabalho, todos eles se parecem com o macOS em um grau bastante alto.
Unidade
A cor e o alinhamento do dock revelam o fato de que não é realmente um macOS, infelizmente. O uso do Plank não era uma boa opção - tornaria os programas de lançamento muito difíceis.

GNOMO
Ao contrário da Unity, é a barra de menu que é um pouco diferente.

Plasma
O tema de ícones no Plasma também não se encaixa muito bem, mas ainda assim faz uma boa impressão para o Mac.

Canela
Indiscutivelmente, é o desktop Cinnamon que mais se aproxima do macOS.

O Linux é extremamente flexível - se você não gosta do que vê, então você tem o poder de alterá-lo. Ou até mesmo encontrar algo que você gosta Os melhores sistemas operacionais Linux Os melhores sistemas operacionais Linux Existem distribuições Linux disponíveis para todos os fins, o que torna difícil a escolha. Aqui está uma lista dos melhores sistemas operacionais Linux para ajudar. Leia mais sem ter que fazer todo esse trabalho. Embora a área de trabalho do macOS não seja para todos, a personalização demonstra que a área de trabalho perfeita para você É sua escolha: os dez principais ambientes de desktop Linux A escolha é sua: os dez principais ambientes de desktop Linux do Gnome ao KDE, do MATE à Unity há muita escolha por aí. Onde você deveria começar? Sobrecarregado? Começa aqui. Leia mais está apenas esperando para ser encontrado.
O que você gosta de mudar nos seus desktops Linux? Existe alguma coisa que você gostaria de mudar, mas não pode?

![Qual é a diferença entre um bom hacker e um hacker ruim? [Opinião]](https://www.tipsandtrics.com/img/internet/210/what-is-difference-between-good-hacker-bad-hacker.jpg)

