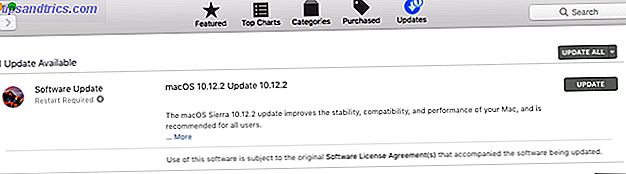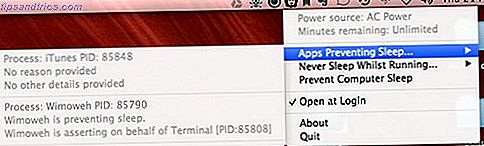Você inseriu um monte de dados em sua planilha do Excel, mas agora precisa adicionar mais colunas no meio, mover e ocultar algumas colunas e alterar a largura de algumas outras colunas. Não entre em pânico. Estamos protegendo você.
Hoje abordaremos algumas operações básicas do Excel Como calcular estatísticas básicas no Excel: um guia para principiantes Como calcular estatísticas básicas no Excel: um guia para principiantes O Microsoft Excel pode fazer estatísticas! Você pode calcular porcentagens, médias, desvio padrão, erro padrão e testes T do aluno. Leia mais para colunas que ajudarão você a inserir e organizar seus dados com eficiência.
Como adicionar colunas no Excel
Ao inserir dados, você pode precisar adicionar ou inserir colunas se desejar adicionar dados entre as colunas existentes. Selecione a coluna (clique no cabeçalho da coluna) à direita de onde você deseja inserir a nova coluna. Em seguida, clique com o botão direito do mouse na coluna e selecione Inserir .

Como ocultar ou exibir colunas no Excel
Se você estiver trabalhando com uma planilha grande com muitos dados, é útil ocultar as colunas para facilitar a visualização das informações que você deseja analisar. Você pode sempre reexibir as colunas Como ocultar ou exibir colunas e linhas no Excel Como ocultar ou exibir colunas e linhas no Excel Se estiver lidando com uma planilha com muitos dados, às vezes é útil ocultar ou exibir linhas e colunas para melhor veja as informações que você precisa analisar. Leia mais depois.
Selecione a coluna que você deseja ocultar. Em seguida, clique com o botão direito do mouse na coluna e selecione Ocultar . Você também pode selecionar várias colunas para ocultar usando as teclas Shift e Ctrl .

Você verá uma linha dupla fina onde a coluna estava e o título com letras é ignorado. Em nosso exemplo, ocultamos a coluna B, então os títulos com letras saltam de A para C.

Para exibir uma coluna no Excel, clique na linha dupla fina para selecioná-la. Em seguida, clique com o botão direito do mouse na linha dupla selecionada e selecione Reexibir .

Como mover ou copiar colunas no Excel
Existem duas maneiras de mover ou copiar uma coluna. Você pode arrastar e soltar a coluna ou usar os comandos Recortar ou Copiar na faixa de opções ou o menu do botão direito do mouse.
Usando arrastar e soltar
Quando você move ou copia uma coluna usando o método de arrastar e soltar, o conteúdo da coluna que você está movendo ou copiando substituirá o conteúdo na coluna de destino. Se você não quiser substituir o conteúdo, insira uma nova coluna para mover ou copiar a coluna para.
Uau. Acabei de receber uma solicitação no meu departamento para movermos uma coluna em um documento do Excel. Sim. Apenas para mover uma única coluna em um documento do Excel. #suspiro
- Pamela (@uncoveringpam) 29 de junho de 2011
Para mover uma coluna, selecione a coluna que você deseja mover. Em seguida, mova o mouse sobre a borda esquerda ou direita da coluna (não o título da coluna) até que o cursor se torne o ponteiro de movimento, que é um ícone de mais com setas. Arraste a coluna para o novo local.

Para copiar uma coluna, use o mesmo método, mas pressione Ctrl enquanto move o mouse sobre a borda da coluna. Você verá o ponteiro de cópia em vez do ponteiro de movimento. Mantenha a tecla Ctrl pressionada o tempo todo que você está arrastando a coluna para o novo local.

Usando os comandos Recortar ou Copiar
Se você não estiver confortável arrastando uma coluna para um novo local, poderá usar o comando Recortar ou Copiar .
Selecione a coluna que você deseja mover ou copiar e clique no botão Recortar (ou no botão Copiar logo abaixo do botão Recortar ) na seção Prancheta da guia Início . Você também pode clicar com o botão direito do mouse na coluna selecionada e selecionar Recortar ou Copiar .
Em seguida, selecione a coluna à direita de onde você deseja mover ou copie a coluna selecionada. Clique com o botão direito e selecione Inserir Células Cortadas ou Inserir Células Copiadas .

Como alterar a largura de uma coluna no Excel
A largura da coluna padrão no Excel é de 8, 43 caracteres. Mas a largura real que você vê na tela varia, dependendo da largura da fonte usada na sua pasta de trabalho.
Para descobrir rapidamente a largura de uma coluna, coloque o mouse sobre a borda direita do cabeçalho da coluna. Em seguida, clique e mantenha pressionado o botão esquerdo do mouse (ou o botão direito, se você tiver alternado). A largura dos caracteres é mostrada, bem como a largura em pixels.
Mostrando a largura de uma coluna, rápido e fácil #Excel #DataScience #dataviz #DataAnalytics pic.twitter.com/UBb4pLDunT
- Tom Urtis / Atlas (@TomUrtis) 1 de agosto de 2017
Você pode alterar a largura de uma coluna inserindo um novo número para a largura ou arrastando a borda da coluna.
Definir uma coluna para uma largura específica
Para definir a largura de uma coluna para um valor específico, selecione a coluna que você deseja alterar. Em seguida, clique com o botão direito do mouse na coluna e selecione Largura da coluna .
Você também pode ir para a guia Home> Cells> Format . Em Tamanho da Célula, selecione Largura da Coluna .

Na caixa de diálogo Largura da coluna, digite um número e clique em OK .
Devido à maneira como o Excel determina a largura da coluna, talvez você precise experimentar números diferentes para obter a largura desejada.

Alterar a largura de muitas colunas arrastando bordas
Usando o mouse para fazer uma coluna mais larga ou mais estreita pode ser mais fácil. Você pode ver a largura ou a largura da coluna ao arrastar.
Para alterar a largura de uma coluna, arraste o limite no lado direito do título da coluna até que a coluna seja a largura desejada.

Para alterar a largura de várias colunas, selecione as colunas que você deseja alterar e, em seguida, arraste um limite em uma das colunas selecionadas.

Para alterar a largura de todas as colunas ao mesmo tempo, clique no botão Selecionar tudo no canto superior esquerdo da grade. Em seguida, arraste a borda em qualquer coluna.

Alterar a largura da coluna para ajustar automaticamente o conteúdo
Para autofit uma única coluna, clique duas vezes na borda direita no título da coluna. Você não precisa selecionar a coluna primeiro.
Você pode autofit múltiplas colunas de uma só vez. Selecione todas as colunas que você deseja autofit e clique duas vezes na borda direita em uma das colunas selecionadas.
Encontrou o limite de largura da coluna no Excel ????? pic.twitter.com/ihhnqdaQd1
- Jackie Stokes? (@find_evil) 10 de agosto de 2017
Para autofit rapidamente todas as colunas na planilha, clique no botão Selecionar tudo no canto superior esquerdo da grade e, em seguida, clique duas vezes em qualquer borda entre dois títulos de coluna.
Outra maneira de autofit uma ou mais colunas selecionadas é ir para a aba Home> Cells> Format . Em Tamanho da Célula, selecione AutoAjuste da Largura da Coluna .

Line 'Em Up
Agora você entende os conceitos básicos do gerenciamento de colunas no Excel. Isso ajudará você a manipular colunas para organizar seus dados da maneira que preferir. Você também pode alterar as configurações do documento do Excel 5 Configurações do documento do Excel Você nunca deve esquecer de marcar 5 Configurações do documento do Excel Você nunca deve esquecer Quando você escolhe um modelo do Excel ou compartilha uma planilha, ele pode conter configurações personalizadas ver. Sempre verifique essas configurações. Leia mais e configure exibições personalizadas no Excel Como usar as exibições personalizadas do Excel como um profissional Como usar as exibições personalizadas do Excel como um profissional O recurso de exibições personalizadas do Excel permite salvar configurações de planilha e impressão para mais tarde. Poucas pessoas conhecem essa ferramenta. Mostraremos como usar modos de exibição personalizados. Leia mais para otimizar suas planilhas.
Você pode criar modelos no Excel Como criar rapidamente um modelo personalizado do Excel para economizar tempo Como criar rapidamente um modelo personalizado do Excel para economizar tempo Modelos do Excel são universalmente úteis - eles podem ajudá-lo a manter suas finanças em ordem, gerenciar um projeto e organizar sua vida. Mostramos a você como criar seu próprio modelo personalizado. Leia mais para economizar tempo. Outras dicas e truques interessantes incluem o uso do Excel para criar um novo calendário Como criar um modelo de calendário no Excel Como criar um modelo de calendário no Excel Você sempre precisará de um calendário. Mostramos a você como criar seu próprio modelo personalizado gratuitamente com o Microsoft Excel. Leia mais, aprendendo a dominar o recurso Busca por Meta do Excel Como Usar a Busca por Metas do Excel e o Solver para Resolver para Variáveis Desconhecidas Como Usar a Meta e o Solver do Excel para Resolver para Variáveis Desconhecidas O Excel pode resolver variáveis desconhecidas, seja para uma única célula com Meta Buscador ou uma equação mais complicada com o Solver. Nós vamos mostrar como isso funciona. Leia mais, entendendo instruções IF no Excel Como usar instruções IF no Microsoft Excel Como usar instruções IF no Microsoft Excel Se você é um especialista experiente ou um iniciante de planilha, você vai querer verificar este guia para instruções IF no Excel . Leia mais e saiba como criar listas suspensas no Excel Como criar uma lista suspensa no Excel Como criar uma lista suspensa no Excel O Excel oferece suporte a opções versáteis de lista suspensa. Use-os para controlar a entrada do usuário. Mostraremos como adicionar listas suspensas às suas planilhas do Excel. Consulte Mais informação .