
Não há atalhos de teclado para algo que você faz regularmente? Isso é irritante, mas aqui está a boa notícia: no seu Mac você pode adicionar um facilmente, sem a necessidade de software extra.
Não há muito o que fazer com o mouse que você não possa fazer mais rápido com o atalho de teclado correto, mas às vezes simplesmente não existe um. Se houver um item de menu sem atalho que você usa todos os dias, veja como você pode atribuir alguns toques de tecla e fazer as coisas mais rapidamente.
Criando um atalho de teclado
Vou guiá-lo através desse processo simples enquanto cria um atalho de teclado para aquela coisa que os blogueiros usam para riscar texto rasurado em meu editor Markdown favorito. O Lightpaper é um editor com abas marcadas gratuito para Mac O Lightpaper é um editor com abas marcadas para Mac Ainda usando o Microsoft Palavra para escrever para a web? Você está fazendo isso errado. Consulte Mais informação .
Para que isso funcione, o item que você deseja disparar precisa estar no menu, mas sem um atalho de teclado. Aqui está o que parece:
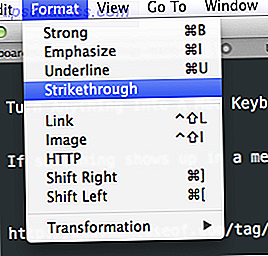
Você pode ver os atalhos de teclado relevantes à direita de Strong, Enfatizar e Sublinhar - mas o Strikethrough é esquecido. Vamos consertar isso.
Dirija-se às Preferências do Sistema do seu Mac (você pode encontrá-lo clicando no logotipo da Apple no canto superior esquerdo e, em seguida, clicando em "Preferências do Sistema") e, em seguida, clique em Teclado :

Clique na guia Atalhos e, em seguida, clique em Atalhos de aplicativos - a opção inferior no painel esquerdo.

Isso provavelmente ficará vazio para você - para mim inclui alguns atalhos que fiz para que meu Mac possa ler qualquer texto Seu Mac Pode Ler Qualquer Texto Para Você, Veja Como Seu Mac Pode Ler Qualquer Texto Para Você, Aqui Está Como Você Quer Ouvir um artigo enquanto você faz outra coisa ou quer que outra voz leia sua escrita de volta para você para fins de revisão, o OS X vem com tudo que você precisa. Consulte Mais informação . Vá em frente e clique no botão "+" para criar o seu atalho de teclado.

Escolha o Aplicativo para o qual você deseja que este atalho seja aplicado - você também pode escolher Todos os Aplicativos, se desejar. Digite o nome exato do item de menu no campo “Título do menu”.
Finalmente, você precisa escolher o seu atalho de teclado. Certifique-se de que a combinação de teclas que você deseja já não esteja sendo usada ao abrir seu programa e testá-lo. Se algo acontecer, esse atalho já está atribuído - se nada acontecer e você ouvir um aviso, o atalho estará disponível.
Clique em Adicionar quando tiver tudo configurado da maneira desejada. A alteração terá efeito imediato:

Agora você pode usar seu novo atalho de teclado, para dar uma olhada. Se isso não funcionar, verifique novamente se há atalhos duplicados. Pode ser complicado: no meu exemplo acima, “CMD S” parecia uma escolha óbvia - até que me lembrei que é o atalho para salvar. Duh.
Usos criativos
Criar atalhos é muito bom, mas o que você realmente pode usar isso? Aqui estão algumas idéias.
- Seu navegador provavelmente tem um menu de favoritos - o que significa que você pode criar atalhos de teclado para ir direto para seus favoritos favoritos. Eu não consegui fazer isso funcionar para o Firefox, mas o Safari e o Chrome funcionaram perfeitamente.
- Crie um atalho "Turn On Shuffle" para o iTunes, para acionar um mix instantaneamente.
- Crie um atalho "Zoom" para todos os aplicativos - agora você pode aumentar qualquer janela, sem usar o mouse para clicar no botão verde "+".
Tenho certeza que vocês podem pensar em muitos mais - deixe-nos saber quais atalhos de teclado você adicionou nos comentários abaixo.
Ah, e se você ainda não aprendeu seus atalhos de teclado Aprenda seus atalhos de teclado usando o CheatSheet [Mac] Aprenda seus atalhos de teclado usando o CheatSheet [Mac] Se você está cansado de constantemente mover sua mão para frente e para trás ou trackpad para o teclado, a fim de iniciar ou sair de um aplicativo, pausar o iTunes jogando, ou copiar ou colar ... Leia mais usando CheatSheet. É um aplicativo que mostra uma lista de todos os atalhos oferecidos no menu para qualquer aplicativo do Mac. Apreciar!



