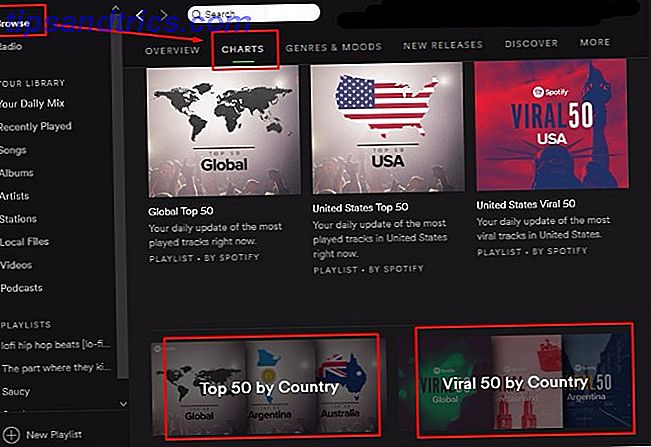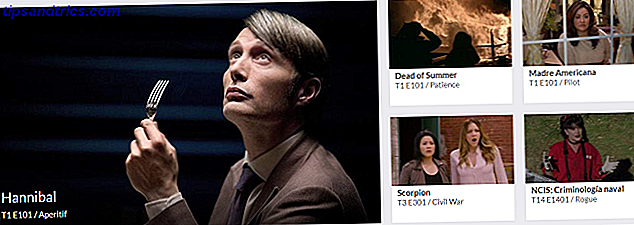Você frequentemente precisa preencher os mesmos conjuntos de dados em planilhas? Basta criar uma lista personalizada no Excel. A próxima vez que você precisar de uma de suas listas, deixe o AutoFill fazer o trabalho pesado Como usar o preenchimento Flash e o preenchimento automático do Excel para automatizar a entrada de dados Como usar o preenchimento automático e preenchimento automático do Excel para criar automaticamente as planilhas do Excel e preencher -los com dados, você tem que saber sobre Auto Fill e Flash Fill. Deixe-nos mostrar o que esses recursos fazem e como eles podem ajudar você. Consulte Mais informação .
Depois de configurar esse recurso do Excel, você poderá preencher facilmente um intervalo de células com suas próprias listas, como nomes de departamentos, clientes, faixas etárias e qualquer outra lista que possa precisar.
Vamos ver como o AutoFill funciona e como você pode criar suas próprias listas personalizadas no Excel.
Como preencher automaticamente no Excel
O Excel inclui várias listas internas, incluindo meses e dias da semana. Vejamos um exemplo simples para ver como funciona o AutoFill.
Digite Sun (para domingo) na célula B2 . Em seguida, coloque o cursor sobre o canto inferior direito da célula B2 até que ele se transforme em um sinal de mais e arraste para a direita para a célula H2 .
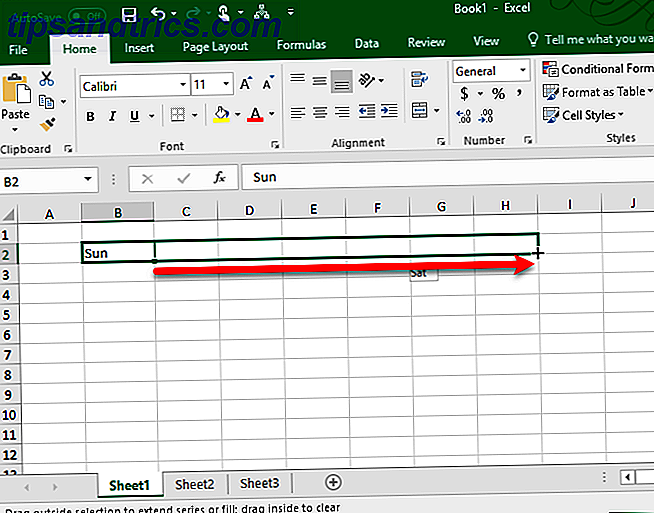
Quando você solta o botão do mouse, o recurso Preenchimento automático preenche automaticamente as células com as abreviações dos dias da semana. Você também pode fazer isso com os nomes completos dos dias da semana e os nomes curtos e completos dos meses do ano. O preenchimento automático também funciona para números, datas e horas.
Como o Excel sabe o que colocar nas células? Os dias da semana são uma lista predefinida no Excel. Você pode inserir qualquer um dos itens dessa lista em uma célula e arrastar para preencher automaticamente os dados automaticamente em planilhas do Excel com formatação condicional automaticamente Formatar dados em planilhas do Excel com formatação condicional O recurso de formatação condicional do Excel permite formatar células individuais em um Excel planilha com base em seu valor. Nós mostramos a você como usar isso para várias tarefas diárias. Leia mais o resto dos itens. Se você arrastar mais de seis células para os dias da semana, o Excel entrará no início da lista.
Como criar uma lista personalizada no Excel
Você pode usar o recurso de lista personalizada para criar e armazenar listas que você usa com frequência, como uma lista de nomes de departamentos, nomes de funcionários, tamanhos de roupas, estados e praticamente qualquer outra lista em que você possa pensar. Essas listas podem ser usadas como títulos em colunas ou linhas ou para preencher listas suspensas para tornar a entrada de dados mais rápida e precisa.
- Para criar sua própria lista personalizada, clique na guia Arquivo .
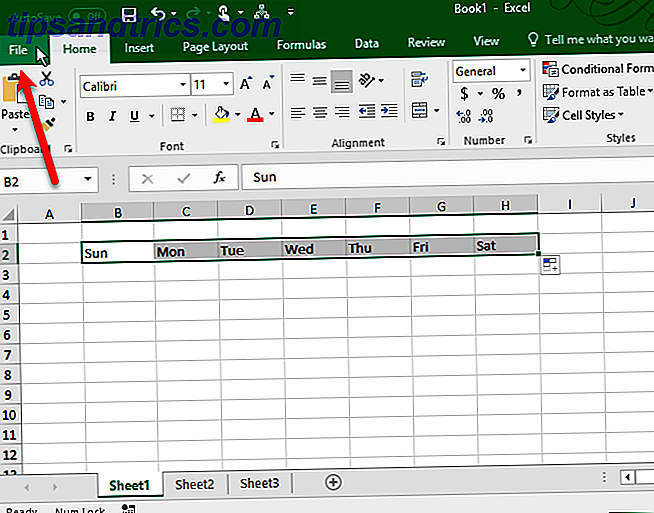
- Em seguida, clique em Opções na tela do backstage.
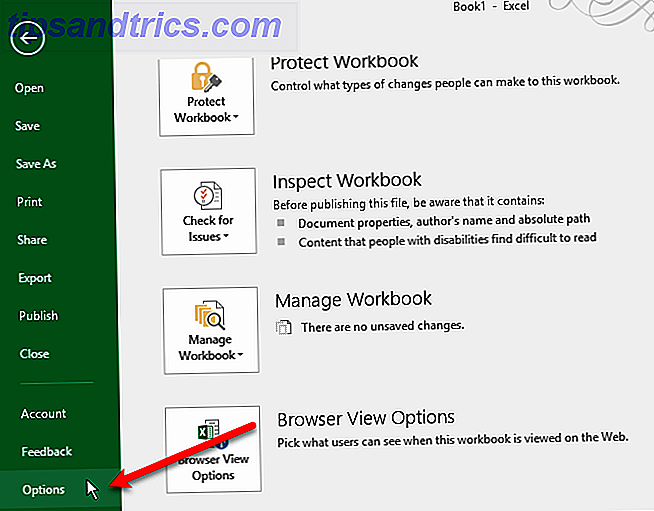
- Na caixa de diálogo Opções do Excel, clique em Avançado . Em seguida, role para baixo até a seção Geral à direita e clique em Editar listas personalizadas .
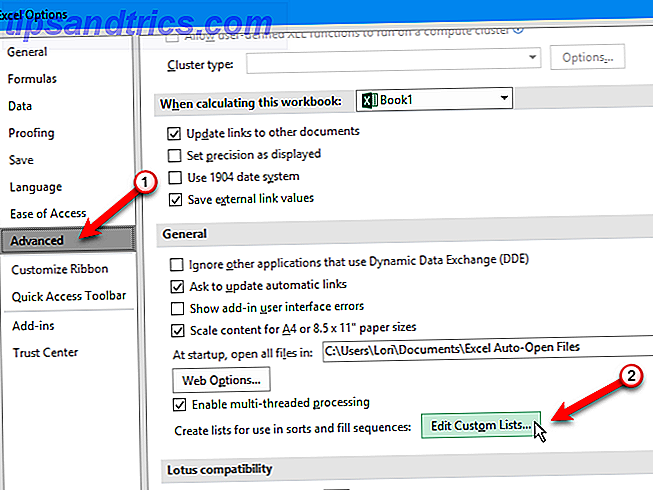
- Na caixa Listas personalizadas, você verá as listas predefinidas de dias da semana e meses do ano.
Existem três maneiras de criar sua própria lista personalizada.
1. Digite sua lista diretamente
A primeira maneira de criar sua própria lista personalizada é inseri-la diretamente na caixa de diálogo Listas Personalizadas .
- Digite algumas entradas da lista na caixa Listar entradas, um item por linha e clique em Adicionar .
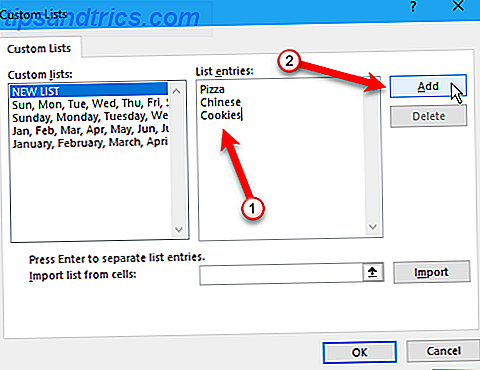
- Essa é a maneira mais fácil se você tiver uma pequena lista não incluída em nenhuma das planilhas em sua pasta de trabalho.
2. Importar Células de uma Planilha
A segunda maneira de criar uma lista personalizada é importá-las das células em uma das suas planilhas.
- Clique no botão seletor de células na caixa Importar lista de células .
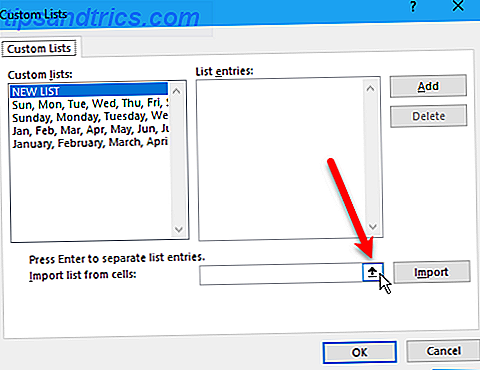
- A caixa de diálogo Listas Personalizadas encolhe para apenas a caixa Importar lista de células . Selecione a planilha que contém a lista que você deseja importar. Em seguida, selecione o intervalo de células que contém os itens na lista e clique no botão no lado direito da caixa Importar lista de células .
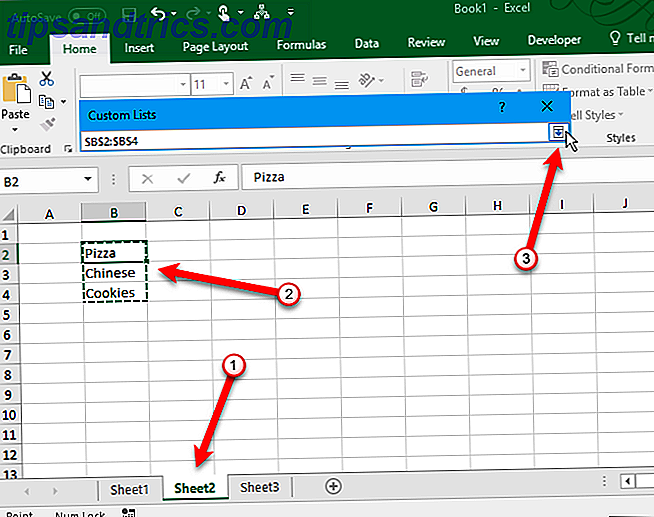
- A caixa de diálogo Listas Personalizadas é expandida novamente. Você pode perceber que o título da caixa de diálogo é alterado para Opções . Ainda é a mesma caixa de diálogo. Clique em Importar para adicionar os itens da lista da planilha à caixa Entradas da lista .
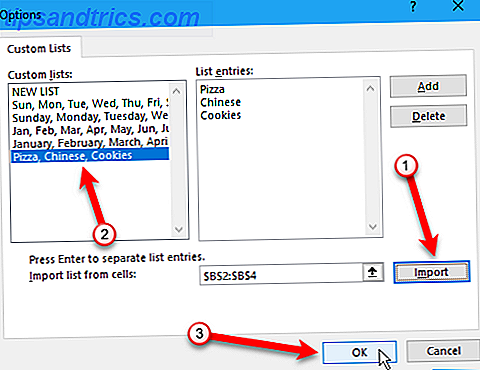
- Esse método facilita a adição de uma lista personalizada que você já possui nas células da sua pasta de trabalho.
3. Importar uma lista de um intervalo de células nomeado
A terceira maneira de criar uma lista personalizada é importar uma lista de um intervalo de células nomeado.
- Antes de abrir a caixa de diálogo Listas Personalizadas, insira cada item em sua lista em uma célula separada, seja em uma coluna ou em uma linha em uma planilha em sua pasta de trabalho. Selecione os itens, insira um nome para o intervalo de células selecionadas na Caixa de Nome e pressione Enter .
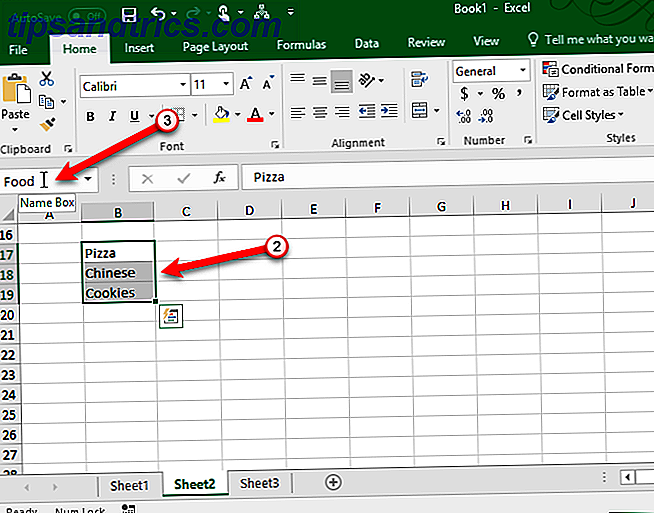
- Em seguida, na caixa de diálogo Listas Personalizadas, insira um sinal de igual ( = ) seguido pelo nome atribuído ao intervalo de células que contém sua lista (sem espaço entre o sinal de igual e o texto) na caixa Importar lista de células . Por exemplo, nomeamos nosso intervalo de células Alimentos, então inserimos = Comida . Clique em Importar .
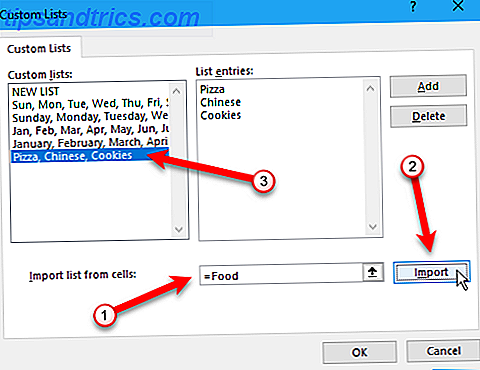 Nota: Quando você importa uma lista personalizada de um intervalo de células nomeado em uma planilha, a lista na caixa de diálogo Listas Personalizadas não é vinculada à lista original na planilha. Se você alterar a lista na planilha, a lista personalizada na caixa de diálogo Listas personalizadas não será alterada e vice-versa.
Nota: Quando você importa uma lista personalizada de um intervalo de células nomeado em uma planilha, a lista na caixa de diálogo Listas Personalizadas não é vinculada à lista original na planilha. Se você alterar a lista na planilha, a lista personalizada na caixa de diálogo Listas personalizadas não será alterada e vice-versa. - Se você criou listas em intervalos de células nomeados em sua pasta de trabalho, esse método facilita adicioná-las como listas personalizadas que estarão disponíveis em qualquer pasta de trabalho nova ou existente Dicas de impressão do Excel: 7 etapas para impressão perfeita Dicas de impressão do Excel: 7 Passos para impressão perfeita Você está tendo problemas para imprimir a partir do Excel? Siga este guia e suas planilhas estarão na página em pouco tempo. Consulte Mais informação .
3 Exemplos de listas personalizadas do Excel
Há muitos usos para listas personalizadas no Excel e não podemos cobrir todos eles aqui. Mas, aqui estão alguns exemplos de como você pode usar listas personalizadas para facilitar a criação de planilhas e a entrada de dados e torná-las mais eficientes no Excel.
- Se você criar planilhas com dados para departamentos da sua empresa, poderá criar uma lista personalizada contendo os nomes dos departamentos. Por exemplo, Contabilidade, RH, Marketing, Desenvolvimento, Suporte Técnico. Em seguida, você pode usar o Autopreencher para criar rapidamente cabeçalhos para colunas ou linhas.
- Talvez você acompanhe o inventário de roupas. Então, você pode querer listas para tamanhos (S, M, L, XL e XXL), estilos (gola, decote em V, pescoço simulado), comprimento da manga (manga curta, manga longa, manga de três quartos, sem mangas) e cores (preto, branco, cinza, azul, vermelho, rosa, roxo, verde, amarelo). Nessas listas, você pode criar rapidamente listas suspensas consistentes contendo essas opções.
- Você é um professor? Você pode criar uma lista personalizada de todos os nomes de seus alunos e inserir facilmente essa lista de nomes em uma linha ou coluna em uma planilha para acompanhar as informações, como notas ou presença.
Crie suas próprias listas personalizadas
O recurso de listas personalizadas do Excel permite que você personalize de maneira fácil e rápida suas planilhas para atender às suas necessidades. Depois de adicionar uma lista personalizada ao Excel, ela estará disponível em todas as planilhas novas e existentes. 5 Configurações do documento do Excel que você nunca deve esquecer 5 Configurações do documento do Excel que você nunca deve esquecer Quando você escolhe um modelo do Excel ou compartilha uma planilha contém configurações personalizadas que você não quer que ninguém veja. Sempre verifique essas configurações. Consulte Mais informação .
Que tipo de listas personalizadas você cria? Qual método de adicionar uma lista personalizada você prefere? Compartilhe seus pensamentos e experiências conosco nos comentários abaixo.
Crédito de imagem: albertyurolaits / Depositphotos

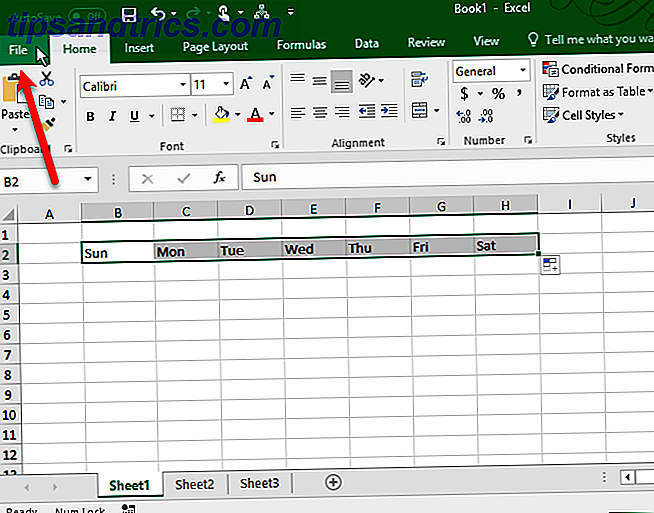
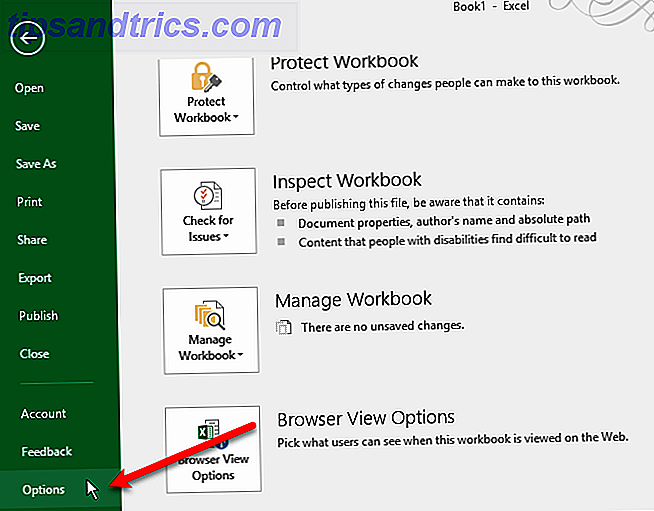
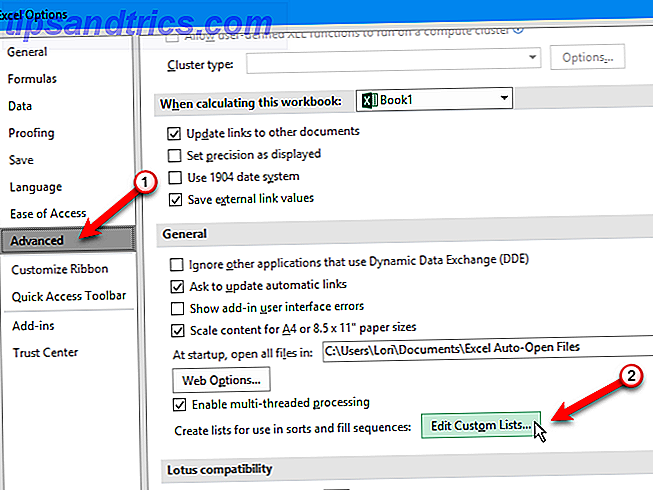
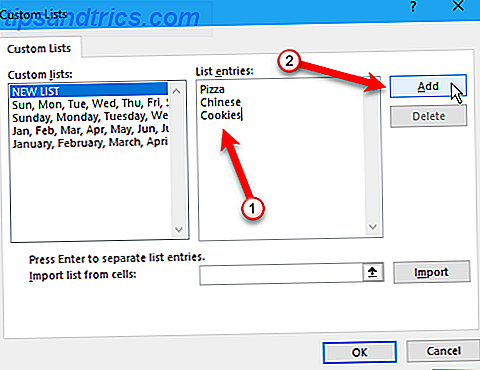
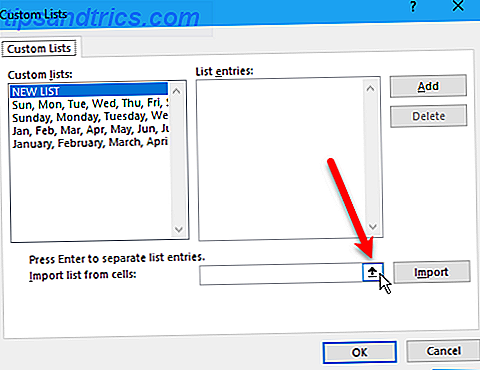
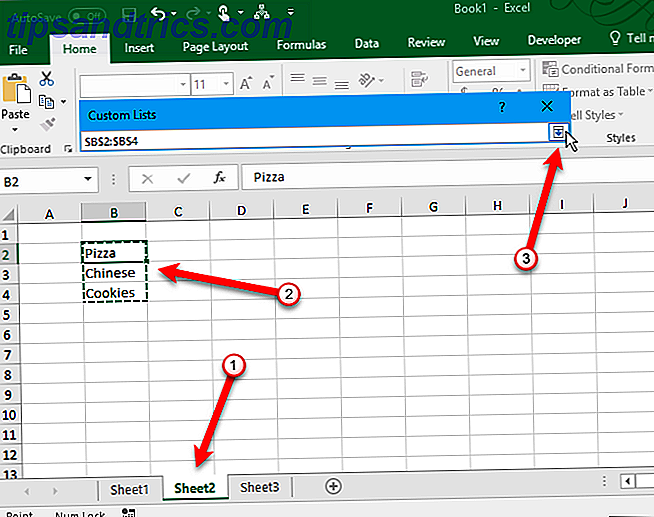
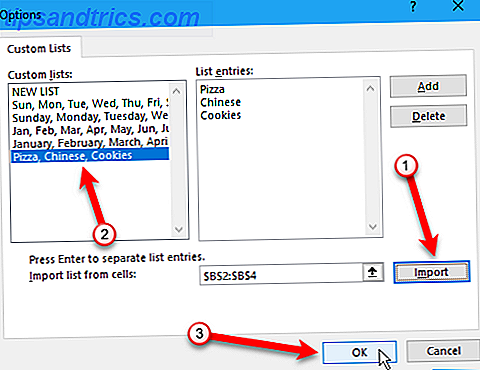
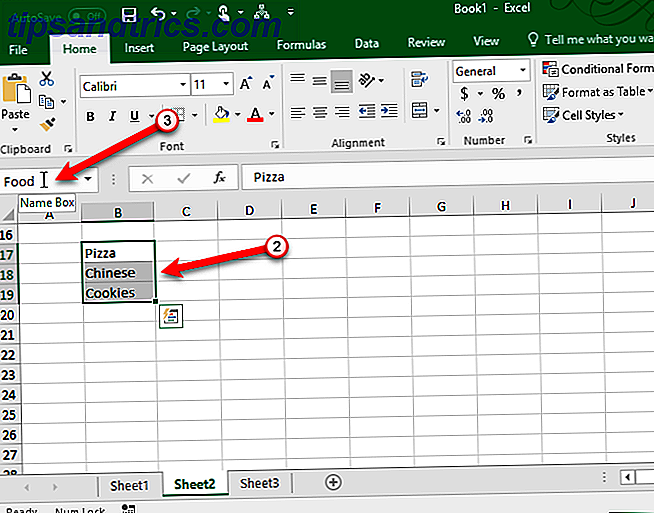
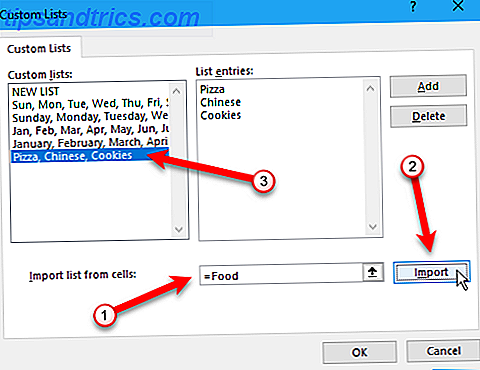 Nota: Quando você importa uma lista personalizada de um intervalo de células nomeado em uma planilha, a lista na caixa de diálogo Listas Personalizadas não é vinculada à lista original na planilha. Se você alterar a lista na planilha, a lista personalizada na caixa de diálogo Listas personalizadas não será alterada e vice-versa.
Nota: Quando você importa uma lista personalizada de um intervalo de células nomeado em uma planilha, a lista na caixa de diálogo Listas Personalizadas não é vinculada à lista original na planilha. Se você alterar a lista na planilha, a lista personalizada na caixa de diálogo Listas personalizadas não será alterada e vice-versa.