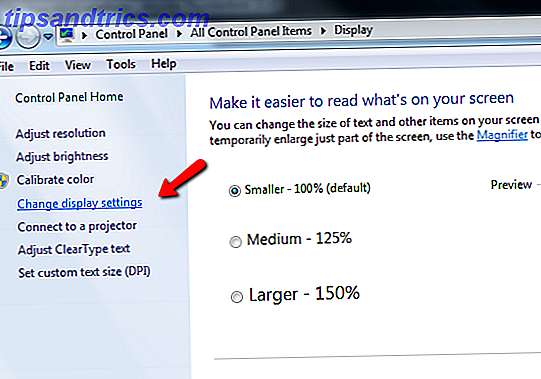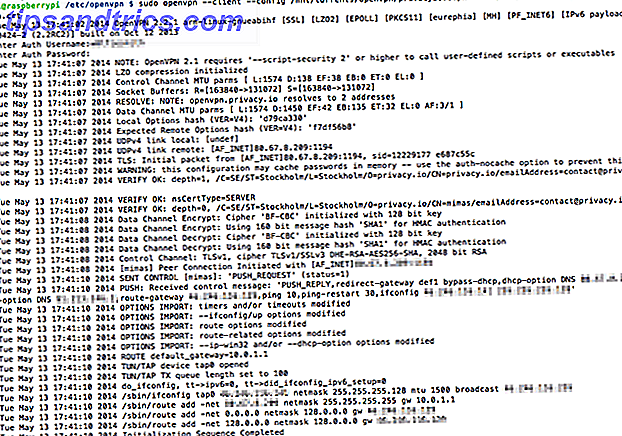Juntamente com o ajuste do brilho e contraste Como clarear e adicionar contraste a uma foto usando o Photoshop Como clarear e adicionar contraste a uma foto usando o Photoshop Sempre que você edita uma imagem, é quase certo que precisará ajustar o brilho geral e contraste. Felizmente, o Photoshop tem algumas ferramentas fantásticas para ajudá-lo. Leia Mais de suas imagens, corrigir problemas de cores é uma das edições mais comuns que você precisará fazer Sério sobre fotografia? Você deveria estar editando suas imagens de forma séria sobre fotografia? Você deve estar editando suas imagens A edição de suas imagens digitais é um passo importante em qualquer bom fluxo de trabalho de fotos. Tirar fotos não termina quando você pressiona o botão do obturador; termina quando a imagem final é impressa. Consulte Mais informação . Imagens digitais simplesmente não parecem boas Arquivos RAW: Por que você deve usá-las para suas fotos Arquivos RAW: Por que você deve usá-las para suas fotos Quase todos os artigos com conselhos para pessoas que estão aprendendo fotografia enfatizam uma coisa: gravar imagens RAW. Veja por que isso é um bom conselho. Leia mais direto de uma câmera.
A cor é um dos tópicos mais complexos da fotografia. Houve centenas de livros escritos sobre a teoria das cores, como as cores diferentes afetam a emoção e como colorir imagens e filmes para um impacto máximo. Photoshop é uma ferramenta poderosa GIMP vs Photoshop: Qual é o certo para você? GIMP vs Photoshop: Qual é o certo para você? O Photoshop é o aplicativo de edição de imagens mais popular e o GIMP é a melhor alternativa gratuita para ele. Qual você deve usar? Leia mais e você pode manipular as cores em suas imagens de forma quase ilimitada.
No entanto, antes de entrar em conceitos avançados, você precisa ter um controle sobre o básico. Vamos começar analisando como corrigir três dos problemas de cores mais comuns que você encontrará em suas imagens.
As cores parecem erradas
No meu artigo sobre por que você deve usar arquivos RAW RAW: Por que você deve usá-los para suas fotos Arquivos RAW: Por que você deve usá-los para suas fotos Quase todos os artigos com conselhos para pessoas que aprendem fotografia enfatizam uma coisa: gravar imagens RAW . Veja por que isso é um bom conselho. Leia mais Eu falei sobre o equilíbrio de cores. Para recapitular brevemente, toda a luz tem um tom colorido. Nossos olhos esperam isso e nosso cérebro ajusta as coisas de acordo. É por isso que uma folha de papel branca parece branca, seja iluminada pelo sol ou por uma vela. Quando você tira uma foto, no entanto, e olha para a imagem fora do contexto da fonte de luz original, nosso cérebro não ajusta as coisas e vemos o pedaço de papel como ele realmente aparece. Aquela iluminada por uma vela parecerá muito mais amarela que a iluminada pelo sol.
Quando você tira uma foto digital, você pode dizer à sua câmera que tipo de luz a cena está iluminada (se você a deixar no Balanço de Branco Automático, vai adivinhar). Aconteça o que acontecer, sua câmera provavelmente ficará um pouco errada; a imagem ficará muito amarela ou muito azul. Idealmente, você deve corrigir isso no Lightroom com o arquivo RAW, mas às vezes precisa fazer alguns ajustes finais no Photoshop.

Na imagem acima, você pode ver que tudo parece um pouco amarelo. O modelo, Diane parece um pouco amarelado. Para corrigir isso, você precisa adicionar um pouco de azul à imagem.
Para fazer isso, selecione uma camada de ajuste de equilíbrio de cores . Na pequena lista suspensa, verifique se você está segmentando os meios - tons . Existem três sliders:
- Ciano-vermelho
- Magenta-Verde
- Amarelo azul
Por enquanto, estamos interessados apenas no controle deslizante Amarelo-Azul . Arraste lentamente para o lado azul até que o elenco amarelo comece a desaparecer. Depois que coisas como o tom de pele do sujeito começarem a parecer normais, você está pronto. Não vá longe demais para o outro lado.

Nota: se a imagem parecer azul, você precisará adicionar amarelo. Em algumas circunstâncias, haverá outras cores na imagem. Nesse caso, adicione a cor complementar para consertar as coisas.
As cores parecem planas
Outro problema comum com imagens digitais é que as cores parecem planas. Eles simplesmente não têm nenhuma vida para eles. Isto é porque eles estão faltando uma pequena quantidade de saturação como a imagem abaixo.

Para corrigir isso, pegue uma camada de ajuste Vibração . Existem dois sliders para jogar: Vibração e Saturação . Ambos fazem as mesmas coisas, mas de maneiras ligeiramente diferentes.
O controle deslizante Vibrance adiciona saturação seletivamente. Ele satura as áreas menos saturadas da imagem enquanto ignora as partes que já estão saturadas. Isso torna mais difícil para você ir longe demais 13 dicas para melhorar rapidamente suas fotos 13 dicas para melhorar rapidamente suas fotos Boas fotos e fotos ruins não são determinadas pelas câmeras, mas pelos fotógrafos. Aqui estão 13 dicas que melhorarão rapidamente suas fotos. Consulte Mais informação .
O controle deslizante Saturação apenas adiciona saturação linearmente. Todas as áreas, independentemente da saturação, recebem a mesma quantidade adicionada.

Comece adicionando Vibração à imagem e veja se isso resolve o problema. Adicione o máximo que puder, mas pare se as coisas começarem a parecer estranhas. Depois de adicionar o máximo de Vibrance, adicione lentamente a Saturação . As coisas podem parecer erradas muito rapidamente se você adicionar muito.
Na imagem acima você pode ver que eu adicionei 20% mais Vibrance, mas apenas 7% a mais de Saturação .
Uma cor está distraindo
Quando olhamos para uma fotografia, nossos olhos são atraídos para certas coisas: faces, áreas de contraste, áreas de saturação, onde as linhas convergem e dezenas de outras coisas sutis. Bons fotógrafos (e editores de fotos!) Manipulam esses fatores para que os olhos das pessoas sejam atraídos para as áreas mais importantes da imagem.

Se você gosta de mim, você tira muitos retratos fora de um problema chato que você enfrentará é que, embora seu assunto pareça ótimo, eles estão em frente a um fundo realmente verde brilhante. Quando você olha para a imagem, seus olhos são atraídos para as folhas atrás deles. Esse tipo de problema ocorre em todos os tipos de fotografia. Talvez sejam as folhas em um retrato ou talvez seja um casaco vermelho brilhante que alguém está usando no fundo da sua foto de rua. Seja o que for, sempre haverá um momento em que você deseja reduzir o impacto de cores que causam distração na imagem.
Para fazer isso, adicione uma camada de ajuste de Matiz / Saturação à imagem. Nós vamos lidar com a cor irritante, reduzindo sua saturação, deixando tudo intocado.
No menu suspenso, onde está escrito Mestre, selecione a cor que melhor corresponde à que você está segmentando. Neste exemplo, é verde . Puxe o controle deslizante Saturação para a esquerda até que as coisas comecem a ficar melhores.

Há duas situações em que você pode se deparar ao usar esse método: a cor que distrai pode ser feita de duas cores diferentes e a cor que distrai também pode estar em elementos que você não deseja dessaturar. Ambos têm correções simples.
Se a distração tiver mais de uma cor, basta selecionar cores extras no menu suspenso e dessaturá-las um pouco. Você também pode clicar na pequena ferramenta Conta-gotas, selecionar a distração e arrastar para baixo. Isso irá dessaturar todas as cores relevantes.
Se a cor que você está dessaturando também estiver em características importantes, como o assunto, adicione uma máscara de camada à imagem e mascare todas as áreas que você não deseja que o ajuste afete.
Empacotando
A cor é uma das partes mais importantes de qualquer imagem. Um mau tratamento de cores ou uma estranha coloração de cores podem arruinar uma ótima foto. É também uma das áreas mais difíceis da fotografia para dominar.
Quando você está entrando em cores, comece corrigindo problemas que você encontra em suas imagens. Depois de ter um melhor controle sobre as ferramentas, você pode começar a ver como usá-las de forma criativa.
Você tem alguma dúvida sobre como lidar com problemas de cor em suas imagens? Pergunte nos comentários abaixo!