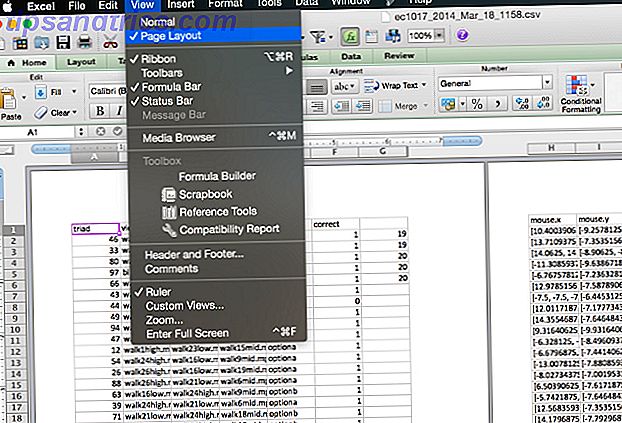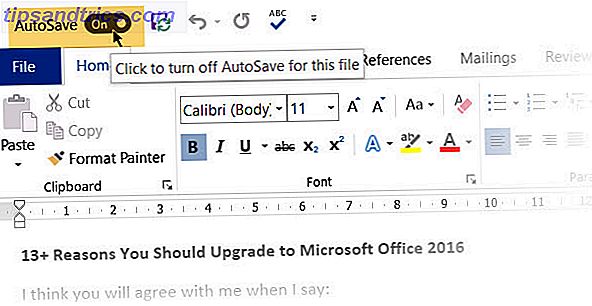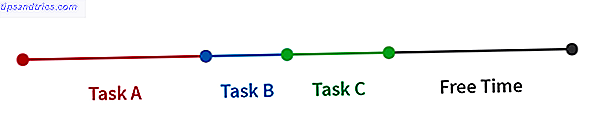A virtualização é um recurso super útil disponível em quase todos os computadores modernos. Ele permite que você crie ambientes virtuais adicionais que são executados em seu hardware real, para que você possa testar novos sistemas operacionais, executar aplicativos antigos e muito mais.
Às vezes, porém, a virtualização não funciona corretamente. Se você tentou configurar o VirtualBox ou outro programa de virtualização e receber um erro como "A aceleração de hardware do VT-x não está disponível em seu sistema", tente estas etapas para que ele funcione corretamente.
1. Ativar a virtualização no seu BIOS
Na maioria dos casos, a virtualização não funciona porque está desativada na BIOS ou UEFI do seu computador. Embora a maioria dos computadores modernos ofereça suporte ao recurso, ele geralmente é desativado por padrão. Portanto, você deve verificar se o recurso adequado está ativado em seu sistema.
Você precisará inserir o BIOS ou o UEFI primeiro. A chave para acertar depois de iniciar o seu PC depende do seu modelo; F2, F12 e Delete são escolhas comuns. Se o computador inicializar muito rápido para você pressionar a tecla, tente inserir o UEFI / BIOS usando a opção de reinicialização no Windows 10 A maneira correta de acessar as configurações do UEFI no Windows A maneira correta de acessar as configurações do UEFI no Windows O Windows 10? Se você não quiser reinicializar e adivinhar a chave certa na inicialização, aqui está uma maneira confiável de fazer isso. Consulte Mais informação .
Uma vez lá dentro, procure uma opção com o nome de Intel VT-x, Tecnologia de Virtualização Intel, AMD-V, Vanderpool ou similar. Você pode encontrá-lo em uma categoria Processador ou Chipset, que pode, por sua vez, se ocultar sob uma guia Avançado .
Salve sua configuração e reinicie. Quando voltar ao Windows, você deve ter acesso à virtualização.
2. Não veja isso? Atualize seu BIOS
Se você não vê uma opção para virtualização em seu BIOS, há uma chance de o fabricante ter fornecido uma atualização que adiciona essa funcionalidade. Este provavelmente não é o caso da maioria das máquinas, mas nunca é demais tentar.
Para encontrar uma atualização do BIOS, você pode usar o aplicativo do fabricante incluído no seu PC. Por exemplo, o Lenovo System Update verificará as atualizações do BIOS e dos drivers nos sistemas Lenovo.
Se você não tiver um aplicativo como este, será necessário atualizar manualmente seu BIOS Como atualizar seu UEFI BIOS no Windows Como atualizar seu UEFI BIOS no Windows A maioria dos usuários de PC vai sem atualizar seu BIOS. Se você se importa com a estabilidade continuada, no entanto, você deve verificar periodicamente se uma atualização está disponível. Mostramos a você como atualizar com segurança seu UEFI BIOS. Consulte Mais informação . Uma pesquisa no Google pelo nome da sua placa-mãe deve levá-lo ao site do fabricante, onde normalmente é possível encontrar novas versões do BIOS nas seções Suporte ou Downloads .
Siga as instruções no artigo acima para atualizar seu BIOS e tente digitá-lo novamente e procurar uma opção de virtualização. Se você não vê um, é provável que o seu PC não suporte o recurso.
3. Desativar o Hyper-V (no Windows)
Edições profissionais do Windows incluem um programa da Microsoft conhecido como Hyper-V. Este é o software de virtualização da própria Microsoft, semelhante ao VirtualBox ou VMware. Infelizmente, o Hyper-V pode seqüestrar os privilégios de virtualização do seu computador, impedindo que você use outro aplicativo.
Você não precisa do Hyper-V, a menos que queira usá-lo Como usar o Hyper-V para executar qualquer distribuição do Linux no Windows 10 Como usar o Hyper-V para executar qualquer distribuição do Linux no Windows 10 O que é melhor do que um sistema operacional? Dois sistemas operacionais! Mostraremos como instalar um segundo sistema operacional no Windows usando o Hyper-V, a solução nativa da máquina virtual do Windows. Leia mais, portanto, removê-lo do seu computador permitirá que o aplicativo de virtualização escolhido funcione corretamente. Para fazer isso, abra o Painel de Controle procurando por ele no Menu Iniciar do Windows. Altere a opção Ver por no canto superior direito de ícones de Categoria para Pequeno ou Grande . Em seguida, escolha a entrada Programas e Recursos .
Aqui, clique em Ativar ou desativar recursos do Windows no lado esquerdo. Você verá o Hyper-V na lista. Desmarque-o e escolha OK . O Windows levará alguns instantes para remover o Hyper-V, então você terá que reiniciar para concluir o processo.

Uma vez que você reiniciou, você deve ser capaz de usar o VirtualBox ou aplicativos semelhantes corretamente, como o Hyper-V não será mais para roubar recursos de virtualização mais.
4. Confirme se o seu computador suporta virtualização
Se você já tentou todas as etapas acima e a virtualização ainda não funciona, é provável que sua máquina não a suporte. Vale a pena confirmar isso antes de desistir.
A Microsoft ofereceu uma ferramenta que rapidamente verificava isso, mas não funciona com nada mais recente que o Windows 7. Assim, você precisará usar uma ferramenta da Intel ou da AMD, dependendo do seu processador.
Pressione Ctrl + Shift + Esc, ou clique com o botão direito do mouse na barra de tarefas e escolha Gerenciador de tarefas para abrir esse utilitário. Clique em Mais detalhes para expandi-lo, se necessário, e abra a guia Desempenho . Clique em CPU e você verá o nome do seu processador acima do gráfico.
Se você tiver uma CPU Intel, baixe o Utilitário de identificação do processador Intel. Aqueles com processadores AMD devem baixar a ferramenta AMD equivalente.
Instale a ferramenta apropriada e, em seguida, abra-a através da pesquisa no menu Iniciar, se ela não abrir automaticamente. No utilitário da Intel, mude para a guia CPU Technologies e procure por Intel Virtualization Technology . Se disser Sim, sua CPU suporta virtualização. O utilitário da AMD deve simplesmente aparecer com uma janela avisando se você pode usar virtualização ou não.
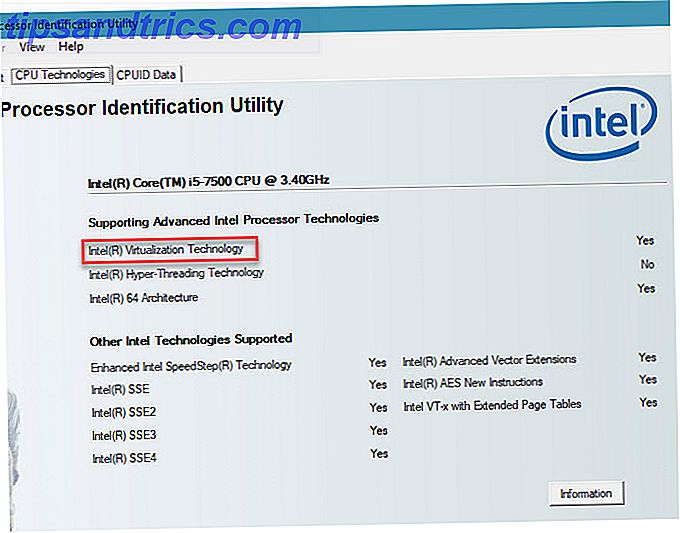
Se a sua CPU não suporta virtualização, infelizmente você está sem sorte.
5. Eu habilitei a virtualização, mas…
Talvez você tenha conseguido que a virtualização funcione depois de seguir o conselho acima, mas ainda tenha problemas com o desempenho ou apenas inicie uma VM. Aqui estão alguns outros truques para testar se a virtualização não está funcionando corretamente:
- Lembre-se de que você não pode executar uma máquina virtual de 64 bits em um computador de 32 bits. Se o seu processador não for de 64 bits, baixe a versão de 32 bits do sistema operacional. Qual é a diferença entre o Windows de 32 e de 64 bits? Qual é a diferença entre o Windows de 32 e 64 bits? Você sabe se o seu computador é de 32 ou 64 bits e isso importa? Sim! Vamos dar uma olhada em onde esses termos vêm e o que eles significam para você. Leia mais você deseja executar em uma máquina virtual para evitar problemas de compatibilidade.
- Certifique-se de ter espaço livre em disco suficiente. Se você criar um disco virtual alocado dinamicamente e ele se expandir, o computador host poderá ficar com pouco espaço. Isso pode causar problemas de desempenho.
- Certifique-se de ter RAM suficiente para ser dedicado à VM. Sua VM deve usar parte da RAM do seu computador para ser executada. Se você não tem o suficiente, sua VM provavelmente vai chocar. No entanto, tome cuidado para não compartilhar muito ou seu computador host pode ter problemas.
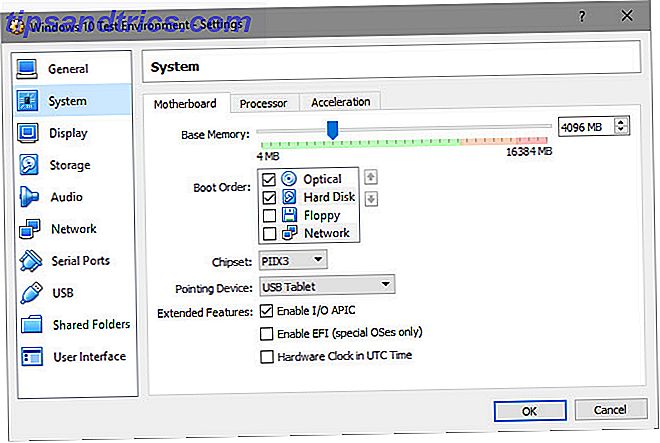
Obtenha virtualização funcionando diretamente no seu PC
Espero que uma dessas dicas tenha resolvido o problema que impedia que você aproveitasse a virtualização no seu PC. Na maioria dos casos, você precisará habilitar a virtualização em seu BIOS e desabilitar o Hyper-V para que ele funcione. Se isso não permitir que você, pelo menos, inicie uma máquina virtual, seu PC não suportará o recurso. Você precisará fazer upgrade para aproveitar o recurso.
Agora que você pode mergulhar na virtualização, confira nosso guia para começar no VirtualBox Como usar o VirtualBox: Guia do Usuário Como usar o VirtualBox: Guia do Usuário Com o VirtualBox você pode facilmente instalar e testar vários sistemas operacionais. Mostraremos como configurar o Windows 10 e o Ubuntu Linux como uma máquina virtual. Leia mais para um passo a passo completo.