
Muitos usuários tendem a armazenar coisas em sua área de trabalho para facilitar o acesso. Como resultado, pode ficar desordenado rapidamente. Uma área de trabalho desordenada pode não apenas diminuir a produtividade, mas também pode causar estresse cognitivo. Eliminar a desordem é bom para você - mas por quê? Eliminar a desordem é bom para você - mas por quê? Decluttering é uma ótima maneira de começar o ano sentindo-se renovado, e isso lhe dá uma grande sensação de realização - mas há mais do que isso. Esse simples hábito pode melhorar sua vida. Consulte Mais informação . Torna as coisas mais difíceis de encontrar e, claro, não parece bom aos olhos.
Alguns usuários podem tentar organizar sua área de trabalho de vez em quando, mas desistem em algum momento, pois o processo fica pesado. Hoje vamos mostrar-lhe como limpar a área de trabalho do seu Mac de uma vez por todas, tanto manualmente quanto automaticamente.
Organizar ícones da área de trabalho usando configurações incorporadas
Primeiro, vamos dar uma olhada nas configurações embutidas que você pode usar para organizar a área de trabalho do seu Mac.
Limpar por
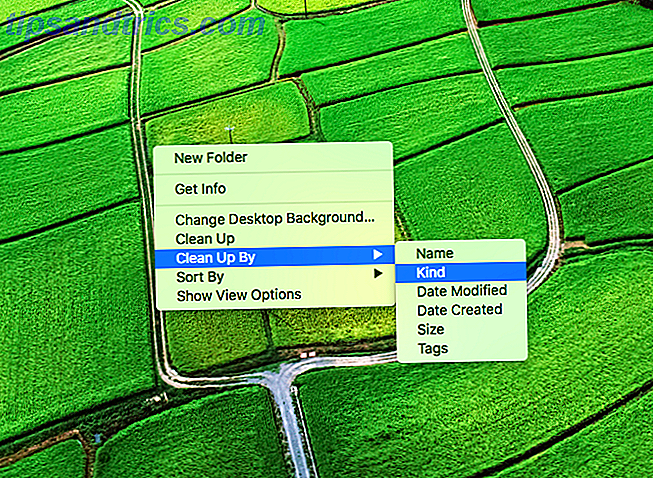
Se você acha que os arquivos na sua área de trabalho precisam de alguma estrutura, você pode fazer com que o seu Mac os classifique automaticamente. Para fazer isso, clique com o botão direito do mouse em qualquer espaço em branco da sua área de trabalho e clique em Limpar por . Você pode escolher entre as seguintes opções:
- Nome
- Tipo
- Data modificada
- Data Criada
- Tamanho
- Tag
Os ícones da área de trabalho devem agora ser classificados e organizados automaticamente.
Encaixar ícones na grade

Se os ícones estiverem espalhados por toda a área de trabalho, ou se estiverem sobrepostos uns aos outros, você poderá colocá-los de volta em uma grade. Para fazer isso, clique com o botão direito do mouse em qualquer espaço em branco na sua área de trabalho e clique em Classificar por> Ajustar à grade .
Os ícones da área de trabalho agora devem ser automaticamente alinhados e organizados adequadamente.
Ajuste o tamanho do ícone

Ícones grandes, obviamente, ocupam mais espaço na sua área de trabalho. Felizmente, o macOS permite reduzir o tamanho dos ícones da sua área de trabalho. Para fazer isso, clique com o botão direito do mouse em qualquer espaço em branco em sua área de trabalho e clique em Mostrar opções de exibição . Aqui, você pode ajustar o tamanho do ícone ao seu gosto.
Na mesma janela, você também pode alterar o espaçamento da grade e o tamanho do texto do ícone .
Ocultar elementos da área de trabalho para limpar a desordem
Nesta seção, veremos como podemos ocultar vários elementos da área de trabalho para obter uma aparência mais limpa.
Ocultar unidades conectadas, CDs, iPods da área de trabalho

Por padrão, o macOS mostra todos os discos rígidos conectados, discos externos, CD / DVDs, iPods e os servidores conectados na área de trabalho. Embora os ícones da área de trabalho ofereçam acesso mais fácil a esses itens, eles também compõem uma área de trabalho mais confusa. Para ocultar esses itens seletivamente na área de trabalho, abra o Finder .
Clique no Finder> Preferências na barra de menu. Na guia Geral, desmarque os itens que você deseja ocultar na área de trabalho. Os itens ocultos não serão exibidos na área de trabalho, mas você ainda poderá acessá-los na barra lateral do Finder.
Ocultar temporariamente todos os ícones da área de trabalho

Há momentos em que você precisa ter um desktop limpo. Por exemplo, digamos, você deve fazer uma apresentação no trabalho. Uma área de trabalho desordenada não deixa a melhor primeira impressão. Usando este comando do terminal, você pode ocultar temporariamente todos os ícones da área de trabalho.
Abra o Terminal e digite o seguinte comando:
defaults write com.apple.finder CreateDesktop false killall Finder Isso deve ocultar todos os ícones da área de trabalho de uma só vez. Para trazer de volta os ícones, digite o seguinte comando:
defaults write com.apple.finder CreateDesktop true killall Finder Ocultar ícones da área de trabalho usando o HiddenMe

Se você preferir não mexer com o Terminal, o HiddenMe é um aplicativo de barra de menu grátis para o Mac 9 Barra de Menus para Mac do seu Mac 9 Barra de Menus para o Mac do seu Mac A maioria de nós olha para a barra de menu do Mac para a data e tempo, mas com alguns aplicativos pode fazer muito mais. Leia mais que permite ocultar / mostrar seus ícones da área de trabalho com um único clique. Para ocultar ícones da área de trabalho, basta clicar no ícone do HiddenMe na barra de menu e clicar em Ocultar ícones da área de trabalho . Também é possível atribuir um atalho de teclado Tudo o que você precisa saber Sobre os atalhos de teclado do Mac OS X Tudo o que você precisa saber Sobre os atalhos de teclado do Mac OS X Independentemente do sistema operacional ou programa usado, os atalhos de teclado são uma ferramenta tornar as coisas um pouco mais fáceis para você. Simplesmente não ter que tirar as mãos do ... Leia mais e configure-o para iniciar a cada login.
Ocultar automaticamente e mostrar a barra de menus

Você pode optar por manter a barra de menus oculta e mostrá-la apenas quando passar o mouse sobre ela. Para fazer isso, abra Preferências do Sistema> Geral . Aqui, marque Ocultar automaticamente e mostrar a barra de menus .
Ocultar automaticamente e mostrar o Dock

Se você tiver um MacBook com uma tela menor, poderá economizar algum espaço na tela ocultando o Dock. Para fazer isso, abra Preferências do Sistema> Encaixar . Aqui, marque Automaticamente ocultar e mostrar o Dock . Agora, o Dock só será visível quando você passar o mouse sobre ele.
Além disso, você também pode mover pastas existentes de sua área de trabalho para o Dock para uma experiência de desktop mais limpa.
Alterar o local da captura de tela padrão
Fazer uma captura de tela em um Mac é muito fácil Como tirar fotos de tela no seu Mac: Dicas e ferramentas Como tirar fotos de tela no seu Mac: Dicas e ferramentas Há muitas maneiras de tirar screenshots com o OS X, usando recursos internos e de terceiros. ferramentas de festa - cada um com suas vantagens e desvantagens. Aqui está tudo que você precisa saber. Consulte Mais informação . A única coisa chata é que as imagens são salvas na área de trabalho por padrão, o que aumenta a confusão. Aqui está um comando de terminal Estes 6 Comandos de terminal impressionantes irão impulsionar o seu MacBook Estes 6 Comandos de terminal impressionantes irão impulsionar o seu MacBook Você só pode empinar tanto na interface gráfica do usuário antes de ficar desordenado, por isso não deve ser uma grande surpresa coisas muito legais usando o Mac Terminal. Leia mais para alterar o local da captura de tela padrão.
Abra o Terminal e digite o seguinte comando:
defaults write com.apple.screencapture location ~/Pictures/Screenshots killall SystemUIServer Agora, todas as suas capturas de tela seriam salvas na pasta "Imagens / Imagens" em seu diretório pessoal. Você pode substituí-lo com qualquer caminho de pasta que desejar, apenas certifique-se de criar a pasta antes de especificá-la .
Use aplicativos para organizar arquivos automaticamente
Aqui estão algumas ótimas ferramentas que podem ajudá-lo a organizar seus arquivos.
Use pastas inteligentes para organização de arquivos
Tecnicamente falando, uma pasta inteligente 8 Pastas inteligentes que você precisa no seu Mac e como configurá-las 8 Pastas inteligentes que você precisa no seu Mac e como configurá-las Pastas inteligentes recebem uma consulta de pesquisa predefinida e filtros para arquivos relevantes, tornando-os um dos recursos mais subutilizados e genuinamente úteis do Mac OS X. Read More é uma pesquisa salva em uma guia do Finder. É uma pasta virtual que você pode configurar para filtrar arquivos com base em sua consulta de pesquisa. Por exemplo, você pode filtrar todos os arquivos de imagem em sua área de trabalho com mais de uma semana de vida. Agora que todos os arquivos correspondentes a esses critérios estão listados, você pode selecionar e mover os arquivos para onde desejar.
Pastas inteligentes podem ser uma ótima ferramenta de gerenciamento de arquivos, mas a organização precisa ser feita manualmente. E se todas essas organizações de arquivos pudessem ser feitas automaticamente? Felizmente, aqui estão alguns aplicativos que permitem organizar arquivos automaticamente, portanto, limpar a desordem da sua área de trabalho 9 Dicas para uma experiência de Mac Minimalista e Mais eficiente 9 Dicas para uma experiência de Mac Minimalista e mais eficiente A interface do seu Mac é limpa e bonita como é, mas com alguns ajustes aqui e ali, você pode aprimorar um pouco mais para uma experiência de desktop mais agradável. Consulte Mais informação .
Use a arrumação de pasta para organização de arquivos com um clique

O Folder Tidy (US $ 10 com teste gratuito) é um ótimo aplicativo que permite selecionar uma pasta e classificar os arquivos automaticamente com regras personalizadas ou integradas. Por exemplo, você pode escolher a pasta Desktop e organizar automaticamente todos os arquivos nas subpastas apropriadas, como fotos, documentos etc. Se precisar de mais controle, você pode até criar regras personalizadas para classificar os arquivos.
Use o Declutter para manter sua área de trabalho organizada

O aplicativo gratuito Declutter cria pastas como fotos, músicas, vídeos etc. em sua área de trabalho. Com um clique, você pode mover todos os arquivos da sua área de trabalho para as pastas relevantes. Você pode criar regras personalizadas com base no nome ou na extensão do arquivo para organizar os arquivos. Você pode executar essa classificação sob demanda ou pode configurar o intervalo de tempo para organizar sua área de trabalho automaticamente.
Para tudo mais, use a aveleira

Hazel ($ 32) é uma ferramenta de automação para Mac que monitora alterações em pastas e realiza uma ação específica. Por exemplo, você pode definir uma regra para monitorar a pasta Desktop : "Sempre que um documento PDF for adicionado à área de trabalho, mova-o automaticamente para uma pasta PDF ".
Você pode configurar regras semelhantes para limpar automaticamente sua área de trabalho. Não há praticamente nenhum limite para o que pode ser feito usando Hazel. Para começar, consulte como começar com Hazel Hazel - Executando tarefas no seu Mac para que você não tenha problemas com a Hazel - Executando tarefas no seu Mac para que você não precise Eu já escrevi um guia MUO inteiro sobre o uso de pastas inteligentes da Apple e programa Automator, mas um aplicativo de terceiros clássico chamado Hazel é um dos meus assistentes de automação pessoal que funciona em segundo plano, ... Leia Mais.
Como evitar a desordem da área de trabalho
Até agora, vimos como remover a confusão existente na área de trabalho. Mas como essa desordem é criada em primeiro lugar? Simplificando, tendemos a colocar tudo na área de trabalho para acesso mais rápido. Se pudermos encontrar uma maneira alternativa de acessar rapidamente as coisas, podemos evitar que a confusão na área de trabalho se acumule.
Use o Spotlight para abrir arquivos e aplicativos rapidamente

O Spotlight é um lançador poderoso Pesquise mais eficientemente no Mac OS X Com nossas principais dicas Spotlight Pesquise com mais eficiência no Mac OS X Com nossas principais dicas Spotlight Spotlight tem sido um recurso matador de Mac por anos, com Cupertino regularmente estudando Redmond na área de pesquisa de desktop . Aqui estão algumas dicas para ajudá-lo a encontrar mais no seu Mac. Leia mais que vem cozido em macOS. Em vez de colocar um arquivo ou um aplicativo na área de trabalho, você pode acionar rapidamente o Spotlight usando o Command + Space e procurar o arquivo ou aplicativo específico. Você pode procurar aplicativos, arquivos e pastas instalados e quase tudo no seu Mac.
Se você quiser mais controle, confira Alfred. Alfred é um lançador de aplicativos para Mac que vem com muitos sinos e assobios como fluxos de trabalho personalizados 6 Incríveis fluxos de trabalho Alfred para torná-lo mais produtivo 6 Incrível Alfred Workflows para torná-lo mais produtivo Agora que os usuários e desenvolvedores são capazes de estender as capacidades de Alfred adicionando seus fluxos de trabalho próprios, chamando-o de 'lançador de aplicativos' parece um pouco limitante. Consulte Mais informação . Também permite atribuir atalhos de teclado aos seus aplicativos favoritos.
Desfrute de um desktop mais limpo no seu Mac
Usando as dicas mencionadas acima, você pode facilmente manter sua área de trabalho do Mac limpa. Como muitos de vocês podem concordar, limpar uma área de trabalho sob demanda é fácil. A parte difícil é, na verdade, mantê-la sempre limpa. Felizmente, os aplicativos discutidos acima podem limpar automaticamente sua área de trabalho sem exigir intervenção do usuário. Além disso, usar o Spotlight é um hábito que todo usuário de Mac deve se acostumar com 7 bons hábitos que todo usuário de Mac deve se acostumar com 7 bons hábitos que todo usuário de Mac deve se acostumar Hoje vamos compartilhar nossos hábitos favoritos de Mac, tentando desesperadamente esquecer os maus. Leia mais, pois pode impedir a acumulação de clutter em primeiro lugar.
As dicas acima ajudaram você a limpar a área de trabalho do Mac? Além disso, se você tiver outras dicas, compartilhe-as conosco nos comentários abaixo!


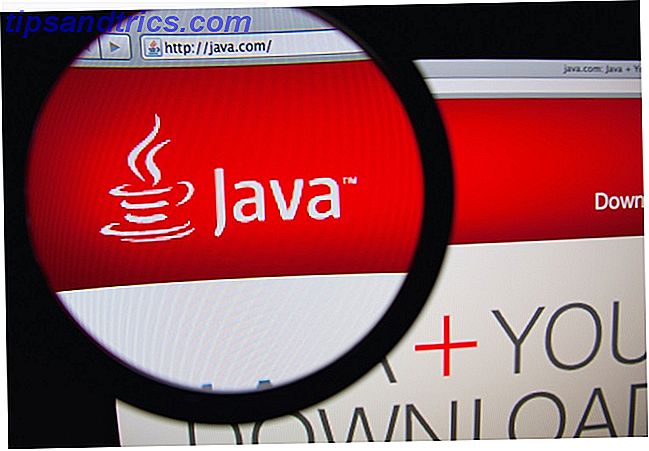
![O que é o UPnP e por que é perigoso? [MakeUseOf explica]](https://www.tipsandtrics.com/img/technology-explained/943/what-is-upnp-why-is-it-dangerous.jpg)