
Ah, não, algo parece estar errado com o seu computador! No Windows, você acessa o gerenciador de tarefas usando Ctrl + Alt + Delete para confirmar suas suspeitas. Então você usa perto qualquer programa que esteja sendo executado.
Mas agora você está usando o Linux e esse atalho de teclado não está fazendo o que você esperava. As coisas são diferentes na terra do pinguim de código aberto. Mas não se preocupe, existem muitas maneiras de monitorar seu sistema e fechar programas renegados. Se você preferir algo como o gerenciador de tarefas do Windows 5 Powerful Alternatives para o Gerenciador de Tarefas do Windows 5 Powerful Alternativas para o Task Task Manager do Windows Killer seria um nome melhor para o Gerenciador de Tarefas nativas do Windows desde que só trazê-lo para matar processos sem resposta. Os gerenciadores de tarefa alternativos permitem que você realmente gerencie seus processos. Leia mais ou, em vez disso, mergulhe direto na linha de comando 7 Maneiras diferentes de matar programas que não respondem no Linux 7 maneiras diferentes de matar programas que não respondem no Linux Quando um aplicativo do Linux trava, você tem várias maneiras de fechá-lo, mesmo que não responda. Se um aplicativo ficar preso, tente um desses 7 métodos. Leia mais, há uma opção para você.
Aplicações Gráficas
Este software se parece mais com o gerenciador de tarefas do Windows. A funcionalidade não é uma correspondência direta, pois os dois sistemas não lidam com as tarefas da mesma maneira. No entanto, você deve achar a experiência familiar.
O Linux possui vários ambientes de desktop e muitos são fornecidos com suas próprias opções. Aqui estão três dos principais.
1. Monitor do Sistema GNOME
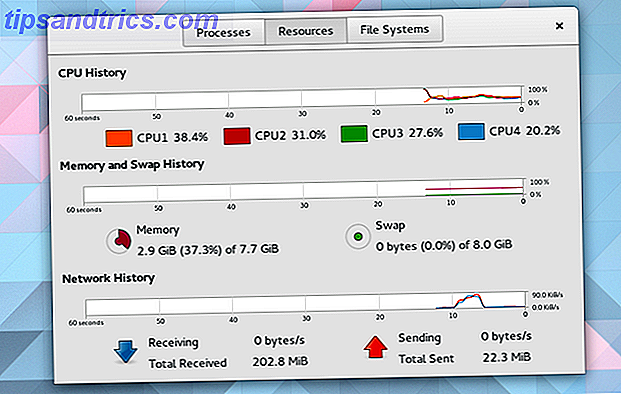
O aplicativo do monitor do sistema padrão do GNOME mantém o foco em processos, recursos e sistemas de arquivos. A primeira guia mostra quais processos estão sendo executados, sob qual usuário, o número de ID e a sobrecarga em seu PC. Quando você seleciona um, aparece um botão Finalizar processo que pode forçar o fechamento de aplicativos. Isso nem sempre funciona. Nesses casos, você precisa experimentar alguns dos comandos explicados posteriormente.
A segunda aba oferece uma visualização ao vivo da carga de trabalho em cada um dos núcleos de sua CPU, quanto de RAM ou troca você está consumindo e a quantidade de atividade em sua rede. A terceira aba é para rastrear seu armazenamento. Aqui você pode ver quantos dados ocupam cada uma de suas partições.
2. Monitor do Sistema KDE
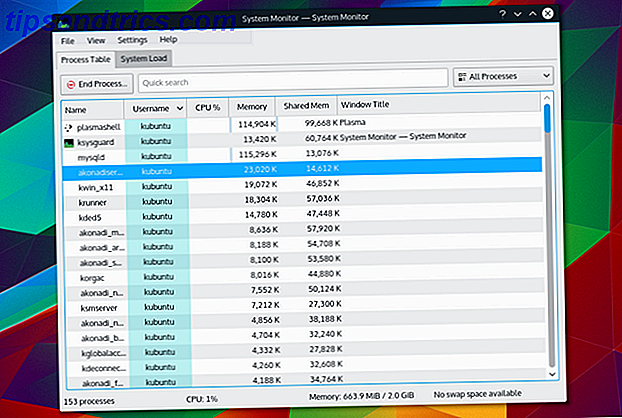
O Monitor de Sistema do KDE, também conhecido como KSysGuard, possui ainda menos abas. Estes são Process Table e System Load. O primeiro mostra os processos e o uso da memória. Você pode fechar os que não respondem clicando com o botão direito e selecionando Finalizar processo .
A segunda guia mostra uma exibição ao vivo da carga da sua CPU, uso de memória e atividade de rede. É quase idêntico à guia Recursos no Monitor do Sistema GNOME.
Como você esperaria do KDE Como melhorar seu fluxo de trabalho com o KDE Dashboard & Widgets Como melhorar seu fluxo de trabalho com o KDE Dashboard & Widgets O painel do KDE apresenta uma coleção de widgets que você pode usar para melhorar seu fluxo de trabalho. Transforme seu desktop Linux em um gigante de produtividade com essas dicas e truques. Leia mais, você pode personalizar aspectos para atender às suas necessidades. Há a opção de criar novas guias mostrando informações como uso de partição e arquivos de log.
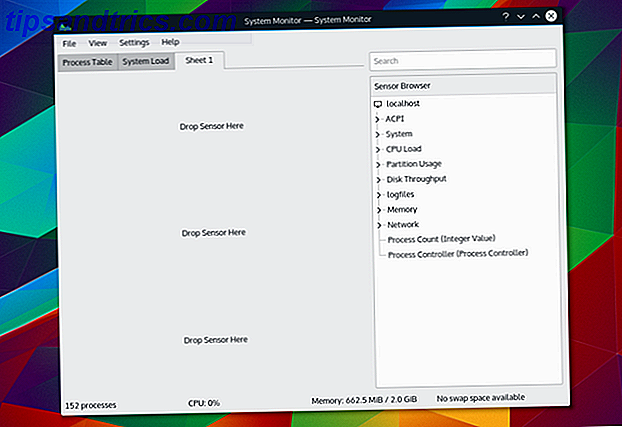
3. Gerenciador de Tarefas do XFCE
O desktop leve XFCE XFCE: Seu desktop Linux leve, veloz e completo XFCE: Seu desktop Linux leve, veloz e completo No que diz respeito ao Linux, a personalização é a melhor opção. Não só isso, mas as opções de personalização são tão boas que podem fazer sua cabeça girar. Mencionei anteriormente as diferenças entre os principais ambientes de área de trabalho ... O gerenciador de tarefas Read More elimina a interface com guias padrão. Em vez disso, você obtém uma visualização gráfica da carga da CPU e da memória com uma lista de processos abaixo.
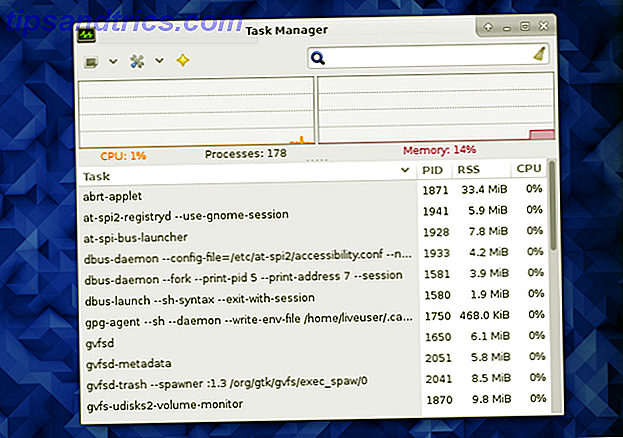
Ao contrário dos aplicativos padrão do GNOME e do KDE, você pode lidar com processos lentos de várias maneiras. Clique com o botão direito e selecione Parar, Terminar ou Matar.
Pull Up System Monitor usando Ctrl + Alt + Delete
No Linux, o Ctrl + Alt + Delete normalmente não faz o que você pode esperar. Pressionar essas teclas de atalho abre o menu de logout, do qual você pode reiniciar ou desligar. É uma alternativa para pressionar a tecla liga / desliga.
Mudar isso é simples. No GNOME, por exemplo, vá para Configurações> Teclado .
Selecione a aba Atalhos. Em seguida, procure atalhos personalizados na barra lateral e clique no botão + . Digite um nome para o atalho e o comando usado para iniciar seu gerenciador de tarefas. Para o Monitor do Sistema GNOME, digite gnome-system-monitor .
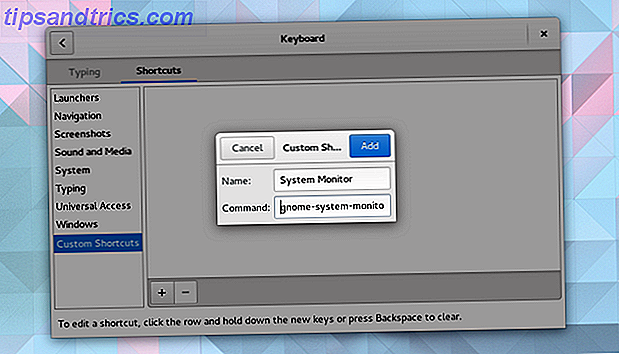
Depois de terminar, você pode selecionar esse item na lista de atalhos personalizados. Em seguida, insira uma ligação de teclado, mantendo pressionadas as teclas desejadas. Nesse caso, esses seriam ctrl + alt + delete .
Uma notificação perguntará se você deseja substituir a função anterior atribuída a essas chaves. Simplesmente confirme que você faz.
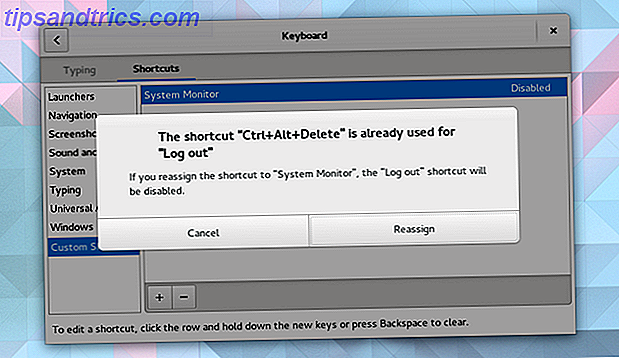
O que você precisa fazer não é o mesmo em todas as distribuições baseadas em Gnome. Ambientes de Desktop baseados em Gnome Explained: MATE vs. Gnome Shell vs. Unity vs. Cinnamon Gnome Desktop Ambientes Explained: MATE vs. Gnome Shell vs. Unity vs Canela Desde que o Gnome seguiu em frente com sua ideia do Gnome Shell, a comunidade Linux tem estado em um frenesi para encontrar um novo ambiente de desktop que seja certo para eles. A maioria dos usuários usou o Gnome ... Leia Mais. Mas para a maioria dos principais ambientes de desktop Linux A escolha é sua: os 10 principais ambientes de desktop Linux A escolha é sua: Os 10 principais ambientes de desktop Linux Do Gnome ao KDE, do MATE até o Unity, há muitas opções por aí. Onde você deveria começar? Sobrecarregado? Começa aqui. Leia mais, o processo é semelhante.
Ferramentas de linha de comando
Para mais potência, você quer mergulhar na linha de comando. Aqui você pode obter informações extras e expandir suas opções.
Abaixo estão alguns dos comandos essenciais.
ps
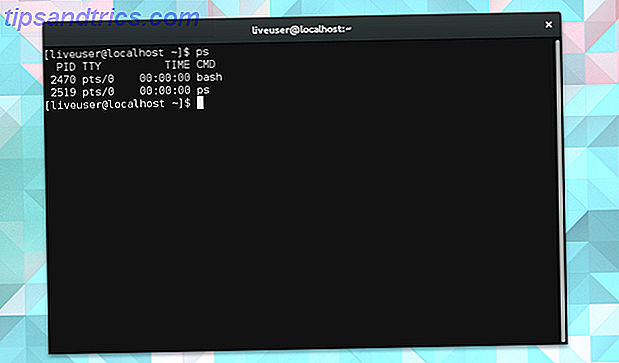
ps significa status do processo. Use isso para mostrar uma lista de processos em execução no usuário atual. Você verá um nome e um número de identificação do processo (PID) que você pode usar ao emitir outros comandos.
matar e matar
matar é um desses comandos. Siga isto com um PID para terminar esse processo. Se isso falhar, adicione o sinal 9 para aumentar suas chances de sucesso.
kill -9 2470 Por padrão, kill usa o sinal 15, chamado SIGTERM. O sinal 9 é SIGKILL. O último só falha quando um processo está fazendo uma solicitação ao kernel. Em tal circunstância, terminará depois de fazer a chamada do sistema.
Use kill -l para a lista completa de sinais.
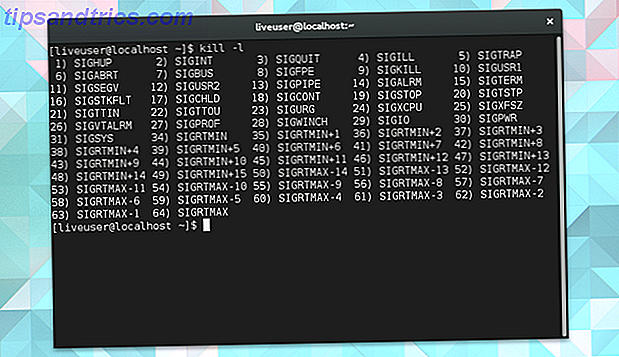
O comando killall permite finalizar um processo por nome. Se o Firefox congela, você pode usar o exemplo a seguir para forçar o fechamento do aplicativo.
killall firefox xkill
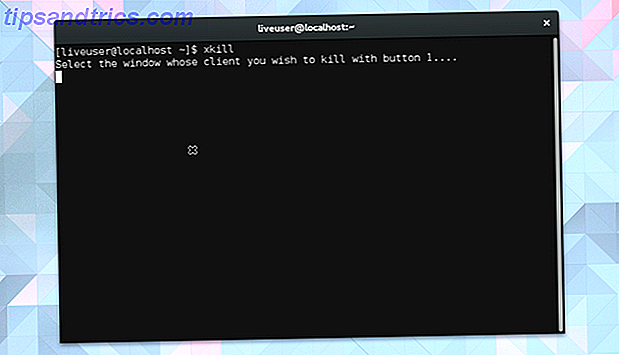
Às vezes você não sabe o nome real de um aplicativo. Nesse caso, você pode adotar uma abordagem mais gráfica. Digite xkill no terminal para transformar o cursor em um X. Em seguida, clique na janela que não está respondendo e observe-a desaparecer.
topo
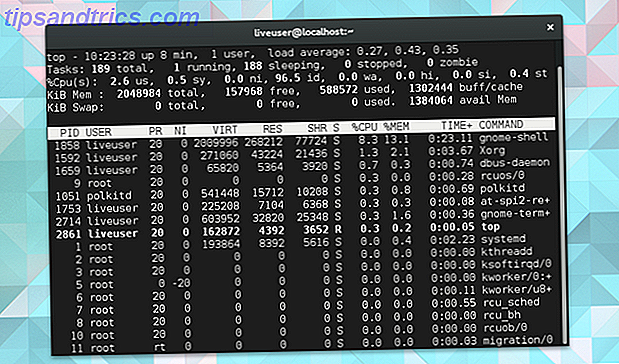
O comando top mostra quais tarefas estão sobrecarregando sua CPU. Você pode classificar a lista por uso de CPU ou RAM, por quanto tempo o programa está sendo executado e por outros fatores.
vmstat
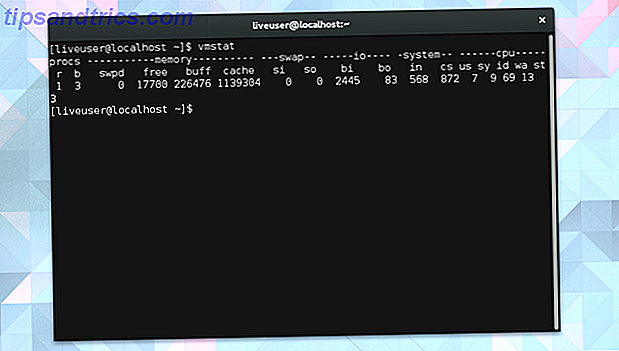
Em vez de visualizar essas informações ao vivo, você pode tirar uma foto. O vmstat faz exatamente isso. Você obtém uma visualização instantânea dos processos atualmente em execução e a quantidade de memória que eles estão usando.
livre
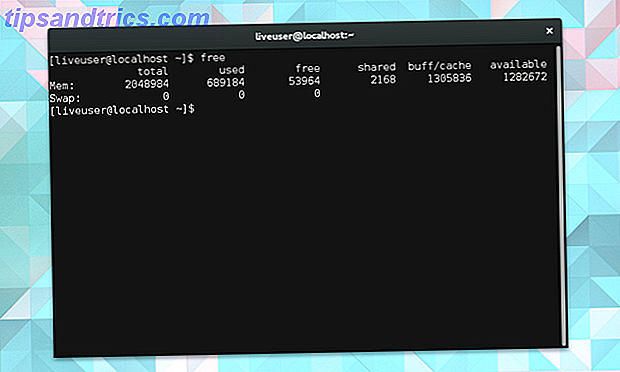
Este comando mostra quanta memória está disponível. As colunas mostram a memória física e de troca livre e usada. Além disso, você pode ver buffers usados pelo kernel.
lscpu
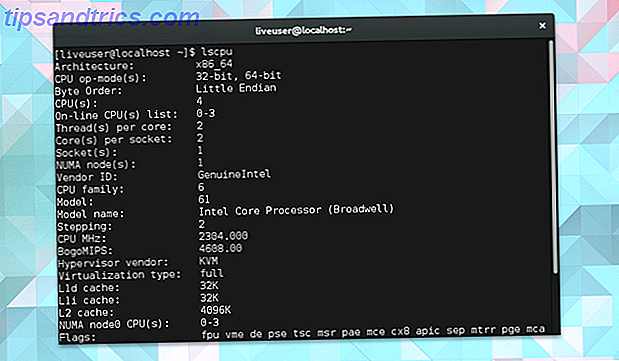
Algumas das informações que você obtém dos comandos acima não fazem sentido sem contexto. Quantas CPUs tem seu computador? Qual tipo de arquitetura você está usando? Use o lscpu para ver esta informação apresentada de uma maneira que faça sentido.
Você se sente no controle?
Espero que sim. É para isso que servem esses programas e comandos, colocando você no controle do seu sistema. O trabalho de um computador é ajudá-lo a fazer as coisas e, quando o software congela, ele não está fazendo seu trabalho.
O Linux tem a reputação de ser um sistema operacional estável, mas isso não significa que todo aplicativo seja sólido. Que conselho você tem para novos usuários que lidam com aplicativos que não respondem? Qual é a sua maneira favorita de procurar informações sobre o sistema? Qual é a sua rotina para manter seu computador em ótima forma? Chime in! Nós gostaríamos de ouvir seus pensamentos.



