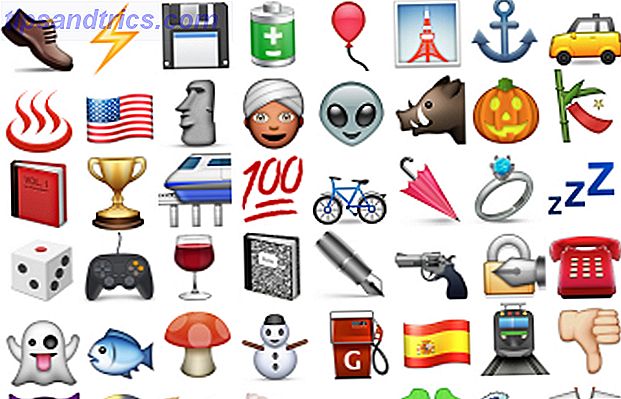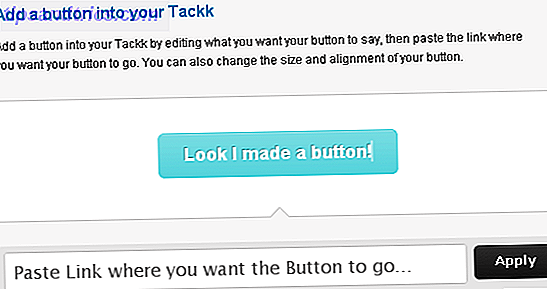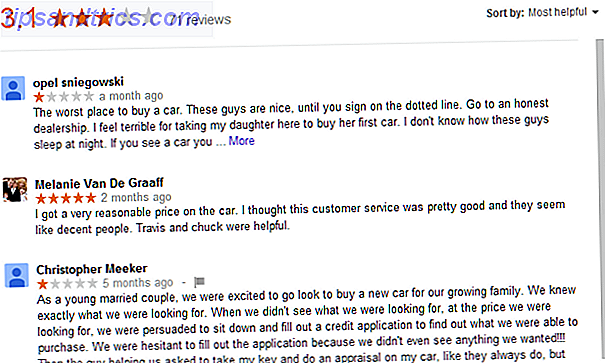Quer logar com segurança em seu computador sem uma senha? Conheça o Windows Hello. A tecnologia de login futurista do Windows traz autenticação biológica para o seu PC, resultando em logins mais rápidos, seguros e fáceis. Diga adeus a perder tempo com teclados.
Vamos descobrir como o Windows Hello funciona e como você começou?
O que é o Windows Hello e o que é bom para?
Há uma década, os logins biométricos eram coisa de ficção científica e techno-thrillers. Hoje, fazer login em um computador Windows apenas com o rosto, o olho ou a impressão digital é uma realidade pronta para o consumidor. O Windows Hello livra os usuários da senha tediosa de login. Vamos começar com o básico.
Quem pode usar o Windows Hello? Quase todos com o Windows 10 Anniversary Update! Os requisitos de hardware vêm incluídos em muitos computadores modernos. Mas, mesmo com sistemas mais antigos, vários dispositivos periféricos - por pouco dinheiro - fornecem o Windows Hello.
Que tipo de autenticação ele usa? Você só precisa de um dos três métodos de autenticação: reconhecimento facial, impressão digital ou retina. Mas antes de escolher um tipo de autenticação, descubra se o seu computador suporta ou não o Windows Hello.
Como verificar se o seu PC suporta o Windows Hello
Os requisitos são simples: você precisa da atualização de aniversário do Windows 10 (AU) e um scanner de íris, um leitor de impressão digital ou uma câmera 3D especial de infravermelho próximo.
Você pode verificar se o seu computador já suporta o Windows Hello acessando Configurações> Contas> Opções de login . Ou você pode usar o link direto da Microsoft para suas configurações.
No início de 2018, apenas alguns dispositivos móveis, como o Nokia Lumia 2 XL, incluem a varredura da íris (a Microsoft mantém uma lista de dispositivos compatíveis). Se o Windows Hello não estiver disponível, você verá uma mensagem que diz: "O Windows Hello não está disponível neste dispositivo".
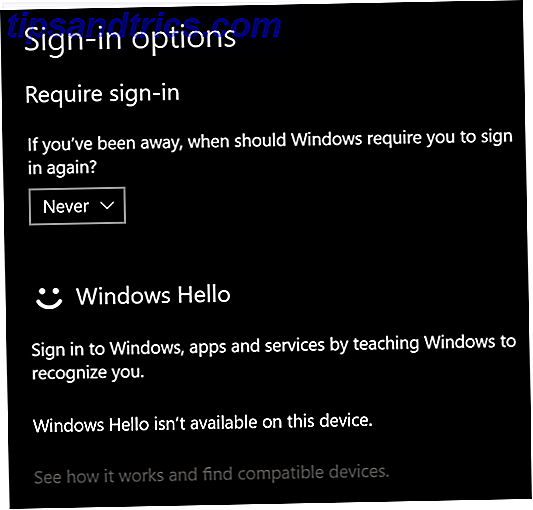
Se não estiver disponível, você pode comprar um periférico que adiciona a funcionalidade do Windows Hello ao seu sistema. Destes dispositivos adicionais, existem dois tipos de autenticação biométrica. Consulte a seção abaixo chamada "O Windows Hello não está disponível neste dispositivo" para obter mais detalhes.
Como ativar o Windows Hello
Se você possui um sistema compatível, é fácil de configurar. Sob o título Face Recognition, clique em Set up . (Se o seu computador usa a digitalização de impressões digitais, você deve escolher Configurar sob o cabeçalho Fingerprint ).

Para configurar o reconhecimento facial, o Windows grava imagens 3D em infravermelho próximo do seu rosto. Ele leva em conta objetos como cabelo e óculos, então você pode precisar tirar várias fotos de si mesmo para calibrar o mecanismo de reconhecimento.
Descobri que mesmo usando um capuz ou separando o cabelo de uma maneira diferente pode impedir que você faça o login. Nesse caso, basta digitar novamente sua senha. Não há desvantagem em fazer login com reconhecimento facial.

O bloqueio dinâmico do Windows Hello
Outro ótimo recurso do Windows Hello é o Dynamic Lock. Nós cobrimos os métodos de bloqueio do Windows antes Os 6 melhores métodos para bloquear o seu PC com Windows Os 6 melhores métodos para bloquear o seu PC com Windows Bloquear o seu computador é essencial na prevenção de acesso autônomo. Aqui estão várias ótimas maneiras de fazer isso em qualquer versão do Windows. Leia mais, mas aqui está uma atualização: você pode configurar o Windows para se bloquear quando detectar que você está ausente. Isso pode ser feito através do uso de um dispositivo Bluetooth emparelhado (provavelmente um smartphone). Uma vez emparelhado, se o dispositivo emparelhado sair do alcance do Bluetooth, o computador será bloqueado.

Para utilizar o Dynamic Lock, coloque primeiro o seu smartphone ou tablet no modo de emparelhamento Bluetooth Como ligar o seu telemóvel ao PC através do Bluetooth Como ligar o seu telemóvel ao PC através do Bluetooth O Bluetooth é uma tecnologia sem fios de curto alcance. A maioria dos telefones e computadores tem isso. É uma ótima maneira de conectar seus dispositivos e transferir arquivos sem fio. Nós vamos mostrar-lhe como configurá-lo. Leia mais e, em seguida, insira as configurações de Bluetooth do Windows. A maneira mais fácil de chegar lá é pressionar a tecla Windows e digitar Bluetooth.
Escolha Bluetooth e outras configurações do dispositivo . Em seguida, selecione Adicionar Bluetooth ou outro dispositivo . Quando solicitado a escolher o tipo de dispositivo, selecione Bluetooth .

Você deve ver seu dispositivo listado aqui. Escolha e inicie o processo de pareamento. Depois de emparelhado, você pode voltar às configurações do Windows Hello e configurar o Dynamic Lock.
Como um aparte, alguns de vocês podem se lembrar de outros dispositivos que fizeram a mesma coisa como Dynamic Lock Como Bloquear Automaticamente o Windows 7 / 8.1 Sempre que Você Sair de Sua Mesa Como Bloquear Automaticamente o Windows 7 / 8.1 Sempre que Você Sair de Sua Mesa recurso bloqueia o seu PC sempre que você se afastar dele. Veja como você pode obter esse recurso no Windows 7 ou 8.1 sem atualizar. Consulte Mais informação .
“O Windows Hello não está disponível neste dispositivo”
Se o Windows Hello não funcionar, provavelmente seu hardware não é compatível. Isso significa que seu sistema não possui escaneamento de íris, escaneamento de impressões digitais ou uma câmera 3D de infravermelho próximo. Infelizmente, você não pode comprar um scanner de íris ainda.
Adicionar um scanner de impressão digital ao Windows 10
A opção mais barata e mais segura é um scanner de impressões digitais. Os scanners de impressão digital reconhecem a topografia única da ponta de um dedo ou polegar. Dos scanners lá fora, todos fazem a mesma coisa. Estes são todos funcionalmente idênticos, no entanto. A opção menos dispendiosa é também o método mais acessível de adicionar compatibilidade do Windows Hello.

O dispositivo é conectado a uma porta USB e, depois que os drivers terminam a instalação, o usuário só precisa configurar sua impressão digital no Windows. A partir daí, você pode entrar no seu computador com apenas um toque.
Há também duas alternativas para um scanner de dongle USB. A Microsoft faz um scanner biométrico primário combinado com um teclado.
Além de um teclado, os mouses com scanners integrados chegarão em breve. Infelizmente, os que eu vi na Amazon não são compatíveis com o Windows Hello.
No geral, o scanner de impressões digitais oferece a melhor segurança. Embora a câmera de reconhecimento facial funcione como uma webcam, ela tende a ser cara e tem uma taxa de autenticação falsa - de acordo com a Microsoft - de menos de 1%.
É também o método mais barato de fazer o Windows Hello funcionar. Existem dispositivos mais caros que adicionam reconhecimento de impressões digitais, mas fazem o mesmo que os modelos baratos.
Leitor de impressão digital Mini USB para Windows 7/8/10 Olá, iDOO Dongle biométrico de impressão digital para PC Dongle para senha-Free e criptografia de arquivos, 360 ° Touch Speedy Matching chave de segurança Mini Leitor de impressão digital USB para Windows 7/8/10 Olá, iDOO Dongle Bio-métrico do PC do varredor da impressão digital para a senha-Livre e a criptografia de lima, tecla de segurança de harmonização do toque de 360 ° Speedy Compre agora em Amazon $ 26.66
Adicione uma câmera de reconhecimento facial
Os scanners de reconhecimento facial vêm em vários modelos diferentes. As webcams compatíveis com o Windows Hello incluem produtos da Logitech, Microsoft e muito mais. Destes, o menos caro é o mouse ou LilBit webcams (que não possuem um microfone).
Câmera Reconhecimento Facial Mouse Para Windows Olá Cm01-A Câmera Reconhecimento Facial Mouse Para Windows Olá Cm01-A Compre Já Na Amazon $ 69.99
No mercado high-end, existem várias opções. No entanto, na minha opinião, o Razer Stargazer é extremamente caro e o Kinect 2.0 não possui recursos suficientes para justificar seu preço.
A luxuosa webcam Brio da Logitech inclui o suporte do Windows Hello e microfones com cancelamento de ruído. No entanto, seu custo fica fora da maioria dos orçamentos. E as críticas não foram boas.
Logitech BRIO - Webcam Ultra HD para videoconferência, gravação e transmissão Logitech BRIO - Webcam Ultra HD para videoconferência, gravação e transmissão Compre agora na Amazon $ 173.22
Pessoalmente, acho que a melhor opção se você preferir um scanner de impressões digitais é um dongle USB. É barato, fácil de usar e não o força a usar qualquer mouse ou teclado em particular.
Quão seguro e privado é o Windows Hello?
De acordo com a política de privacidade da Microsoft, sua privacidade é protegida de duas maneiras:
Primeiro, se você usar autenticação de reconhecimento de impressões digitais ou de face, a Microsoft não transferirá (de acordo com eles) os dados brutos da sua impressão digital ou da sua fotografia pela Internet.
Na verdade, nem armazena os dados brutos. Em vez de manter sua impressão digital ou foto, o Windows cria uma abstração digital. Esta informação não é reconhecível pelos seres humanos e só pode ser interpretada com uma máquina.
Segundo, enquanto alguns dados do usuário são transferidos pela Internet, eles são criptografados para que não possam ser interceptados por meio de ataques man-in-the-middle. A criptografia é bastante forte, por isso, mesmo que fosse interceptado, o invasor só teria acesso a um hash de dados.
No final, se você confia na Microsoft (provavelmente não deveria) e está preocupado que informações biométricas possam ser usadas contra você por partes criminosas, o Windows Hello pode ser considerado seguro. Se você está preocupado que a Microsoft possa usar seus dados para obter lucro, fique longe do Windows Hello. No entanto, se você não estiver preocupado, não há nada inerentemente defeituoso sobre a maneira como a Microsoft armazena e transfere seus dados.
O Windows Hello vale a pena usar?
Para usuários de desktop, o Windows Hello é o método mais fácil de configurar seu computador com autenticação biométrica. Mesmo se você não tiver o hardware, é possível adicioná-lo comprando um leitor de impressões digitais ou um scanner de rosto habilitado para o Windows Hello.
Para a maioria dos usuários, eu recomendo um scanner de impressões digitais. Eles são pequenos e se conectam a portas USB, o que os torna compatíveis com quase todos os computadores. Para o dinheiro, a melhor opção é o leitor de impressões digitais iDOO ou o Eikon Mini.
Mas antes de iniciar o Windows Hello, torne-se uma prioridade revisar os outros recursos de segurança que você pode configurar 7 Recursos de segurança do Windows 10 e como usá-los 7 Recursos de segurança do Windows 10 e Como usá-los O Windows 10 tem tudo a ver com segurança. A Microsoft recentemente instruiu seus parceiros que, nas vendas, os recursos de segurança do Windows 10 devem ser o foco principal. Como o Windows 10 cumpre essa promessa? Vamos descobrir! Leia mais no seu sistema.