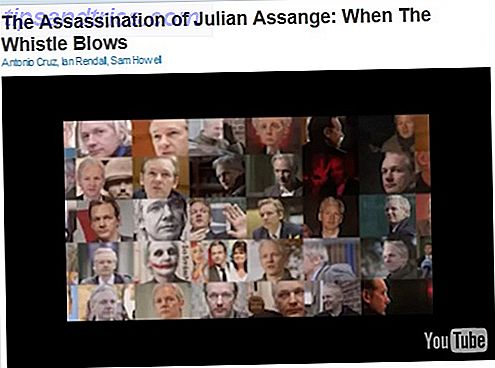Temos uma confiança cada vez maior em capturas de tela. Eles são úteis para tudo, desde compartilhar ideias com colegas de trabalho até manter cópias dos recibos 7 dos Melhores Aplicativos para Escanear, Rastrear e Gerenciar Recibos 7 dos Melhores Aplicativos para Escanear, Rastrear e Gerenciar Recibos Gerenciar seus recibos para si ou para o seu os negócios podem ser difíceis, mas esses sete aplicativos facilitam muito. Leia mais para compras online.
Mas eles não são ideais quando se lida com muitas imagens. Você precisa enviar um e-mail pesado ou enviá-los para um serviço como WhatsApp Web WhatsApp Web: Como usar o WhatsApp em seu PC WhatsApp Web: Como usar o WhatsApp em seu PC Além de suportar todas as plataformas móveis, o WhatsApp lançou um web- com base no cliente, para que você possa finalmente usar o WhatsApp no seu PC e sincronizar com o seu telefone. Consulte Mais informação . Nem são ideais quando você está com pressa. Você precisa transferi-los para um pen drive ou enviá-los manualmente para o armazenamento em nuvem.
Se você usa o Dropbox, o processo de armazenar e compartilhar capturas de tela é mais simples: você pode fazer com que o Dropbox carregue automaticamente qualquer captura de tela feita por você. Veja como fazer isso em um Mac.
Como salvar automaticamente capturas de tela no Dropbox
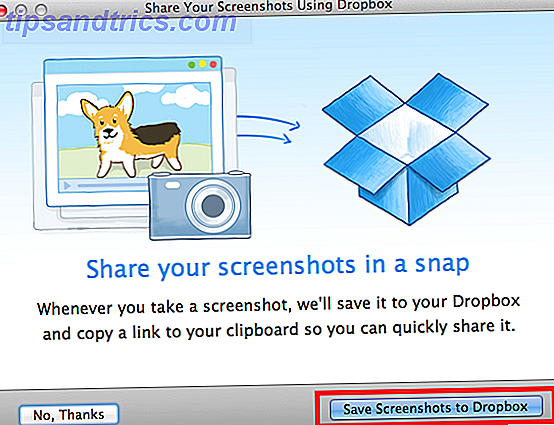
- Baixe o aplicativo do Dropbox.
- Instale o aplicativo Dropbox no seu Mac.
- Pressione Shift + Command + 3 para tirar uma foto da sua tela inteira.
- Na janela pop-up, clique em Salvar screenshots no Dropbox .
- Se você não vir uma janela pop-up, clique no ícone do Dropbox no canto superior direito da tela.
- Clique no ícone de engrenagem no canto inferior direito.
- Selecione Preferências .
- Na nova janela, clique na guia Importar .
- Marque a caixa de seleção ao lado de Compartilhar capturas de tela usando o Dropbox .
- Reinicie sua máquina.
Se você quiser desativar o recurso em uma data posterior, desmarque a caixa de seleção Compartilhar capturas usando o Dropbox em Preferências> Importar .
Você usa o Dropbox para salvar automaticamente todas as capturas de tela do seu Mac ou prefere gerenciar suas imagens caso a caso? Deixe-nos saber nos comentários abaixo.