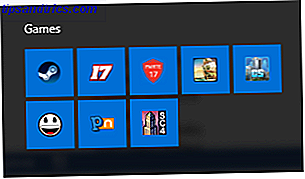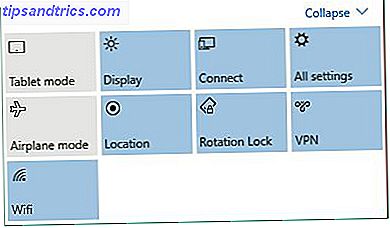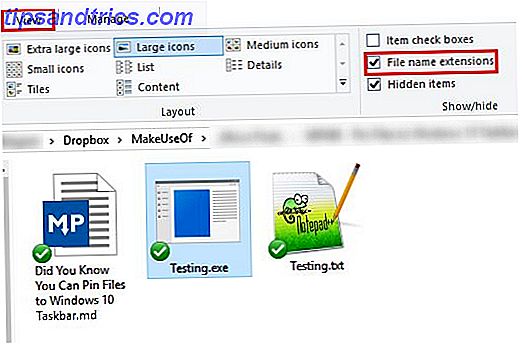Para muitos, a mudança para a atualização do Aniversário do Windows 10 Como Obter a Atualização do Aniversário do Windows 10 Agora Como Obter a Atualização do Aniversário do Windows 10 Agora, o Windows 10 está recebendo uma grande atualização neste mês. A atualização de aniversário está sendo lançada lentamente. Mostramos a você como atualizar agora, como atrasar a atualização e quais armadilhas devem ser observadas. Leia mais foi sem problemas, mas alguns usuários estão experimentando congelamento constante, com todo o sistema travando ou elementos específicos como a barra de tarefas não está respondendo.
A Microsoft reconheceu o problema e está trabalhando ativamente em um patch, mas até lá você precisará seguir as etapas abaixo se estiver sofrendo com esse problema de congelamento após a atualização.
Atualização: a Microsoft lançou uma Atualização Cumulativa em 31 de agosto, que deve corrigir o congelamento no Windows 10; a atualização é lançada automaticamente. Se você ainda tiver o problema, primeiro verifique se a atualização KB3176938 foi instalada. Esta atualização traz seu número de compilação do Windows para 14393.105. Para verificar seu número de compilação, pressione a tecla Windows + Q, digite winver e pressione Enter . Se esta atualização foi instalada, mas não corrigiu os congelamentos, vá em frente e tente as soluções alternativas abaixo.
O que causa o congelamento?
Esse problema específico de congelamento é causado pela recente Atualização de aniversário, que adicionou vários recursos novos ao Windows 10. 9 Recursos de atualização de aniversário do Windows 10 que você vai adorar 9 Recursos de atualização de aniversário do Windows 10 Você vai adorar Você ainda está em dúvida a atualização de aniversário do Windows 10? Resumimos os novos recursos mais importantes. Não deixe de experimentar todas elas se você já tiver feito o upgrade! Leia mais Os usuários relataram que o seu sistema congela; alguns por períodos de 20/30 segundos, outros permanentemente.

Segundo a Microsoft, o problema está afetando os usuários que têm seu sistema operacional instalado em um SSD e seus aplicativos e dados armazenados em outra unidade. No entanto, houve relatos de alguns usuários que não correspondem a essa descrição e ainda estão tendo o problema.
Parece provável que vários culpados causem o congelamento dos sistemas das pessoas e a Microsoft identificou apenas um deles. Continue lendo para descobrir como resolver esse problema.
Inicialize no modo de segurança
Você precisará inicializar seu sistema no modo de segurança para executar as etapas abaixo, caso contrário seu sistema provavelmente irá congelar!
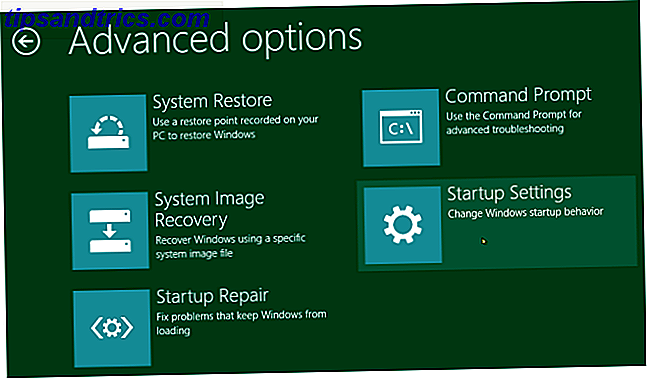
Para fazer isso, primeiro reinicie seu sistema. Quando estiver na tela de login, segure a tecla Shift e selecione Power> Restart . Quando o sistema for reiniciado na tela Escolher uma opção, selecione Solução de problemas> Opções avançadas> Configurações de inicialização> Reiniciar . Depois de concluído, você verá uma lista de opções, então pressione F4 para escolher inicializar no modo de segurança.
Se você precisar de outros métodos, confira nosso guia sobre como inicializar no Modo de segurança Como inicializar no Windows 10 Modo de segurança Como inicializar no Windows 10 Modo de segurança O Modo de segurança é um recurso de solução de problemas interno que permite corrigir problemas na raiz, sem aplicações não essenciais interferindo. Você pode acessar o Modo de segurança de várias maneiras, mesmo que o Windows 10 não inicialize mais. Consulte Mais informação .
1. Alterar local de instalação do aplicativo
Pressione a tecla Windows + I para abrir as configurações. A partir daqui, navegue para Sistema> Armazenamento . Abaixo de Salvar locais, use os novos aplicativos salvos no menu suspenso para alterná-lo para a mesma unidade em que o sistema operacional está instalado. Em seguida, clique em Aplicar e reinicie.
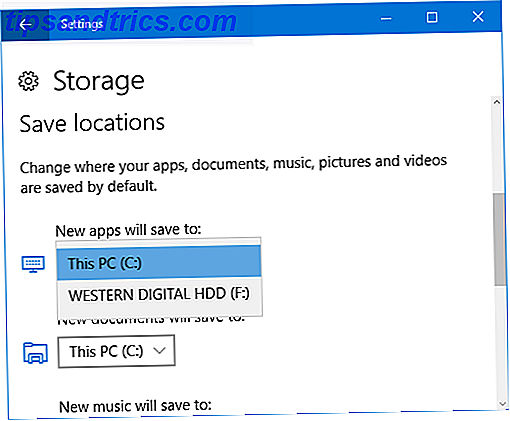
Isso não vai funcionar para todos, em parte porque você pode não conseguir encaixar todos esses dados em uma única unidade.
2. Desativar o AppXSvc
AppX Deployment Service (AppXSvc) é um serviço que suporta a implantação de aplicativos Store. Desativar isso pode parar de armazenar os aplicativos em execução corretamente, embora não necessariamente, e isso pode ser preferível ao congelamento constante de qualquer maneira.
Para desabilitar isso, precisamos entrar no registro. Pressione a tecla Windows + R, digite regedit e clique em OK . Sempre ter cuidado ao editar o registro Como não acidentalmente bagunçar o registro do Windows Como não acidentalmente bagunçar o registro do Windows Trabalhando com o registro do Windows? Tome nota destas dicas, e você terá menos chances de causar danos permanentes ao seu PC. Leia mais, pois pode atrapalhar o seu sistema se você mexer incorretamente.
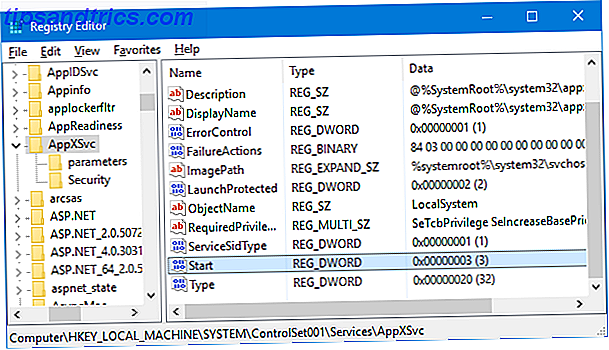
Uma vez no Editor do Registro, navegue pelo seguinte caminho da pasta:
HKEY_LOCAL_MACHINE \ SYSTEM \ ControlSet001 \ Services \ AppXSvc
Quando aqui, clique duas vezes em Iniciar DWORD no painel direito. Altere os dados do valor para 4, clique em OK e reinicie o sistema. Altere isso de volta para 3 se você quiser ativar o AppXSvc novamente.
3. Instalar o driver da tecnologia Intel Rapid Storage
Essa correção pode funcionar para você, você está usando uma CPU Intel e uma ou várias unidades SATA (Serial ATA) ou PCIe.
A Intel Rapid Storage Technology é usada principalmente para criação e gerenciamento de desempenho de RAID, mas também pode ser usada em unidades únicas. Embora o Windows 10 seja capaz de lidar com isso de maneira nativa sem o suporte de drivers de terceiros, alguns usuários relataram que a instalação desse driver da Intel resolveu seu congelamento.
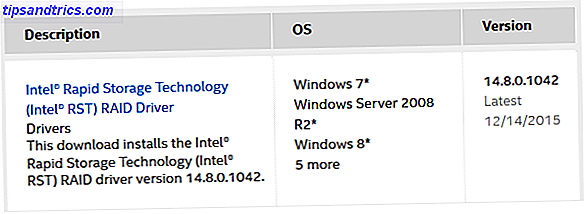
Para obter o driver, navegue até a página do driver da Intel e baixe a versão mais recente. Descompacte o arquivo, execute o instalador e siga as etapas. Uma vez que o driver tenha instalado, você precisará reiniciar o sistema.
4. Desinstalar Antivírus
A Microsoft informou que ter um antivírus desatualizado instalado pode causar problemas e sugerir a desinstalação do software e a instalação da versão mais recente. Sua milhagem com isso irá variar, mas vale a pena um tiro.
Faça uma pesquisa de sistema para desinstalar um programa e selecione o resultado relevante. Selecione seu antivírus na lista e clique em Desinstalar / Modificar . Siga o assistente e reinicie o sistema.
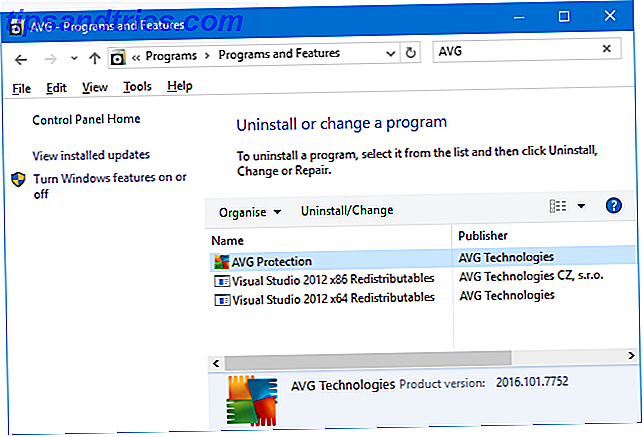
Você pode então ir em frente e instalar o seu antivírus novamente, baixando a versão mais recente diretamente do desenvolvedor. No entanto, você pode encontrar o embutido Windows Defender um substituto adequado Como usar o Windows Defender Malware Protection no Windows 10 Como usar o Windows Defender Malware Protection no Windows 10 Como qualquer sistema operacional Windows, o Windows 10 está aberto a abuso e vulnerável a ameaças online. O software de segurança é obrigatório. O Windows Defender é um bom lugar para começar e nós o guiaremos pela configuração. Consulte Mais informação .
5. Crie uma nova conta de usuário
Alguns usuários relataram que criar uma nova conta local Corrigir problemas do Windows criando uma nova conta de usuário Corrigir problemas do Windows criando uma nova conta de usuário Você solucionou um problema do Windows sem êxito? Criar uma nova conta de usuário pode ser seu último recurso. É complicado, mas vamos mostrar como fazer isso direito. Leia mais resolve o problema. Para fazer isso, pressione a tecla Windows + I para abrir as configurações. Em seguida, navegue até Contas> Família e outras pessoas . Abaixo de Outras pessoas, clique em Adicionar outra pessoa a este PC .
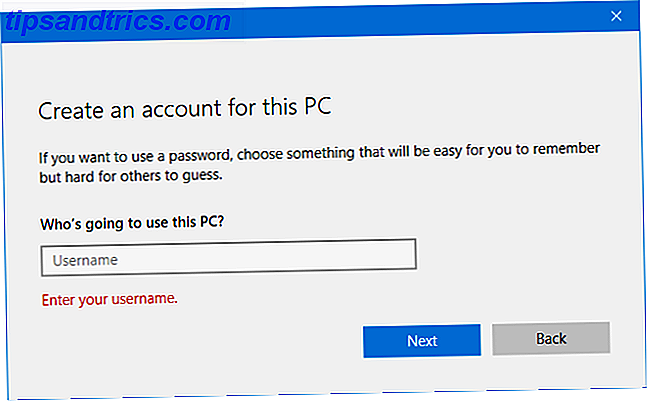
Na nova janela, clique em Eu não tenho as informações de login dessa pessoa . Em seguida, clique em Adicionar um usuário sem uma conta da Microsoft . Preencha os campos e clique em Avançar . Em seguida, saia da sua conta e entre no novo.
6. Reverter para a versão anterior
Se já faz menos de 10 dias desde que você atualizou, então você ainda pode reverter para uma versão anterior 3 maneiras de rebaixar o Windows 10 e reverter para o Windows 7 ou 8.1 Indefinidamente 3 maneiras de rebaixar o Windows 10 e reverter para o Windows 7 ou 8.1 ou atualizou para o Windows 10 para garantir uma cópia gratuita ou foi atualizado com vigor. Compartilhamos três truques que ajudarão você a fazer o downgrade agora ou mais tarde e a economizar se sua atualização falhar. Consulte Mais informação . Para fazer isso, pressione a tecla Windows + I para abrir as configurações. Navegue para Atualização e segurança> Recuperação . Abaixo Volte para uma compilação anterior, clique em Começar e siga as instruções.
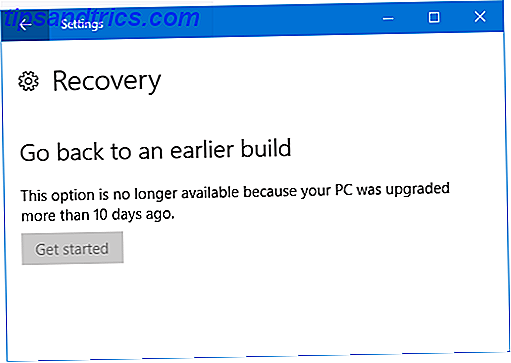
Se esta opção não estiver disponível, você poderá baixar uma ISO para uma versão anterior do Windows 10 e instalar a partir dela. No entanto, a Microsoft não fornece isso, portanto, você precisará obter um de uma fonte não oficial ou usar um que tenha criado anteriormente. Se você tiver um disponível, confira nosso guia sobre como criar mídia de instalação do Windows 10 Como criar uma mídia de instalação do Windows 10 Como criar uma mídia de instalação do Windows 10 Independentemente de como você chegou ao Windows 10, há uma maneira de criar sua própria mídia de instalação . Mais cedo ou mais tarde você pode precisar. Deixe-nos mostrar-lhe como estar preparado. Consulte Mais informação .
Espere
Se nada disso estiver funcionando para você, a melhor resposta será esperar. A Microsoft está trabalhando em uma solução para isso e espera-se que eles continuem postando atualizações de progresso em seu fórum oficial, embora no momento em que escrevo não haja uma data estimada para quando o patch será lançado.
No entanto, este não é um momento brilhante para a Microsoft, que decidiu que o Windows 10 forçaria atualizações em usuários Prós & Contras de Atualizações Forçadas no Windows 10 Prós & Contras de Atualizações Forçadas no Windows 10 Atualizações serão alteradas no Windows 10. Agora você pode escolher e escolher. O Windows 10, no entanto, forçará atualizações em você. Tem vantagens, como segurança aprimorada, mas também pode dar errado. O que é mais ... Leia mais. Considerando que todas as atualizações passam por várias rodadas de testes, é surpreendente que esse problema não tenha sido detectado.
Os conselhos aqui ajudaram você a resolver seus problemas de congelamento? Você tem suas próprias dicas para compartilhar?