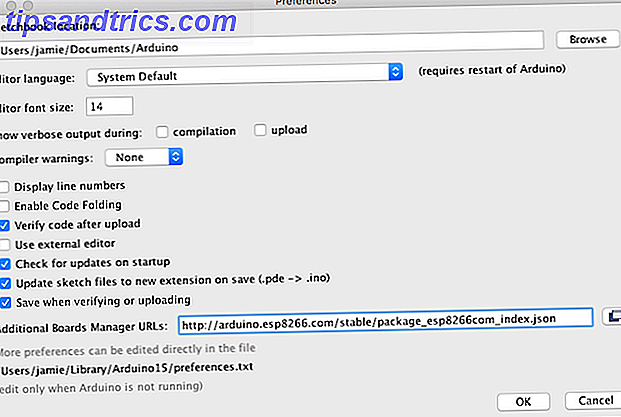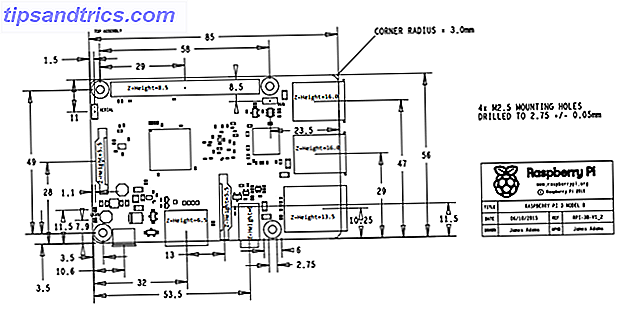Muitas pessoas estão insatisfeitas com a forma como a Microsoft está lidando com o Windows 10, apesar de todas as razões surpreendentes para atualizar 10 Razões surpreendentes pelas quais você vai gostar do Windows 10 10 Razões surpreendentes pelas quais você vai gostar do Windows 10 É quase legal odiar no Windows 10 nos dias de hoje. Não deixe que isso lhe tire todos os benefícios que o Windows 10 trará! Nós mostramos o que você está perdendo. Leia mais, muitos estão lutando com unhas e dentes para evitar a atualização a qualquer custo Microsoft Strikes Again - Como não atualizar para o Windows 10 Microsoft Strikes Again - Como não atualizar para o Windows 10 Windows 10 é agora uma atualização recomendada em computadores com Windows 7 e 8.1 . Se você ainda não estiver pronto para atualizar, é hora de verificar novamente as configurações do Windows Update. Nós mostramos a você como. Consulte Mais informação .
A maior queixa? Perda de controle. Claro, existem alguns hacks rápidos e úteis 7 Dicas rápidas e Hacks para otimizar sua experiência com o Windows 10 7 Dicas e Hacks rápidos para otimizar sua experiência com o Windows 10 O Windows 10 é mais que uma atualização para o Windows 8, é uma evolução. Nós cobrimos muitas das grandes mudanças, mas muitas pequenas coisas também mudaram. Talvez possamos ensinar-te um novo truque. Leia Mais que você pode tentar, incluindo personalizações da Barra de Tarefas 7 Dicas para Personalizar a Barra de Tarefas do Windows 10 7 Dicas para Personalizar a Barra de Tarefas do Windows 10 A barra de tarefas continua sendo um recurso básico no Windows 10. Ele oferece uma nova aparência e novos recursos, incluindo a Cortana. Mostramos todos os ajustes para tornar a barra de tarefas sua. Leia mais e belisca no menu Iniciar 6 maneiras de hackear e personalizar o menu Iniciar do Windows 10 6 maneiras de hackear e personalizar o menu Iniciar do Windows 10 O menu Iniciar do Windows 10 combina elementos clássicos com blocos modernos. As telhas podem adicionar muita liberdade criativa. Nós vamos dar-lhe dicas e revelar truques para personalizar todo o Menu Iniciar às suas preferências. Leia mais, mas estes apenas não são suficientes. A Microsoft tirou muitas opções.
Uma maneira de contornar tudo isso é usar o recurso de Diretiva de Grupo. Se você nunca ouviu falar disso antes, não se preocupe. Pode ser poderoso, mas é simples de entender. Continue lendo para descobrir como você pode começar a aproveitar isso agora.
O que é a Política de Grupo do Windows?
A Diretiva de Grupo fornece uma maneira centralizada de gerenciar e configurar todos os tipos de configurações em todos os computadores em uma determinada rede do Active Directory. As configurações são mantidas por um controlador de domínio e os computadores individuais não podem substituir essas configurações.
No entanto, os computadores que não estão em uma rede do Active Directory ainda podem ter suas configurações ajustadas localmente usando a Diretiva de Grupo Local.
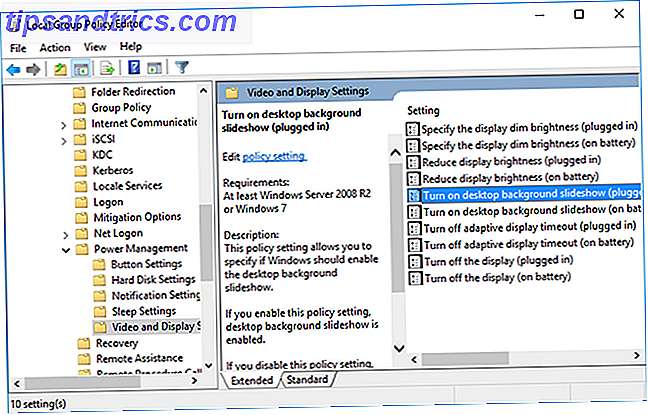
Pense nisso como Painel de Controle, exceto uma centena de vezes mais poderoso. Com a Diretiva de Grupo, você pode restringir o acesso a partes do sistema, forçar uma determinada home page para todos os usuários e até mesmo executar determinados scripts sempre que um computador for inicializado ou desligado.
Na realidade, a maioria dessas mudanças nas configurações são pouco mais do que ajustes no Registro do Windows 5 Windows Tweaks do Registro para Melhorar e Desbloquear Recursos 5 Windows 10 Tweaks do Registro para Melhorar e Desbloquear Recursos O editor de registro é a única maneira de ativar alguns dos recursos do Windows. 10 recursos ocultos. Aqui vamos mostrar-lhe ajustes fáceis como ativar o tema escuro ou ocultar pastas. Consulte Mais informação . É só que o Editor de Diretiva de Grupo fornece uma interface fácil de usar para gerenciar todos esses ajustes sem precisar limpar o registro manualmente.

A única desvantagem é que - nativamente (mais alternativas abaixo) - a Diretiva de Grupo está disponível apenas para computadores que executam as edições Professional, Enterprise ou Education do Windows. Se você está no Windows Home, esse recurso sozinho pode convencê-lo a atualizar para o Windows Pro. É uma atualização do Windows 10 Pro no valor de US $ 99? Uma atualização do Windows 10 Pro vale US $ 99? O Windows 10 Pro oferece mais recursos, mas também carrega um preço de US $ 99 para atualizar a partir da edição Home. Veja o que você precisa saber para decidir se os recursos profissionais valem a atualização. Consulte Mais informação .
A pensar nisso? Confira nosso guia passo a passo que tem tudo que você precisa saber sobre a atualização do Home para o Pro Como atualizar do Windows 10 Home para o Professional Edition Como atualizar do Windows 10 Home para o Professional Edition características. Os usuários do Pro, por exemplo, podem adiar temporariamente as atualizações do Windows. Mostramos a você como você pode atualizar para a edição Pro para recuperar o controle sobre o Windows ... Leia Mais.
Acessando o Editor de Política de Grupo
Acessar o Group Policy Editor é mais fácil do que você pensa, especialmente no Windows 10. Como na maioria das coisas no Windows, existem várias maneiras de acessá-lo. Aqui está o caminho mais rápido, que é o método que eu prefiro:
- Abra o menu Iniciar.
- Procure por Editar política de grupo .
- Lançar!
Eu sei que disse anteriormente que a Diretiva de Grupo não está disponível nas edições Home do Windows, mas há uma solução alternativa que você pode tentar se não quiser pagar por uma atualização. Envolve alguns ajustes básicos do sistema e a instalação de um Editor de Diretiva de Grupo de terceiros.
Se você estiver interessado, confira nosso guia passo a passo para instalar o Editor de diretiva de grupo no Windows Home Como acessar o Editor de diretiva de grupo, mesmo no Windows Home e configurações para tentar acessar o Editor de diretiva de grupo, mesmo em Página inicial do Windows e configurações para tentar A Diretiva de Grupo é uma ferramenta avançada que permite acessar configurações avançadas do sistema. Mostraremos como acessá-lo ou configurá-lo no Windows Home e mais de 5 políticas de grupo avançadas para inicializar. Consulte Mais informação .
Dicas e truques úteis da política de grupo
O Editor de Diretiva de Grupo permite que você altere milhares de opções, preferências e configurações diferentes, por isso seria impossível empilhar todas elas neste único artigo.
Provavelmente é melhor se você NÃO experimentar com o Editor da Polícia do Grupo. Um mau ajuste pode tornar seu sistema inoperante. No entanto, aqui estão vários ajustes seguros que você pode querer implementar imediatamente.
1. Restringir o acesso ao painel de controle
As restrições do Painel de Controle são essenciais para redes de negócios e ambientes escolares, mas também podem ser úteis em casa para computadores compartilhados entre vários usuários quando você quiser ter controle sobre tudo.
Para bloquear completamente o Painel de Controle:
User Configuration>Administrative Templates>Control Panel>Prohibit access to Control Panel and PC Settings Mas se você quer semi-acesso a apenas algumas partes do Painel de Controle, você pode configurá-lo também usando uma das duas configurações a seguir:
User Configuration>Administrative Templates>Control Panel>Hide specified Control Panel items User Configuration>Administrative Templates>Control Panel>Show only specified Control Panel Item Habilite-os e você poderá indicar quais Applets do Painel de Controle você deseja mostrar ou ocultar usando os nomes canônicos fornecidos pela Microsoft.
2. Restringir o acesso ao prompt de comando
Apesar de quão útil o Prompt de Comando pode ser 15 Comandos CMD Todos os Usuários do Windows Devem Saber 15 Comandos CMD Todos os Usuários do Windows Devem Saber O prompt de comando é uma ferramenta Windows antiquada, mas poderosa. Mostraremos os comandos mais úteis que todo usuário do Windows precisa saber. Leia mais, também pode ser um incômodo nas mãos erradas, permitindo que os usuários executem comandos indesejáveis e contornando outras restrições que você possa ter em vigor. Como tal, você provavelmente deve desativá-lo.
Para desativar o prompt de comando:
User Configuration>Administrative Templates>System>Prevent access to the command prompt Observe que habilitar essa restrição significa que o cmd.exe não pode ser executado, mesmo durante a execução de arquivos em lote nos formatos .cmd ou .bat Dip Your Toes na Programação em Lote para Windows Dip Your Toes na Programação em Lote para Windows Windows Por que você deixa tarefas simples e repetitivas te aborrecerem? Se você não pode delegar, inove! Com o Windows, você pode criar pequenos programas simples, chamados arquivos em lote, que cuidarão dessas tarefas cansativas. Consulte Mais informação .
3. Impedir instalações de software
Há muitas maneiras de impedir que os usuários instalem novos softwares Como impedir que usuários instalem software em seu computador Windows Como bloquear usuários de instalar software em seu computador com Windows "A resistência é fútil ..." não é algo que você deseje ouvir de um PC. Quando muitas pessoas acessam seu computador, é melhor restringir o Windows Installer. Nós mostramos a você como. Leia mais, o que pode ajudar a reduzir a quantidade de limpeza e manutenção que você precisa fazer quando usuários descuidados na rede inevitavelmente instalam algo ruim.
Para impedir instalações de software usando a Diretiva de Grupo:
Computer Configurations>Administrative Templates>Windows Components>Windows Installer>Turn off Windows Installer 4. Impedir ou atrasar a atualização do Windows
Atualizações forçadas Prós e contras de atualizações forçadas no Windows 10 Prós e contras de atualizações forçadas no Windows 10 As atualizações serão alteradas no Windows 10. Agora você pode escolher e escolher. O Windows 10, no entanto, forçará atualizações em você. Tem vantagens, como segurança aprimorada, mas também pode dar errado. O que é mais ... Read More é um recurso altamente controverso do Windows 10, mas apenas você pode decidir como se sente em relação a isso e se deseja desativá-las ou não. 5 Consequências não intencionais do Windows 10 Atualizações 5 Consequências não intencionais do Windows 10 Atualizações A Microsoft está arruinando tudo com o Windows 10. O desastre de atualização tem conseqüências não intencionais para a Microsoft e seus clientes. Falamos sobre como as táticas da Microsoft violam a confiança do usuário e diminuem a segurança, entre outros problemas. Consulte Mais informação .
Se você tiver Diretiva de Grupo, também poderá adiar grandes atualizações e upgrades por até um ano ou pausá-los completamente:
Computer Configuration>Administrative Templates>Windows Components>Windows Update>Defer Upgrades and Updates Diferimentos podem ser indicados usando meses e semanas. Ou você pode marcar a caixa de seleção "Pausar atualizações e atualizações", que as desativará até a próxima grande atualização ser exibida.
Como se vê, a Diretiva de Grupo desempenha um papel importante no gerenciamento de suas configurações do Windows Update Como gerenciar o Windows Update no Windows 10 Como gerenciar o Windows Update no Windows 10 Para os malucos de controle, o Windows Update é um pesadelo. Ele funciona em segundo plano e mantém seu sistema seguro e funcionando sem problemas. Nós mostramos como funciona e o que você pode personalizar. Leia mais, mas não é o único caminho. Confira essas outras maneiras de desativar o Windows Update 7 maneiras de desativar temporariamente o Windows Update no Windows 10 7 maneiras de desativar temporariamente o Windows Update no Windows 10 O Windows Update mantém seu sistema com patches e segurança. No Windows 10, você fica à mercê do cronograma da Microsoft, a menos que você saiba configurações e ajustes ocultos. Portanto, mantenha o Windows Update sob controle. Consulte Mais informação .
5. Desativar reinicializações forçadas
Supondo que você tenha mantido o Windows Update ativado, um aborrecimento enorme que você provavelmente já enfrentou mais de uma vez é o fato de que o Windows o impede de ser reinicializado após a atualização. Você pode adiar até certo ponto, mas eventualmente isso está fora de suas mãos.
Para desativar essas reinicializações forçadas:
Computer Configuration>Administrator Templates>Windows Components>Windows Update>No auto-restart with logged on users for scheduled automatic update installations Uma vez que a configuração está habilitada, você terá que reiniciar o seu sistema (engraçado, eu sei) ou você pode apenas iniciar um Prompt de Comando elevado e executar o seguinte comando:
gpupdate /force Isso força as alterações feitas na sua Diretiva de Grupo a entrar em vigor.
6. Desabilitar Atualizações Automáticas de Driver
Aqui está outro recurso automatizado que o Windows executará sem seu conhecimento ou permissão explícita: atualizações de driver. Em teoria, isso é bastante útil, pois visa manter seu sistema o mais atualizado possível.
Mas e se você estiver executando um driver personalizado? E se o driver mais recente de um determinado componente de hardware tiver um bug que cause a falha do sistema em particular? Estes são momentos em que as atualizações automáticas de drivers podem frustrá-lo até o fim.
Para desativar atualizações automáticas de driver:
Computer Configuration>Administrative Templates>System>Device Installation>Device Installation Restrictions>Prevent installation of devices that match any of these device IDs Para que isso funcione, você precisará fornecer IDs de hardware para os dispositivos para os quais não deseja atualizações de driver automáticas. Você pode obtê-los através do Gerenciador de Dispositivos, o que você pode fazer usando estas instruções passo a passo Retornar o controle sobre atualizações de driver no Windows 10 Retornar o controle sobre atualizações de driver no Windows 10 Um driver ruim do Windows pode arruinar o seu dia. No Windows 10, o Windows Update atualiza automaticamente os drivers de hardware. Se sofrer as consequências, mostre-lhe como reverter o seu motorista e bloquear o futuro ... Leia Mais.
Se você já experimentou instabilidade do sistema ou outros problemas devido a uma atualização de driver, use o recurso interno do Windows para reversões de driver. É um bom recurso para saber, porque um dia você vai economizar uma tonelada de dores de cabeça.
7. Desativar unidades de mídia removível
Você é o tipo de pessoa que encontraria uma unidade USB aleatória no chão, levaria para casa e ligaria para ver o que estava nela? Provavelmente não, mas tenho certeza que você conhece alguém que faria isso!
A má notícia é que as unidades USB encontradas aleatoriamente podem ser perigosas Por que os dispositivos USB são perigosos & Como se proteger Por que os dispositivos USB são perigosos & Como se proteger Os drives USB são tão difundidos no mundo atual da tecnologia, mas quando estreiam eles revolucionaram a troca de dados. As primeiras unidades flash USB tinham uma capacidade de 8MB, o que não é muito para os padrões de hoje, mas ... Leia mais, e é por isso que você pode querer desabilitá-las completamente - especialmente em um ambiente de escritório comercial. Uma unidade USB infectada por malware pode derrubar toda a rede.
Para desativar as unidades de mídia removível:
User Configuration>Administrative Templates>System>Removable Storage Access>Removable Disks: Deny read access Você também verá opções para coisas como CDs, DVDs, dispositivos WPD e até mesmo unidades de disquete. Sinta-se à vontade para desabilitar tudo isso também, mas as unidades USB são a principal preocupação.
8. Desativar Promoções da Experiência do Consumidor
É bem sabido que a Microsoft está coletando dados de você. A Microsoft está coletando dados de você no Windows 7 e 8? A Microsoft está reunindo dados de você no Windows 7 e 8? Você não atualizou para o Windows 10 porque está preocupado com a privacidade? A Microsoft lançou uma série de atualizações para o Windows 7 e 8.1 que introduzem o rastreamento de diagnóstico semelhante. A boa notícia é que você pode remover ... Leia mais, mas até recentemente foi principalmente para melhorias de usabilidade e outros benefícios práticos. Com o Windows 10, as coisas deram um passo adiante com a Experiência do Consumidor da Microsoft.
Para encurtar a história, a Experiência do Consumidor fornece recomendações personalizadas e notificações para você com base nos dados que a Microsoft coleta. A próxima vez que você ver um anúncio no seu Menu Iniciar Como Banir o Windows 10 Ads & NSFW conteúdo do seu desktop Windows 10 pode estar cruzando uma linha com anúncios desktop e conteúdo NSFW. Desenvolvedores da Microsoft e de terceiros podem enviar material promocional diretamente para a sua área de trabalho. Nós mostramos a você como você pode se defender. Leia mais, é por isso.
Para desabilitar a experiência do consumidor:
Computer Configuration>Administrative Templates>Windows Components>Cloud Content>Turn off Microsoft consumer experiences 9. Desativar notificações de balão e toast
As notificações na área de trabalho podem ser úteis, mas apenas quando tiverem algo útil a dizer. Infelizmente, a maioria das notificações mostradas pelo Windows não vale a pena ser lida e, na pior das hipóteses, pode distraí-lo e quebrar a concentração 5 Notificações do Desktop Confuso e Como Desligá-las [Windows] 5 Notificações do Desktop Confusas e Como Desligá-las [Windows] Quando você está trabalhando em um computador, é preciso muita força de vontade para resistir à tentativa de multitarefa. Mas mesmo que você consiga se conter, muitos programas conseguem jogar ... Leia Mais.
Veja como desativar as notificações de balão:
User Configuration>Administrative Templates>Start Menu and Taskbar>Turn off all balloon notifications Mas, a partir do Windows 8, a maioria das notificações do sistema foi alternada para notificações do sistema, portanto, convém desativá-las:
User Configuration>Administrative Templates>Start Menu and Taskbar>Notifications>Turn off toast notifications De qualquer forma, essa é uma maneira fácil de dar adeus a essas distrações.
10. Desligue e oculte o OneDrive
No entanto, outra maneira pela qual a Microsoft tenta forçar as pessoas a passar por um determinado caminho é a persistência de usuários em direção ao OneDrive. Ele é incluído no sistema operacional e você não pode desativá-lo sem a Diretiva de Grupo ou o Editor do Registro.
Desative o OneDrive ativando isso:
Computer Configuration>Administrative Templates>Windows Components>OneDrive>Prevent the usage of OneDrive for file storage Isso removerá a capacidade de acessar o OneDrive de qualquer lugar no sistema e removerá o atalho do OneDrive na barra lateral do Gerenciador de arquivos. Se não funcionar, tente o método alternativo para desabilitar o OneDrive Como desabilitar e substituir o OneDrive no Windows 10 Como desabilitar e substituir o OneDrive no Windows 10 O OneDrive está profundamente integrado no Windows 10 e a Microsoft pode informar que a remoção não é possível . Bem, não a menos que você esteja disposto a cavar fundo. Mostramos como extrair o OneDrive do Windows ... Leia Mais.
11. Desativar o Windows Defender
No Windows 10 Home, a única maneira de desabilitar o Windows Defender é instalar um pacote de segurança de terceiros compatível Como desabilitar manualmente o Windows Defender no Windows 10 Início Como desabilitar manualmente o Windows Defender no Windows 10 Início Desativar o Windows Defender no Windows 10 Casa sem mexer com o registro? Veja como fazer isso! Consulte Mais informação . Em edições do Windows 10 que suportam a Diretiva de Grupo, no entanto, você pode desativá-la sem instalar mais nada.
Para desativar o Windows Defender definitivamente:
Computer Configuration>Administrative Templates>Windows Components>Windows Defender>Turn off Windows Defender Dito isto, ainda recomendamos que você use um pacote de segurança gratuito. 5 Melhores Suites de Segurança de Internet Gratuitas para Windows 5 Melhores Suites de Segurança de Internet Gratuitas para Windows Qual suíte de segurança você mais confia? Analisamos cinco das melhores suítes de segurança gratuitas para Windows, todas com recursos de proteção antivírus, anti-malware e em tempo real. Leia mais para maximizar a sua proteção contra malware, vírus, etc. Se não, instale pelo menos um scanner de malware de uma só vez Verifique se você está limpo com essas ferramentas antivírus grátis de varredura de uma só vez [Windows] Verifique se você está limpo Essas Ferramentas Antivírus de Varredura Única Gratuitas [Windows] É uma droga ser constantemente bombardeada por ameaças relacionadas ao computador, sejam elas spyware, malware, vírus, keyloggers ou qualquer outra coisa. Uma maneira popular de combater este problema é instalar uma solução antivírus que fica no ... Leia mais que você pode executar mensalmente.
12. Executar Scripts no Logon / Startup / Shutdown
Essa última dica é um pouco mais avançada e provavelmente não será útil, a menos que você esteja confortável com arquivos em lote e / ou escrevendo scripts do PowerShell Aumente sua produtividade com os scripts do Windows PowerShell Aumente sua produtividade com os scripts do Windows PowerShell do Linux para o Windows? A maioria das distribuições Linux vem com o poderoso shell Bash. O PowerShell é um terminal igualmente poderoso para o Windows. Consulte Mais informação . Mas se você é, então você pode realmente executar os scripts automaticamente.
Para configurar um script de inicialização / desligamento:
Computer Configuration>Windows Settings>Scripts (Startup/Shutdown) Para configurar um script de logon / logoff:
User Configuration>Windows Settings>Scripts (Logon/Logoff) Isso permite que você selecione os arquivos de script reais e forneça parâmetros para esses scripts, por isso é bastante flexível em termos do que você pode fazer. E, claro, você pode atribuir vários scripts a cada evento de gatilho.
Observe que isso não é o mesmo que iniciar um programa específico na inicialização. Se você quiser fazer isso, então você precisará usar este truque do Windows bacana que poucos sabem sobre 9 Truques simples que você não sabia que eram possíveis no Windows 9 Truques simples que você não sabia que eram possíveis no Windows Windows tem muitos simples truques na manga que são facilmente esquecidos. Tudo o que mostramos aqui é nativo do Windows, sem truques. Quantos destes você conhece? Consulte Mais informação .
Assuma o controle do seu PC Windows
Se você se sentir derrotado pelo Windows 10, não seja. Como mostramos, há MUITOS que você pode controlar sob o capô, desde que você tenha acesso ao recurso de Diretiva de Grupo. É motivo suficiente para atualizar para o Windows 10 Pro? Nós pensamos assim.
Outras maneiras de retomar o controle do seu PC com Windows incluem o domínio de todas as diferentes configurações Como controlar o Windows 10: O Guia de configurações Como controlar o Windows 10: O Guia de Configurações O painel de controle do Windows está saindo. O seu substituto, o aplicativo Configurações, recebeu uma atualização significativa no Windows 10. Vamos revelar todos os seus segredos para você. Leia mais, sabendo tudo o que o Painel de Controle pode fazer Desbloquear o potencial do Windows: Painel de controle Desmistificado Desbloquear o potencial do Windows: Painel de controle Desmistificado Se você quer ser o mestre da sua experiência do Windows, o Painel de Controle está onde está. Desvendamos a complexidade dessa ferramenta. Leia mais e explore os recursos ocultos do Windows 10: 6 recursos ocultos do Windows 10 que você pode desbloquear sob o capô: 6 recursos ocultos do Windows 10 que você pode desbloquear O Windows 10 é cheio de segredos e surpresas. Alguns novos recursos ainda não são muito conhecidos. Aqui estão seis dicas para personalizar sua experiência com o Windows 10. Consulte Mais informação .
Como você usa a Diretiva de Grupo em seu benefício? Quaisquer outros truques bacanas que perdemos? Vale a pena atualizar apenas para obter a Diretiva de Grupo? Deixe-nos saber em um comentário abaixo!