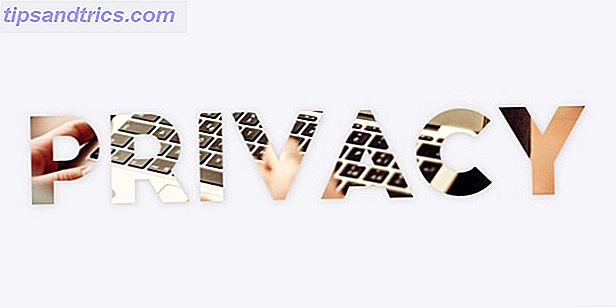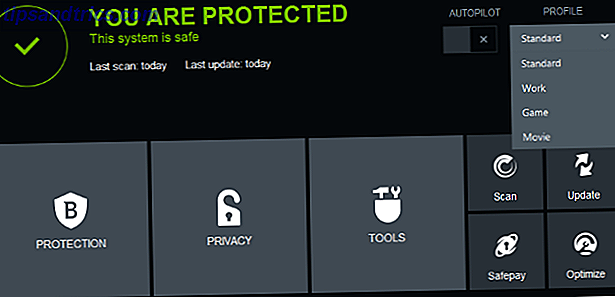Desde o lançamento do Windows 95, o Menu Iniciar é a principal maneira de os usuários acessarem seus arquivos e aplicativos. A Microsoft tentou se afastar dessa configuração com o Windows 8, criando uma reação séria. Agora o menu Iniciar está de volta 2015 !? De jeito nenhum Microsoft! Como obter o menu Iniciar do Windows 8.1 agora 2015 !? De jeito nenhum Microsoft! Como Obter o Menu Iniciar do Windows 8.1 Agora, o Windows 8 não terá um Menu Iniciar nativo, afinal. Mas por que esperar na Microsoft? Veja como você pode se ajudar com ferramentas de terceiros como o Classic Shell ou o Start8 e outras soluções alternativas. Leia mais e melhor do que nunca para o Windows 10.
No entanto, houve algumas alterações desde a última vez que vimos o menu Iniciar. Há mais opções de funcionalidade e personalização do que nunca, mas a melhor maneira de aproveitá-las pode não ser imediatamente óbvia. Use este guia para obter uma compreensão firme do básico, e em breve você estará usando o Menu Iniciar como um verdadeiro especialista do Windows 10 10 motivos convincentes para atualizar para o Windows 10 10 razões convincentes para atualizar para o Windows 10 Windows 10 está chegando em julho 29. Vale a pena atualizar de graça? Se você está ansioso para Cortana, jogos de última geração ou melhor suporte para dispositivos híbridos - sim, definitivamente! E ... Leia mais.
Começando
O Menu Iniciar do Windows 10 tem como objetivo oferecer o melhor do clássico menu Iniciar do Windows misturado com a moderna interface Metro introduzida no Windows 8 Os melhores aplicativos do Windows 10 Os melhores aplicativos do Windows 10 Aplicativos do Windows 10 Store já percorreu um longo caminho. Enquanto isso, você pode escolher entre uma seleção considerável, grátis e paga. Nós escolhemos os que valem a pena. Consulte Mais informação . Para abri-lo, basta clicar no ícone do Windows no canto inferior esquerdo da tela ou pressionar a tecla Windows.
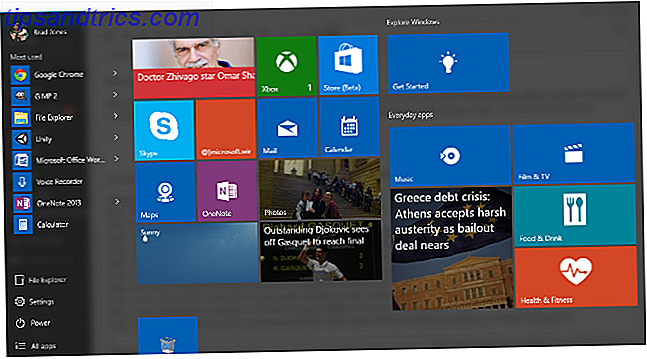
Como você pode ver, a coluna mais à esquerda oferece acesso rápido a aplicativos e utilitários, muito parecido com o menu Iniciar tradicional, enquanto o restante é preenchido com Live Tiles. Você pode clicar com o botão direito do mouse em um bloco individual para ativar ou não a atualização automática quando a conexão com a Internet estiver ativa, redimensioná-la ou mesmo removê-la do menu Iniciar.
Acessar configurações do menu Iniciar
Você pode personalizar alguns aspectos do Menu Iniciar diretamente da sua Área de Trabalho, mas para aprofundar mais detalhes, você precisará acessar as opções de personalização situadas no menu Configurações. Para facilitar o acesso, basta clicar com o botão direito do mouse em qualquer local da área de trabalho e clicar em Personalizar, em seguida, navegue até a seção Iniciar .

Este é o lugar para estabelecer o conteúdo que você deseja ver no seu Menu Iniciar. Certifique-se de clicar no link Personalizar lista para ver o conjunto completo de opções sobre o que aparece lá. Você também pode alternar entre o Menu Iniciar padrão e sua variante de tela cheia - a maioria dos usuários provavelmente preferirá o primeiro, mas os devotos do Windows 8 podem querer experimentar a opção de tela inteira para ver se é mais familiar.
Pino Tarefas de Configurações Comumente Usadas no Menu Iniciar
Você pode achar que você acaba aprimorando suas configurações do Menu Iniciar 6 Maneiras de Hackear e Personalizar o Windows 10 Menu Iniciar 6 Maneiras de Hackear e Personalizar o Windows 10 Menu Iniciar O menu Iniciar do Windows 10 combina elementos clássicos com azulejos modernos. As telhas podem adicionar muita liberdade criativa. Nós vamos dar-lhe dicas e revelar truques para personalizar todo o Menu Iniciar às suas preferências. Leia mais ao se acostumar com a maneira como funciona. É difícil dizer exatamente o que você deseja ver no menu, especialmente se você estiver atualizando de uma versão mais antiga do Windows. Se este for o caso - ou se houver qualquer outro aspecto do menu Configurações que você gostaria de ter em mãos - você pode fixá-lo diretamente no Menu Iniciar.
Primeiro, navegue para qualquer parte do aplicativo Configurações que você deseja fixar no menu Iniciar. Estou usando as configurações de início, mas o método é o mesmo que você escolher. Clique com o botão direito do mouse na seção desejada na coluna mais à esquerda do aplicativo Configurações e selecione Fixar em Iniciar .

Você deve encontrar um link direto para a seção apropriada no seu Menu Iniciar. Para removê-lo, basta clicar com o botão direito no atalho e selecionar Unrap from Start .
Mudar para o modo tablet no celular
Um dos maiores pontos de venda do Windows 10 é a capacidade de oferecer uma experiência de usuário consistente em vários dispositivos. Windows 10 - Chegando a um Arduino perto de você? Windows 10 - Chegando a um Arduino perto de você? Consulte Mais informação . Isso é verdade para recursos como o Menu Iniciar, que tem um modo compatível com tablets, oculto no aplicativo Configurações.

Para ativar o Modo Tablet, navegue até Configurações> Sistema> Modo Tablet . Você encontrará um toggle para o modo em si, mas a opção Quando me inscrevo é tão importante se você quiser definir as coisas de acordo com o seu gosto. Usando o menu suspenso, você pode selecionar se deseja usar como padrão o modo tablet ou desktop, ou simplesmente manter as configurações que você tinha quando fez o último login no dispositivo.
Adicione um respingo da cor
Os Live Tiles dão vida ao Menu Iniciar, mas podem não ser personalizados de acordo com os seus gostos até que você tenha uma nova camada de tinta. Por padrão, o Menu Iniciar está definido para ignorar a cor escolhida quando você configura sua conta de usuário do Windows 10 Corrigir problemas do Windows criando uma nova conta de usuário Corrigir problemas do Windows criando uma nova conta de usuário Você solucionou um problema do Windows como não aproveitar? Criar uma nova conta de usuário pode ser seu último recurso. É complicado, mas vamos mostrar como fazer isso direito. Leia mais, então a primeira prioridade é alterar essa opção.
Para fazer isso, navegue até Configurações > Personalização > Cores . Role para baixo até a chave de seleção marcada Mostrar cores em Iniciar, barra de tarefas e centro de ação e verifique se está definido como Ativado . Você poderá selecionar uma variedade de amostras diferentes.

Você também pode optar por tornar o Start, a barra de tarefas e o centro de ação transparentes com a chave de alternância apropriada. Estas opções servem para formar, ao invés de funcionar, então sinta-se livre para misturar e combinar como quiser até encontrar uma configuração que funcione para você.
Desativar pesquisa na Internet
Windows 10 está cheio de novos recursos Como obter novos recursos do Windows 10 no Windows 7 ou 8.1 Como obter recursos novos do Windows 10 no Windows 7 ou 8.1 É hora de atualizar sua experiência do Windows. Além de instalar um novo sistema operacional, você pode obter recursos impressionantes com aplicativos de terceiros. O Windows 10 não é esse romance depois de tudo. Leia mais, e muitos argumentam que sua barra de pesquisa do Desktop é uma das adições mais úteis que a Microsoft fez. No entanto, o fato de combinar os resultados de pesquisa da Internet com itens encontrados em seu computador pode, muitas vezes, tornar as coisas mais difíceis de encontrar, em vez de mais fáceis.
Se você preferir manter suas pesquisas na Web separadas para o conteúdo armazenado localmente em seu PC, você pode desativar a parte on-line da barra de pesquisa com bastante facilidade. Primeiro, abra o Firewall do Windows com Segurança Avançada . Você precisa criar uma regra de saída para um programa e especificar o caminho do programa quando a ferramenta solicitar.
O caminho para o qual você precisa navegar é Windows> SystemApps> Microsoft.Windows.Cortana_cw5n1h2txyewy> SearchUI.exe . Depois de encontrá-lo, certifique-se de estipular que todas as conexões devem ser bloqueadas.

Depois que isso for feito e a regra estiver em vigor, você ainda poderá usar a barra de pesquisa, mas não fornecerá nenhum resultado da Internet. Sua regra de Firewall impede que ela faça uma conexão, então tudo que você precisa fazer para reverter o processo é desabilitar essa regra específica.
Você tem uma ótima dica para personalizar o Menu Iniciar do Windows 10? Você tem um problema que não é abordado neste artigo? Deixe-nos saber sobre isso na seção de comentários abaixo!