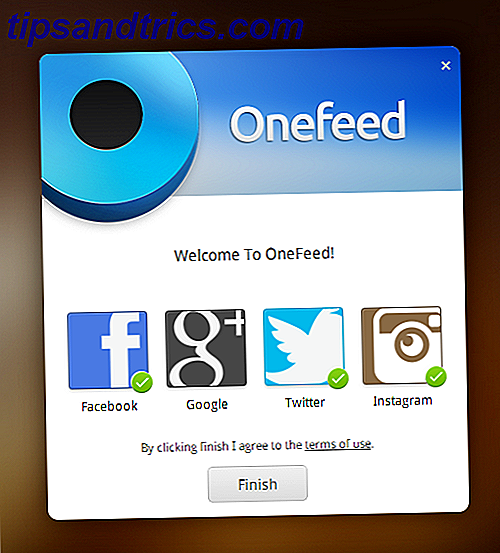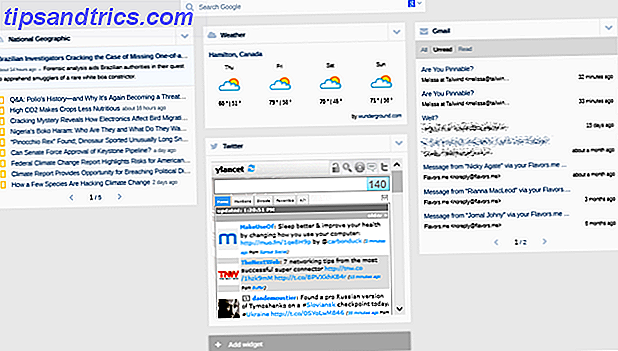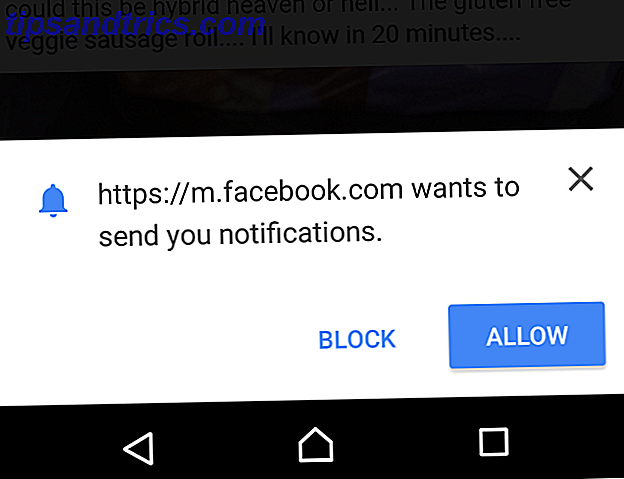Cortana da Microsoft pode ser uma ferramenta útil e útil para usuários do Windows. Inicialmente lançada para o Windows Phones em 2014, a Cortana apareceu um ano depois no Windows 10. Mas, mesmo tendo passado alguns anos desde que esse assistente pessoal digital apareceu, muitos ainda têm perguntas sem resposta.
Do que a Cortana é ao que pode fazer para desativá-la, temos respostas para você. Aqui está tudo o que você precisa saber sobre o Microsoft Cortana.
O que é a Cortana?
Cortana é um assistente virtual que pode ajudá-lo a executar tarefas. Você pode usar o Cortana para definir um lembrete, agendar uma reunião. Como marcar reuniões sem calendário usando o Cortana Como marcar agendadamente reuniões de calendário Usando os agendadores de reuniões Cortana Smart foram úteis, pois podem ver sua agenda e associá-la a outros participantes. Mas agora, há uma solução melhor usando a inteligência artificial da Microsoft. Leia mais, pesquise na internet, encontre respostas a perguntas, localize um item no seu computador ou Windows phone, gerencie suas tarefas e muito mais.
Quem é a voz de Cortana?
O aplicativo é nomeado após Cortana, um personagem no jogo da Microsoft Halo . A voz do personagem no jogo vem da atriz Jen Taylor. Sua voz foi usada desde o início do aplicativo Cortana para os Estados Unidos.
A Microsoft confirma a atriz de voz #Halo Jen Taylor para a WP8.1's Cortana http://t.co/vgm1JVTDsA @jentaylortown FTW! pic.twitter.com/He3GQnqty3
- HP (@HP) 4 de abril de 2014
O que a Cortana pode fazer?
Como mencionado, você pode usar o Cortana para tarefas simples, pesquisas e lembretes. Mas você pode usar essa ferramenta conveniente por muito mais do que esses poucos itens. Aqui está uma lista de coisas adicionais que a Cortana pode fazer por você:
- Defina um lembrete com base em uma pessoa, lugar ou horário.
- Pesquise na internet por uma palavra ou frase.
- Obtenha as letras das músicas do áudio (o microfone deve estar ativado).
- Indique seu tempo local.
- Encontre um arquivo ou pasta no seu computador.
- Abra um aplicativo no seu sistema.
- Crie um evento de calendário.
- Enviar uma mensagem de texto.
- Componha um email.
- Definir um alarme.
- Gerenciar suas listas de tarefas, incluindo o uso do aplicativo Wunderlist Seu Melhor Aplicativo de Lista de Tarefas do Windows 10 é Cortana + Wunderlist Seu Melhor Aplicativo de Lista de Tarefas do Windows 10 é Cortana + Wunderlist Cortana pode lidar com tarefas e listas de tarefas. Ela agora também se conecta ao seu Wunderlist. Nós mostramos como você pode gerenciar todas as suas listas com a Cortana. Consulte Mais informação .
Para conferir ainda mais maneiras que a Cortana pode ajudá-lo, siga estas etapas simples.
- Acesse Cortana da sua barra de ferramentas.
- Role até a seção Dicas e truques na janela pop-up.
- Clique em Ver mais dicas .
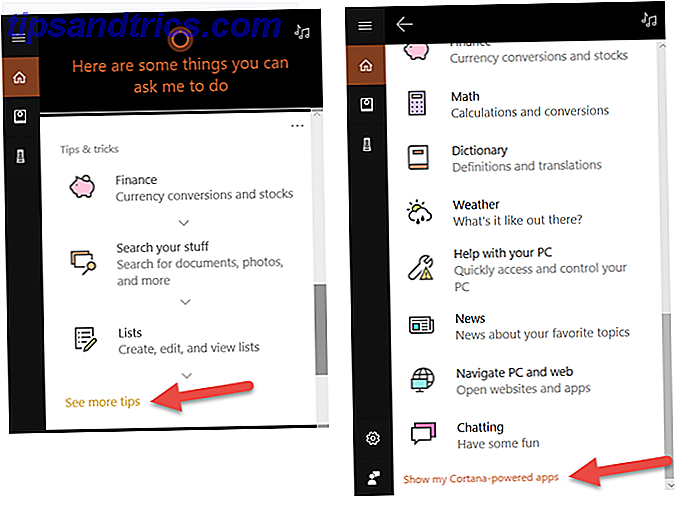
Você também pode ver os aplicativos instalados que funcionam com o Cortana 8 Cortana App Integrações que você deve experimentar 8 Integrações de aplicativos da Cortana Você tem que experimentar Você sabia que a Cortana já pode preparar seu jantar, colocar as crianças na cama e lavar suas roupas? Ok, isso não é inteiramente verdade, mas o potencial do assistente pessoal da Microsoft pode surpreendê-lo. Leia mais clicando em Mostrar meus aplicativos com alimentação Cortana na parte inferior da janela Dicas . Você pode até mesmo fazer perguntas à Cortana. Ei, Cortana? Tudo o que você não sabia pedir e muito mais Hey, Cortana? Tudo o que você não sabia para perguntar e muito mais A Cortana pode fazer muito mais do que você imagina. Essa lista mestra de comandos básicos e não tão óbvios ajudará você a conhecer seu assistente virtual e aumentar sua produtividade. Leia mais que estão um pouco fora da caixa.
Como ligar e ativar a Cortana
Você pode acessar Cortana a partir da barra de tarefas no seu computador com Windows. Basta clicar no ícone da Cortana, digitar um comando na caixa de pesquisa ou dizer "Ei, Cortana" se a sua máquina tiver um microfone e esse recurso estiver ativado.
Para ativar o recurso ou atalho de teclado do Hey Cortana, primeiro acesse o Cortana na sua Barra de Tarefas. Próximo:
- Clique em Configurações (ícone de roda dentada).
- Selecione Talk to Cortana na janela pop-up.
- Você pode então ativar ou desativar as opções de atalho de resposta e palavra-chave.

Como usar a Cortana
Depois de ativar a Cortana, você pode emitir comandos digitando ou por voz, dependendo da sua preferência. Ao iniciar o comando, você verá possíveis correspondências que começam a aparecer na lista. Quando você vir o que se aplica, clique nele e você estará no caminho certo.
Como fazer Cortana Use o Google
Embora seja óbvio que a Microsoft quer que você use o Edge como seu navegador e o Bing para suas pesquisas, especialmente com a Cortana, você pode mudar isso. Se você quiser que a Cortana use o Google Chrome, por exemplo, você pode instalar uma ferramenta para fazer esse ajuste.
Algumas opções incluem o EdgeDeflector e o SearchWithMyBrowser. Estes são programas para download que você pode obter no GitHub. Mais uma opção para o Chrome é uma extensão do navegador chamada Chrometana, que funciona com o SearchWithMyBrowser.
Para mais detalhes, leia nosso artigo anterior sobre como fazer uso Cortana Google Como forçar Cortana para usar o Google Chrome e Google no Windows 10 Como forçar Cortana a usar o Google Chrome e Google no Windows 10 Microsoft fez seu navegador Edge e Bing motor de busca exclusivo escolha para resultados de pesquisa Cortana. Mostraremos como você pode fazer com que a Cortana use seu navegador padrão e o mecanismo de pesquisa preferido. Consulte Mais informação .
Como usar o Cortana no Xbox One
Você pode usar o Cortana para muitos comandos no seu Xbox One. Para ativar o Cortana, siga estas etapas no seu console:
- Clique nos Meus Jogos e Aplicativos
- Destaque Apps e escolha Cortana .
- Siga as instruções na tela para reiniciar o console e ativar o Cortana.
Usando Cortana no seu Xbox One permite ligar e desligar seu console ou colocá-lo em repouso. Para obter uma lista completa das coisas que a Cortana pode fazer no seu Xbox One, diga “Ei Cortana, o que posso dizer?”. Isso permitirá que você visualize categorias e mostre uma lista de comandos de amostra.
Se você quiser desabilitar o Cortana e voltar ao método de comando do Xbox One original, siga estas etapas:
- Ligue o seu Xbox One e pressione o botão Xbox para acessar o guia.
- Selecione Configurações> Todas as configurações> Sistema> Configurações de Cortana .
- Na janela, destaque o interruptor On e pressione A para desativar Cortana Off .
- Selecione Reiniciar Agora .
Como desligar e desativar a Cortana
Se você nunca usa ou planeja usar a Cortana, talvez queira desativá-la. O Windows oferece uma maneira de você simplesmente escondê-lo e é muito fácil de fazer. Basta seguir estes passos:
- Clique com o botão direito do mouse na barra de tarefas ou na Cortana especificamente.
- Coloque o mouse sobre Cortana na janela de seleção.
- Clique em oculto .

Se você decidir que ocultar a Cortana é o que deseja fazer, convém ajustar as configurações de permissão também. Isso permite que você desative seu local, seu e-mail, seus contatos e dados de texto e seu histórico de navegação:
- Acesse Cortana e clique em Configurações (ícone de roda dentada).
- Na janela pop-up, selecione Permissões e Histórico .
- Você pode clicar nos links em Permissões na parte superior para gerenciar seus detalhes na nuvem, no dispositivo ou em outros serviços.

Você também pode desativar o recurso de personalização da Cortana, que interromperá a coleta de dados. É tão simples quanto sair da sua conta da Microsoft usada pela Cortana:
- Acesse Cortana e clique em Notebook .
- Escolha sobre mim .
- Selecione sua conta (nome de usuário) e, quando solicitado, clique em Sair .

Para mais informações sobre a Cortana, seus dados e privacidade, visite a página de políticas da Microsoft. Ou consulte a Declaração de Privacidade da Microsoft para saber como seus dados são usados.
Como desinstalar e remover Cortana
A questão sobre como desinstalar o Cortana e removê-lo completamente do sistema é comum. E foi perguntado na comunidade da Microsoft várias vezes com respostas semelhantes:
"A Cortana é uma parte integral do Windows 10 que não pode ser desinstalada."
Tudo o que foi dito, você ainda pode ver maneiras de fazê-lo aqui e ali ao pesquisar a pergunta na internet. No entanto, os métodos variam dependendo se você tiver o Windows 10 Pro ou o Windows 10 Home, bem como o número da versão atual. Além disso, pode ser uma tarefa complicada, dependendo de suas habilidades técnicas e pode ter repercussões.
Portanto, como a Microsoft não oferece uma maneira simples de remover o Cortana do Windows 10, salvaremos essa pergunta posteriormente. Quando e se as informações ficarem disponíveis, atualizaremos o artigo para compartilhá-lo com você.
Quais perguntas de Cortana nós sentimos?
Estas são as perguntas mais comuns sobre Cortana no Windows 10, mas provavelmente há mais. Por exemplo, você pode querer saber como alterar o nome da Cortana Como alterar o nome da Cortana no Windows 10 Como alterar o nome da Cortana no Windows 10 A Cortana o ajudará no Windows 10 quando você disser "Ei, Cortana". Mas se você quiser alterar este comando, adicione novos nomes usando este aplicativo. Leia mais ou saiba mais sobre a integração da Cortana com o Skype Cortana está ouvindo suas conversas com o Skype Cortana está ouvindo suas conversas com o Skype A Microsoft está adicionando a Cortana ao Skype, mas para fazer uso do assistente inteligente você terá que ouvi-la conversas. Consulte Mais informação .
Existe alguma pergunta que você não tenha respondido aqui? Deixe-nos saber quais as perguntas que você ainda tem nos comentários abaixo!