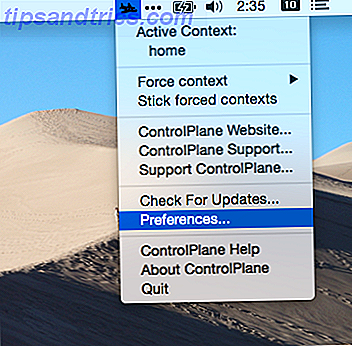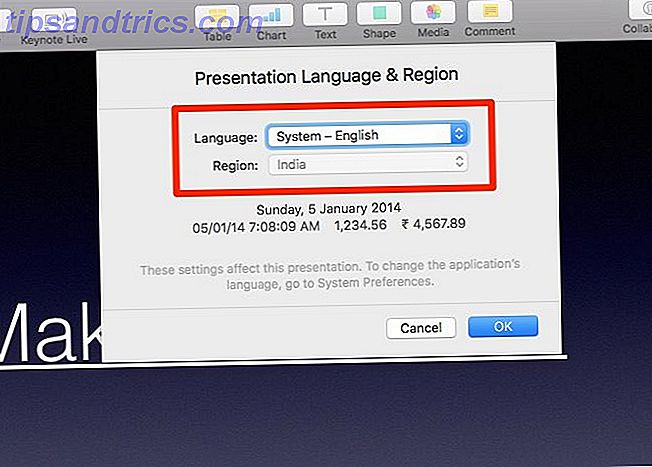Controle o seu Mac com o aceno da sua mão em vez de pressionar o teclado. O BetterTouchTool e o controlador Leap Motion podem ativar seu fluxo de trabalho com dezenas de atalhos sem mouse.
Uma das formas mais poderosas de navegar no seu Mac usa gestos com os dedos e o BetterTouchTool Potencie o seu Mac com as avançadas automatizações do BetterTouchTool Melhore o seu Mac com as avançadas automações do BetterTouchTool Comecei a usar o BetterTouchTool em 2011 e, desde então, ele se tornou um dos três principais Aplicativos para Mac para aumentar minha produtividade e otimizar meu fluxo de trabalho. Embora BTT pode ser usado por qualquer ... Leia Mais (BTT), e um dos mais novos métodos de entrada para Mac ou Windows é o controlador Leap Motion Um tour rápido do dispositivo de entrada Leap Motion Touchless Uma visita rápida do Leap Motion Touchless Dispositivo de entrada O Leap Motion Controller é um novo dispositivo de interface de usuário para Windows e Mac. Permite-lhe controlar o seu computador através de gestos com os dedos, pintados no ar por cima do pequeno dispositivo. Neste artigo eu ... Leia Mais.
Quando usados juntos, você pode deslizar um ou mais dedos para executar ações no seu Mac. O controlador trabalha com dezenas de aplicativos de aprendizado e jogos, mas eu o uso para ações adicionais de gesto de dedo BTT que não exigem tocar no meu trackpad.

Eu prefiro ações de gestos de dedo em atalhos de teclado, porque não posso usar a maioria das teclas de atalho sem olhar para o meu teclado. É mais fácil usar os gestos do dedo BTT (ou digite gatilhos string para ativar as macros do Teclado Maestro Automatizar tudo no seu Mac com o teclado Maestro [Mac] Eu escrevi vários artigos sobre a automação do Mac, incluindo um Guia de Automação MUO sobre como iniciar o Automator da Apple e os recursos internos do OS X para criar pastas, listas de reprodução, álbuns e caixas de correio inteligentes, mas ... Leia Mais) que ativam centenas de ações no meu Mac. Além disso, quando minha mão já está no trackpad, é mais fácil executar ações do que voltar ao teclado.
Configurando o Leap Motion & BetterTouchTool
Usar o Leap Motion simplesmente requer que você conecte o controlador ao seu Mac. Se você não é um usuário atual do BetterTouchTool, você deve primeiro aprender a usar o aplicativo Torne-se um usuário do Power Trackpad com o BetterTouchTool Torne-se um usuário do Power Trackpad com o BetterTouchTool É especialmente útil para usuários de Mac que trabalham muito em aplicativos como o iPhoto ou Abertura ou quem navega na web. Leia mais antes de configurá-lo com o Leap Motion. A versão mais recente do BTT reconhecerá o Leap Motion quando o dispositivo estiver conectado.

O vídeo a seguir mostra BTT e Leap Motion trabalhando juntos.
Configurando Ações BTT
Eu tenho o controlador Leap Motion sentado logo acima do meu trackpad, principalmente porque estou usando-o como uma extensão para gestos de dedos semelhantes que uso no trackpad. Colocá-lo na frente ou atrás do meu teclado não seria muito prático, porque interromperia o fluxo de trabalho do meu computador.

Qualquer usuário da BTT sabe como é divertido e poderoso usar gestos com os dedos para executar tarefas e ações. Mas como um usuário BTT experiente, devo avisá-lo que a aplicação de gestos com o dedo Leap Motion requer tempo, prática e paciência. A mágica por trás do controle sem toque não é perfeita, e você provavelmente não será capaz de usar todos os 27 gestos do BTT efetivamente usando-o - mas não deixe que isso o impeça de testá-lo.

Você pode criar gestos com os dedos do BTT Leap Motion da mesma maneira que cria gestos do mouse ou do trackpad. Com base em minha experiência até agora, acho que os gestos com cinco dedos funcionam muito bem, enquanto o Leap Motion costuma confundir a diferença entre gestos com um ou dois dedos.
Os gestos de toque de dedo parecem exigir mais precisão para que a Leap Motion os reconheça. Quando são necessárias muitas tentativas para que um movimento de mão execute uma ação atribuída, eu normalmente a modifico e tento uma diferente. Depois de algum tempo configurando tudo, meus recursos do BTT-Leap Motion incluem as seguintes ações:
- Deslize o dedo com cinco dedos para a direita para ocultar um aplicativo.
- Deslize com cinco dedos para a esquerda para enviar a janela da maior parte da frente para o próximo monitor. Eu uso dois monitores.
- Cinco dedos para elevar o volume do áudio e cinco dedos para baixo para diminuir o volume.
- Deslize com dois dedos para a esquerda para iniciar ou leve o aplicativo do player Rdio para a frente.
- Deslize com dois dedos para a direita para pular para a próxima música no reprodutor Rdio. Isso pode ser feito enquanto o Rdio (ou qualquer aplicativo designado) estiver oculto em segundo plano e sem trazê-lo para a frente.
- Um simulado movimento de palmas (sem realmente fazer um som palmas) para dormir meu computador.
- Quase qualquer gesto de dedo para despertar meu monitor (infelizmente quando seu computador está em repouso, você não pode usar o Leap Motion para ativá-lo).
Eu posso executar qualquer uma dessas ações usando BTT no meu trackpad, mas em muitos casos é mais fácil e rápido apenas acenar com a mão sobre o controlador para executar uma ação, assim como é mais fácil digitar “jk” (um acionador de teclado atribuído ao Keyboard Maestro ) para apagar a última palavra que eu digite, em vez de procurar a tecla delete. Acenar cinco dedos para cima ou para baixo é certamente muito mais rápido para ajustar o nível de som no meu Mac do que para localizar e pressionar as teclas de volume do meu teclado.
Todos os gestos personalizados serão diferentes, e você precisará praticar com os movimentos da mão e vários gestos designados para ver quais funcionam melhor para você. Leap Motion precisa ser capaz de determinar o número de dedos que você está segurando e, às vezes, fica confuso. A eficácia também depende de como você move sua mão.
Como exemplo, noto que se fizer uma pequena pausa no controle antes de acenar cinco dedos para a direita, a ativação funcionará melhor. Então, novamente, há momentos em que simplesmente agito minha mão com os dedos não esticados, e o controlador reconhece o gesto atribuído.

Você pode ativar o visualizador do Leap Motion na barra de menus para ver como ele está reconhecendo seus dedos. Observe também que o BTT exibirá uma notificação quando um gesto for acionado, o que é especialmente útil quando você está tentando memorizar os gestos atribuídos. Esse recurso pode ser desativado quando você não precisar mais dele.
Outros recursos e aplicativos
O BTT também fornece o modo de emulação de mouse para o Leap Motion, que permite que você use o dedo indicador e o polegar para mover e clicar no cursor como faz com um trackpad ou mouse. Achei o recurso muito complicado de usar e não é muito prático para o meu fluxo de trabalho.
A emulação do mouse no BTT deve ser ativada manualmente criando um novo gesto de movimento de salto e selecionando Habilitar / desabilitar o controle de movimento de salto no menu Ação predefinida .

Você pode criar um gesto Leap Motion para ativar o movimento do mouse, mas não pode usar um gesto do controlador para desativá-lo. Portanto, é melhor criar um atalho de teclado ou um gesto BTT normal para ativar e desativar o controlador do mouse.
Se você quiser usar o controlador do mouse para jogar, experimente o aplicativo de teste AirInput (versão completa $ 4.99). A loja de espaço aéreo da Leap Motion também tem outros aplicativos gratuitos e pagos especificamente projetados para uso com o controlador.
Divertido e prático
O controlador Leap Motion provavelmente atrai principalmente os usuários que desejam novas maneiras de interagir com seus computadores. Embora ainda não exista muita coisa a fazer com o Leap Motion, o BTT fornece uma das implementações mais úteis e que economizam tempo, e é obrigatório para qualquer usuário que tenha adotado o Mac.
Você já comprou um Leap Motion? Você o usa com o BetterTouchTool?