
Se você seguir meus artigos sobre dispositivos de streaming e streaming do Chromecast vs. Apple TV x Roku: Qual Streamer de mídia combina com você? Chromecast vs. Apple TV vs. Roku: qual mídia Streamer combina com você? Dispositivos de streaming de mídia são simplesmente incríveis. Essas pequenas caixas que se conectam à sua TV podem adicionar uma variedade de opções de entretenimento à sua sala de estar. Mas qual dispositivo é melhor para você? Leia Mais, você saberá que historicamente, eu sou um grande fã do Roku. Você também saberá que o Nvidia Shield recentemente roubou meu coração 7 Razões que o Nvidia Shield é o melhor dispositivo para cortadores de cabo 7 Razões que o Nvidia Shield é o melhor dispositivo para cortadores de cabo O Nvidia Shield pode ser o melhor dispositivo para cortadores de cabo em todos os lugares. Aqui estão sete razões pelas quais ele supera a concorrência sem muito esforço. Consulte Mais informação . Nenhuma outra caixa no mercado chega perto em termos de funcionalidade, velocidade e seleção de aplicativos.
Para quem não sabe, o Shield roda a Android TV O que é o Android TV e por que o Google TV foi morto? O que é o Android TV e por que o Google TV foi desativado? A Android TV está substituindo o Google TV, agora com cinco anos de existência. E não é apenas uma atualização - é um remake completo. Consulte Mais informação . Está longe de ser o único set-top box a depender do sistema operacional. O Amazon Fire TV, o WeTek Core, o Mi Box, o Q-Box e muitos outros também o utilizam. Ah, e hoje em dia, você também encontrará muitos televisores inteligentes com a Android TV integrada.
Como seria de esperar, vários aspectos do sistema operativo Android TV têm uma semelhança com a versão para dispositivos móveis do Android. No entanto, existem também algumas diferenças fundamentais. Muitas dessas diferenças são encontradas no menu Configurações.
Neste artigo, vou discutir o aplicativo Configurações da Android TV e explicar alguns recursos importantes que você precisa conhecer.
Nota: algumas configurações podem diferir ligeiramente dependendo da caixa que você possui. Este guia foi escrito usando um Nvidia Shield.
1. Display e som
O menu Display e Sound é indiscutivelmente a parte do aplicativo que diverge mais significativamente da versão para celular do Android. Não há sinal de toques, protetores de tela ou screencasting.
No menu básico, existem quatro opções:
- Resolução: você pode escolher entre 1080p 59.940Hz, 1080p 60Hz, 1080p 50Hz ou 1080p 23.976Hz.
- Controle de energia: sua caixa de TV Android funciona com o CEC. CEC significa Consumer Electronics Control. Ele permite que sua caixa controle a entrada da sua TV. Se você ligar sua caixa do Android TV, a própria TV mudará automaticamente para o canal de entrada correto. Você também pode configurar um controle remoto IR blaster nesta seção, se suportado.
- Controle de volume: permite que você decida se deseja controlar o volume da sua TV usando o controle remoto da sua TV Android.
- Sons do sistema: assim como a versão para dispositivos móveis do Android, isso controla os cliques e alertas audíveis à medida que você navega no sistema operacional.
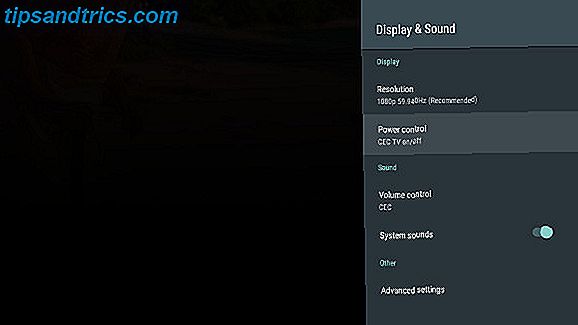
Você também pode ajustar algumas configurações avançadas. Para a maioria dos usuários, existem apenas três que você pode querer alterar:
- Ajustar para Overscan: Usado se sua TV estiver cortando parte da imagem
- Volume fixo: desativa os controles de volume internos do Android TV
- Modo de Áudio USB: Se a sua TV suporta som surround Dolby 5.1, é aqui que você liga
2. Sistema
Novamente, o menu Sistema não se parece em nada com seu primo baseado em dispositivos móveis. Você só tem duas opções para ajustar.
O primeiro dos dois, o brilho do LED, não será útil para a maioria das pessoas. Geralmente, você usará as configurações de imagem da sua TV para obter os recursos visuais na tela da maneira desejada.
O segundo, o modo do processador, é mais excitante. Se você tem uma caixa com uma pequena quantidade de RAM Como atualizar a RAM de um laptop, passo a passo Como atualizar a RAM de um laptop, passo a passo O seu laptop está velho, lento e o hardware nunca foi atualizado? Trabalhar em um computador lento pode ser um empecilho real. Antes de comprar um completamente novo, no entanto, você deve considerar maneiras de ... Leia mais ou um CPU fraco (como um Fire TV Stick em vez de um set-top box completo), você deve fazer ajustes. Você tem duas configurações para escolher: Desempenho Máximo e Otimizado . Em quase todos os casos de uso, escolha Max Performance .
3. Armazenamento e Reset
O menu Armazenamento e Redefinir é mais parecido com o que você está acostumado. Em Armazenamento de dispositivos, você verá o espaço restante no seu dispositivo Android TV. Se você clicar no nome do dispositivo, verá um detalhamento detalhado.
Se o seu dispositivo tiver uma porta USB e você tiver anexado uma unidade de armazenamento externo, você também a verá listada neste menu.

Alguns dispositivos também permitem montar o armazenamento como uma unidade de rede, permitindo que você envie arquivos do seu computador diretamente para o seu media player. Clique em Network Storage para ativar o recurso.
Por fim, este menu é onde você encontrará a opção de redefinição de fábrica . Usando esta opção irá limpar todos os dados salvos em sua TV Android, para se certificar de que você fez backups apropriados Não perca seus dados: 5 Top Backup Solutions para Android Não perca seus dados: 5 Top Backup Solutions For Android Everybody precisa fazer backup de seus dados caso algo aconteça com o dispositivo. Proteja-se com esses incríveis aplicativos de backup. Leia mais antes de prosseguir.
4. Protetor de tela
Lembre-se que eu lhe disse que você não encontraria opções de proteção de tela no menu Display and Sound ? Isso porque tem uma seção de menu inteira dedicada a isso!
Você tem três opções de proteção de tela padrão para escolher:
- Desligado: sua TV exibirá uma tela em branco.
- Pano de fundo: você verá uma apresentação de fotos impressionantes de todo o mundo.
- Cores: Fornece uma exibição de turbilhão psicodélico.
Alguns aplicativos de terceiros adicionam mais opções a essa lista. Por exemplo, MUBI oferece uma apresentação de slides de fotos de shows que você pode assistir através do aplicativo.
Mais abaixo na lista, você poderá ajustar temporizadores de proteção de tela e cronômetros de sono. Logo na parte inferior do menu, preste atenção ao Stay Awake on Music . Se você usa sua Android TV para ouvir aplicativos como o Spotify, o aplicativo Spotify é ... 7 alternativas para experimentar hoje O Spotify App é uma opção ... 7 alternativas para tentar hoje Todos nós sabemos que o aplicativo da Web Spotify é um desastre, mas vamos Honesto, a versão desktop também não é ótima. É por isso que descobrimos sete alternativas para você tentar. Leia mais ou TuneIn Radio, você deve ativar essa configuração.
5. Tela Inicial
Quando você chega à parte Preferências do menu, as coisas começam a parecer mais familiares. Data e hora, idioma, teclado, pesquisa, fala e acessibilidade são quase idênticos à versão para celular.
No entanto, aninhado no meio do menu, você verá uma opção de tela inicial . Esta configuração controla como os apps aparecem na tela principal da Android TV.

Clique no link e duas outras opções serão exibidas: Linha de Recomendações e Linhas de Aplicativos e Jogos .
- Linha de recomendações: a Android TV exibe automaticamente o conteúdo pelo qual você acredita estar interessado na parte superior da tela inicial. Ele origina os vídeos dos aplicativos que você instalou no seu dispositivo. Nessa configuração, você pode impedir que determinados aplicativos sejam exibidos. Por exemplo, talvez você não queira ver recomendações do Netflix se não for assinante.
- Linhas de aplicativos e jogos: nas linhas de aplicativos e jogos, você encontrará mais três configurações. A primeira configuração permite que você classifique automaticamente seus aplicativos instalados pelo uso recente. A segunda e a terceira opções permitem que você reordene aplicativos e jogos manualmente, respectivamente.
6. Adicionar acessório
Dependendo do dispositivo que você possui, talvez você possa adicionar acessórios Bluetooth de terceiros. Estes podem assumir a forma de controles de jogos, controles remotos de TV ou até mesmo combinações de mouse / teclado.

Para adicionar outro acessório ao seu dispositivo, vá para Remotos e Acessórios> Adicionar acessório . O seu dispositivo começará imediatamente a procurar dispositivos Bluetooth próximos. Quando o dispositivo for encontrado, siga as instruções na tela para colocá-lo em funcionamento.
7. Contas
A parte final do aplicativo Configurações lida com suas contas de usuário. Ao contrário da versão móvel, eles são listados no menu principal Configurações, em vez de serem inseridos em sua própria seção.
Todos os logins que você inseriu no seu dispositivo serão listados. Isso inclui credenciais para serviços como o Google e a Microsoft, mas também aplicativos como Netflix e Spotify.
Clique em uma de suas contas, e você pode escolher quais dados são sincronizados na rede, com que frequência ocorre a sincronização, editar seus detalhes de login ou até mesmo remover o aplicativo do seu sistema por completo.
O menu de configurações deixou você confuso?
Neste artigo, expliquei algumas das principais diferenças entre o aplicativo de configurações da Android TV e o aplicativo de configurações do Android para dispositivos móveis.
Embora a interface seja amplamente familiar a qualquer pessoa que tenha passado algum tempo no ecossistema Android, as diferenças podem ser confusas para usuários que não conhecem a tecnologia.
Você se esforçou para encontrar as configurações que está procurando no seu dispositivo de TV Android? Como sempre, você pode deixar todas as suas histórias, pensamentos, perguntas e opiniões nos comentários abaixo.

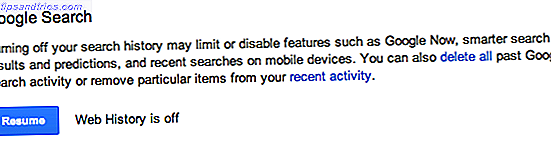

![Faça anotações capturando sem esforço usando o SMS com Fetchnotes [150 Convida!]](https://www.tipsandtrics.com/img/internet/988/make-note-capturing-effortless-using-sms-with-fetchnotes-150-invites.png)