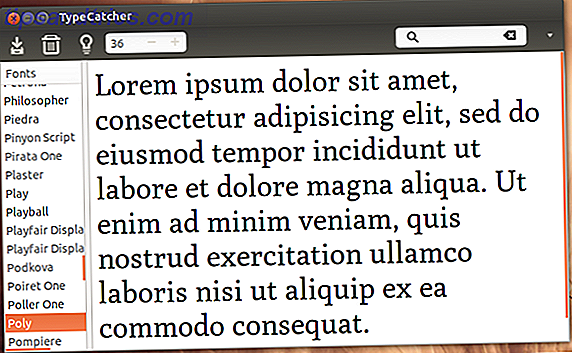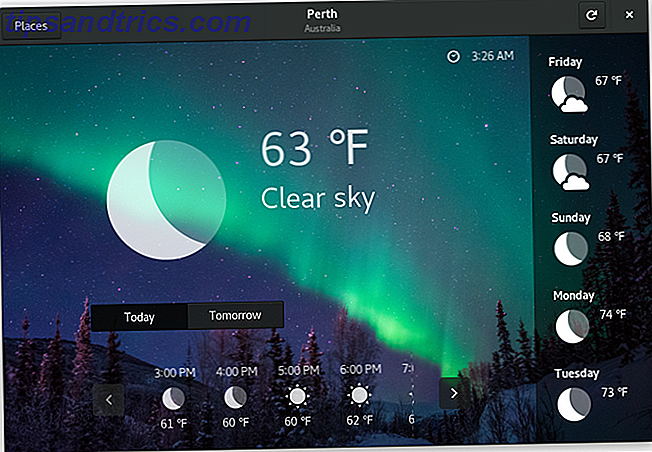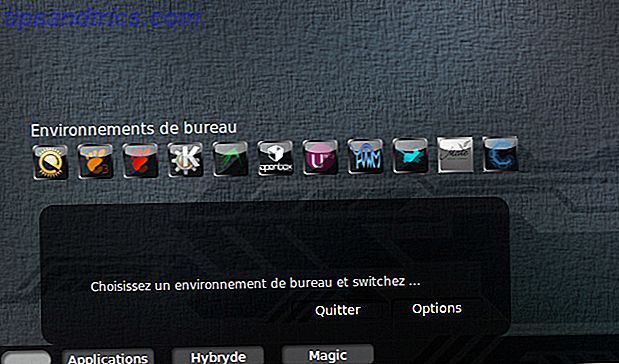O Spotlight é um recurso básico do macOS, mas é tão poderoso. É uma das maneiras mais rápidas de encontrar um arquivo perdido. Como encontrar arquivos perdidos no Mac OS X Como encontrar arquivos perdidos no Mac OS X Todos nós já estivemos lá: você termina de trabalhar em um documento, salva, fecha a janela, e ... para onde foi? Leia mais, pode abrir qualquer aplicativo em um instante, e até mesmo pacotes de recursos extras, como um dicionário e uma calculadora. Mas às vezes, o Spotlight não seleciona os aplicativos corretamente no seu Mac.
Se você estiver procurando por um aplicativo instalado e receber apenas arquivos nos resultados da pesquisa, essas duas correções reconstruirão o Spotlight e corrigirão o problema. 11 Correções rápidas para problemas comuns do Mac e Quirks 11 Correções rápidas para problemas comuns do Mac e Quirks Você sabia muitas dos problemas e peculiaridades comuns do Mac que os usuários relatam podem ser corrigidos simplesmente alterando algumas configurações? Consulte Mais informação .
Método 1: reconstruir o índice do Spotlight
O primeiro método envolve a reconstrução do índice Spotlight por meio do Terminal. Mesmo que você não esteja acostumado a comandos baseados em texto, é bem simples de executar. Como a pesquisa do Spotlight não está funcionando, você pode abrir uma janela do Terminal abrindo o Launchpad. Visite a pasta Outros e clique na entrada Terminal .
Agora, cole os seguintes comandos na janela do Terminal, um de cada vez.
Primeiro, desative o Spotlight:
sudo mdutil -a -i off Em seguida, descarregue o arquivo de metadados que controla o índice do Spotlight:
sudo launchctl unload -w /System/Library/LaunchDaemons/com.apple.metadata.mds.plist O comando a seguir recarrega o índice:
sudo launchctl load -w /System/Library/LaunchDaemons/com.apple.metadata.mds.plist Por fim, ligue novamente o Spotlight:
sudo mdutil -a -i on Após alguns minutos para reconstruir o índice, o Spotlight deve estar funcionando normalmente.
Método 2: Re-adicionar disco rígido ao Spotlight
Se não for, ou você preferir não usar o Terminal, aqui está outro método que você pode usar para redefinir o índice.
Abra o menu Apple e selecione Preferências do sistema . Escolha a entrada do Spotlight e mude para a guia Privacidade . Clique no ícone de adição (+) na parte inferior da lista para adicionar uma entrada para excluir do Spotlight. Isso abrirá uma janela do Finder.
Use o atalho Command + Shift + C para revelar sua lista de discos rígidos. Você provavelmente só tem um - Macintosh HD . Clique nele e aperte o botão Escolher . Se você tiver várias unidades, segure Command e clique em todas elas.

Depois de pressionar Escolher, você verá um aviso. Aceite e pressione o botão Menos (-) na parte inferior da lista para limpar a configuração de privacidade. Isso forçará o seu índice Spotlight a se reconstruir, o que levará alguns minutos. Feito isso, a pesquisa funcionará corretamente.
Agora que o Spotlight está funcionando corretamente, confira nossas dicas sobre como usá-lo com mais eficiência Pesquise com mais eficiência no Mac OS X Com nossas principais dicas Spotlight Pesquise com mais eficiência no Mac OS X Com nossas principais dicas Spotlight Spotlight tem sido um matador Mac característica por anos, com Cupertino regularmente educando Redmond na arte de busca de desktop. Aqui estão algumas dicas para ajudá-lo a encontrar mais no seu Mac. Consulte Mais informação .
Alguma dessas correções funcionou para você? Certifique-se de compartilhar essa correção com seus outros amigos do Mac para que eles não fiquem frustrados com esse problema!
Crédito de imagem: Kozlik via Shutterstock