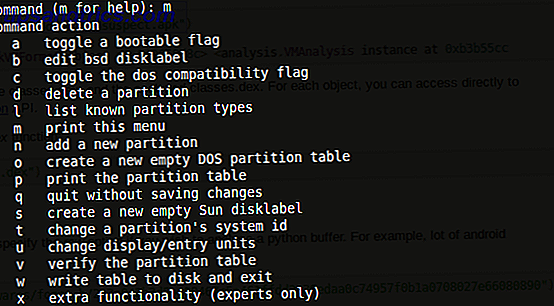Está em cima, está em baixo; sua internet sem fio não fica conectada. Por que a sua rede sem fio ou a placa de interface de rede sem fio do seu computador não podem adquirir ou manter uma conexão decente?
Talvez não tenha nada a ver com o hardware? Poderia ser o Windows que está causando os problemas com sua conexão de Internet sem fio? Vamos ver formas de consertar isso.
Teste sua largura de banda e velocidade sem fio
Sua conexão sem fio é realmente ruim? Se você está tendo problemas com o dropdown, então isso é claramente um problema, mas você deve testar a largura de banda e a velocidade da sua conexão com a Internet para estabelecer apenas o que está causando desconexões.

Teste sua largura de banda
Por exemplo, há uma chance de que algum outro dispositivo esteja consumindo sua largura de banda. Aqui está o porquê e como corrigi-lo! Sua velocidade de WiFi cai? Aqui está o porquê e como corrigi-lo! Em um momento você está absolutamente dominando o seu jogo online enquanto faz o download de alguns filmes (legalmente, é claro), e no momento seguinte você mal consegue carregar uma página da web simples. O que da? Consulte Mais informação . Se o seu computador ou dispositivo estiver situado relativamente perto do roteador, a conexão é forte, mas a velocidade baixa, esta é provavelmente a razão.
Melhore a velocidade da rede
Outras coisas podem estar a abrandar a sua rede doméstica 6 Coisas que podem estar a abrandar a sua rede doméstica 6 Coisas que podem estar a abrandar a sua rede doméstica Se tiver mais do que um computador na sua casa, o conhecimento de redes domésticas torna-se essencial. Mas há muitos fatores que podem retardar uma rede doméstica, muitas vezes facilmente corrigidos. Consulte Mais informação . Por exemplo, a qualidade do cabo do roteador para a parede pode ter se deteriorado. Enquanto estamos falando de cabos, lembre-se de que um cabo CAT-5E de boa qualidade Tudo o que você precisa saber sobre cabos Ethernet Tudo o que você precisa saber sobre cabos Ethernet O Read More é superior a uma conexão sem fio. Antes de fazer qualquer alteração real na sua configuração de Internet sem fio, o melhor que você pode fazer é executar um teste de velocidade da Internet. O teste de velocidade da Internet e 7 maneiras de melhorar os resultados ruins. dicas para avaliar o que você pode melhorar.
Conexões Wireless Fracas Fixas
A lista de razões pelas quais sua conexão sem fio não está funcionando corretamente pode ser tão longa quanto seu braço ou tão curta quanto o polegar. Na maioria dos casos, apenas uma (ocasionalmente duas) coisas estão na raiz do problema.
Verifique as configurações de energia
Problemas de gerenciamento de energia Como solucionar problemas de conexões sem fio fracas Como solucionar problemas de conexões sem fio fracas Leia mais, onde o Windows desliga automaticamente ou até mesmo desliga a conexão sem fio quando estiver usando a bateria ou quando o computador entrar no modo de suspensão ou quando o monitor for desligado. ser culpado.

Atualizar drivers sem fio
Tão comum quanto, no entanto, é um problema com o driver sem fio. Resolver isso deve ser um caso de usar o Windows Update, que você pode acessar abrindo a Central de Ações da Bandeja do Sistema (Windows 8 / .1) ou o Painel de Controle através do Menu Iniciar (Windows 7) e clicando em Windows Update . A partir daqui, verifique as atualizações disponíveis, procurando por algo relacionado ao seu cartão sem fio. Se isso não funcionar, você precisará visitar o site do fabricante da placa sem fio e fazer o download do driver mais atualizado para o seu dispositivo.
Instalá-lo será um caso de execução e espera que o assistente faça seu trabalho ou o download extrairá os arquivos relevantes em uma pasta em sua unidade C: \. Nesse cenário, você precisará abrir o Gerenciador de dispositivos ( tecla Windows + R, digite devmgmt.msc e clique em OK ), expanda Adaptadores de rede, identifique seu dispositivo sem fio, clique com o botão direito do mouse e selecione Atualizar driver… .

Você será solicitado a procurar o novo driver, portanto, use os arquivos extraídos e siga as instruções na tela para concluir o processo.
Enquanto isso, se você é um usuário do Windows 8 e experimentou alguns problemas de rede sem fio, reunimos algumas dicas para corrigir problemas sem fio do Windows 8 Solucionar problemas e compartilhar sua Internet sem fio no Windows 8 Solucionar problemas e compartilhar sua Internet sem fio no Windows 8 Wi- Fi problemas podem ser desagradáveis, mas a maioria pode ser corrigida sem um grau em redes de computadores. Sua conexão de Internet sem fio do Windows 8 pode ser compartilhada via dados de celular, Ethernet ou até mesmo outra conexão Wi-Fi. Consulte Mais informação .
Use um roteador de banda dupla
Os fabricantes de roteadores estão adicionando cada vez mais funcionalidades de banda dupla, que podem superar problemas de rede sem fio Como os roteadores de banda dupla podem resolver seus problemas sem fio Como roteadores de banda dupla podem resolver seus problemas sem fio Usando um roteador que suporte o padrão de banda dupla -Fi velocidades em muitas circunstâncias. Leia mais, especialmente se você mora em um bloco residencial com vários roteadores sem fio disputando a supremacia da força do sinal. Se você acha que seu sinal deve ser mais confiável do que é, mas geralmente só consegue encontrar a rede do seu vizinho, um roteador de banda dupla é uma boa solução, já que eles transmitem nas freqüências de 2, 4 GHz e 5 GHz.
Vale ressaltar que desligar acidentalmente sua placa wireless também pode ser o problema. Os laptops geralmente têm uma combinação de teclas de função para alternar o dispositivo para o modo avião ou simplesmente para desativar o Wi-Fi; alguns notebooks mais antigos também possuem um switch físico para habilitar e desabilitar o wireless.
Alterar o canal Wi-Fi
Um dos truques mais antigos para melhorar a intensidade do sinal da rede sem fio é mudar o canal Wi-Fi. A baixa velocidade sem fio pode ser atribuída a redes sem fio concorrentes, conforme descrito acima, portanto, alterar o canal Wi-Fi manualmente quando os padrões são ruins: Como escolher um canal sem fio exclusivo para seu roteador quando os padrões são ruins: Canal para seu roteador A ethernet com fio sempre será melhor que as conexões sem fio, mas às vezes você não tem escolha - todos os tipos de dispositivos móveis precisam de wi-fi. Há, no entanto, um passo muito básico que você pode tomar ... Leia mais em vez de confiar na troca automática (que pode não ser confiável na melhor das hipóteses) pode ser uma melhoria maciça. Para fazer isso, você precisará fazer o login no seu roteador sem fio através do seu navegador, abrir as configurações avançadas e selecionar o canal com o sinal mais forte.

Sua casa tem um ponto cego sem fio?
Uma causa comum de conexões sem fio problemáticas é o design de sua casa e o layout de seus móveis. Como explicado por Ryan, é possível superar muitos pontos cegos usando uma abordagem inspirada em feng shui para otimizar a recepção sem fio. No entanto, a fim de ter sucesso com isso, primeiro você precisa estabelecer onde seus pontos cegos são Cover Your Home: Como encontrar e remover pontos cegos sem fio Cobrir sua casa: Como encontrar e remover pontos cegos sem fio Veja como encontrar - e eliminar - essas zonas mortas sem fio. Leia mais, o que pode levar algum tempo. Muitas vezes há mais de um.
Mesmo se você encontrar os pontos cegos, também conhecidos como zonas mortas, você terá seu trabalho cortado se sua propriedade não permitir flexibilidade com o layout. Nós já mostramos uma maneira de contornar isso, no entanto; Eliminar zonas mortas é relativamente simples O que é uma "zona morta" sem fio e como eliminá-la? O que é uma "zona morta" sem fio e como eliminá-la? Nós tomamos Wi-Fi para concedido, mas não é mágico - é ondas de rádio. Essas ondas de rádio podem ser interferidas ou obstruídas, produzindo "zonas mortas" ou "pontos mortos" sem fio. Leia mais se você sabe o que está fazendo.
Impulsionando o seu sinal de Internet sem fio
Talvez sua casa não tenha ponto cego; você acabou de receber um sinal perpetuamente fraco. A solução aqui vai além do feng shui sem fio, e nos domínios do bom senso e da lógica 8 Dicas para impulsionar efetivamente o seu roteador sem fio 8 Dicas para impulsionar efetivamente o seu roteador sem fio Se o sinal do roteador sem fio não parece chegar muito longe, ou se o seu sinal continuar caindo por algum motivo estranho, aqui estão algumas coisas que você pode fazer para solucioná-lo. Leia mais, coisas como substituir a placa sem fio do seu computador (talvez em favor de um dispositivo USB), substituir ou melhorar a antena do roteador (embora muitos roteadores modernos tenham antenas integradas) ou simplesmente mover o roteador para uma posição melhor.

Como você pode ver, os sinais sem fio podem cair por vários motivos, e muitas correções diferentes são usadas atualmente para superar esses problemas. Felizmente, eles não afetam a todos, então se você tiver a infelicidade de estar com problemas de conectividade sem fio no Windows, você deve descobrir que, com uma reinicialização e alguns minutos de paciência, resolveu o problema sozinho.
Você tem algum problema sem fio que persista depois de ler as soluções vinculadas aqui? Conte-nos sobre o seu problema na caixa de comentários.
Créditos da Imagem: LA city scape via Shutterstock, Router via Shutterstock