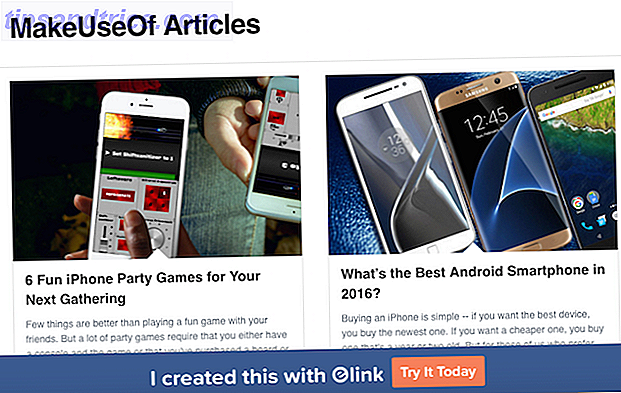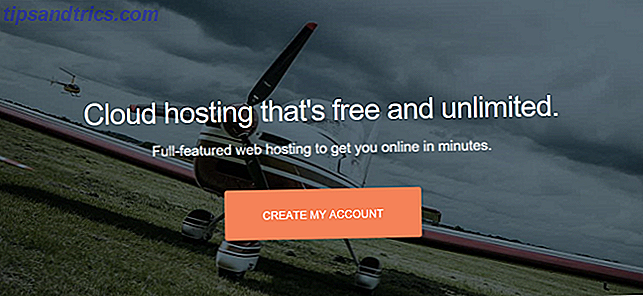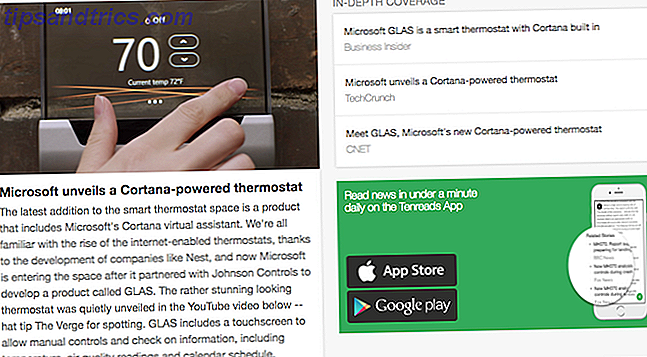Índice
§1. Introdução
Este guia está disponível para download como PDF gratuito. Download On Air: configure sua própria transmissão on-line agora . Sinta-se à vontade para copiar e compartilhar isso com seus amigos e familiares.§2 - Websites Livestream - Qual é o melhor para você?
§3 – Streaming em Justin.TV
§4 - Usando XSplit para Twitch / Justin.TV / Ustream
§5 - Streaming com um Dazzle DVC100
§6 - Uma palavra em outros sites de streaming
§7 - Outros programas úteis
§8 – Posfácio
1. Introdução
A Internet é rápida; os computadores são poderosos. Faz sentido, então, que o entretenimento transmitido ao vivo tenha encontrado um novo lar: monitores de PC. Serviços comerciais populares como o Netflix e o Hulu estão dominando uma parte importante do mercado de televisão em uma época em que assistir à TV não requer mais uma TV. Eu era um assistente residente na minha faculdade há alguns anos, quando eles tomaram a decisão de cortar o serviço de cabo. Não havia razão para mantê-lo - qualquer um que quisesse assistir TV estava usando a Internet. Foi a primeira realização notável para muitas pessoas que a transmissão pela Internet se tornou enorme.
No entanto, desde o aumento da popularidade, o streaming também permitiu que qualquer pessoa com um computador transmitisse pela Internet. Muitas pessoas usam webcams para interagir cara-a-cara por meio de serviços de mensagens instantâneas por anos. Desde que a largura de banda maior se tornou mais comum, muitos encontraram usos para fluxos pessoais pela Internet para o público. Esses livestreams podem ser acessados por qualquer pessoa de um navegador da Internet em qualquer computador comum.
As transmissões ao vivo tornaram-se imensamente populares. Grandes eventos, como o anual Electronic Entertainment Expo, têm centenas de milhares de espectadores. Muitos estabelecimentos, como estações de notícias e eventos de música, têm livestreams disponíveis. O melhor de tudo, livestreams são gratuitos para assistir.
Livestreaming também é fácil, divertido e gratuito para entrar. Eu comecei a usar uma conta no Twitch.tv para fazer streaming de speedruns de vários jogos cerca de oito meses atrás - se você estiver interessado, você pode encontrar meu stream no twitch.tv/tekkie55. Desde que terminou a faculdade, tem sido uma boa maneira de manter contato com amigos e conversar com outras pessoas que estão interessadas nos jogos que eu jogo.
Mas não são apenas amadores como eu: existem muitos tipos diferentes de fluxos de todos os níveis de produção. A CBS, NBC e PBS veiculam notícias ao vivo via Ustream.TV. A NASA hospeda fluxos para seus astronautas, que inclusive incluíram a transmissão de vídeo ao vivo de uma caminhada espacial a 400 km da Terra. A Red Bull utilizou 35 câmeras para transmitir o salto recorde de espaço de Felix Baumgartner em outubro de 2012. Grandes eventos como o Bonnaroo, o anual Electronic Entertainment Expo, X Games e os Supercross World Championships têm livestreams assistidos por centenas de milhares de telespectadores.
No entanto, embora muitas transmissões ao vivo tenham se tornado produções enormes, muitas ainda são projetos pequenos, criados em casa, criados por pessoas de todo o mundo. Por exemplo, muitos artistas digitais estão agora transmitindo seu trabalho pela Internet, mostrando suas técnicas e fornecendo conselhos ao vivo para os observadores. Os músicos também usam livestreams para mostrar o seu trabalho - eu recentemente sintonizei para ver os dois membros do grupo Younger Brother trabalhando em seu novo álbum, brincando com sintetizadores e exibindo seu estúdio para seus fãs. Gamers competitivos geralmente transmitem eventos como campeonatos e sessões de treinos em jogos online como Starcraft e League of Legends e para jogos off-line como Street Fighter e Super Smash Bros. Algumas organizações responsáveis por cuidados com animais criaram webcams públicas para monitorar os animais que assistem sobre. Estes podem ser encontrados nos sites de zoológicos locais, centros de adoção e até mesmo nas casas dos cuidadores.
Qualquer pessoa pode começar uma transmissão ao vivo com nada além de um computador com uma webcam. Usando software gratuito e uma conta em qualquer serviço popular, os usuários podem transmitir seus vídeos sempre que quiserem. Um computador sozinho pode transmitir a área de trabalho do usuário, o que é bom para jogos de PC e artistas digitais. Quando você adiciona as opções de webcams, microfones e placas de captura de vídeo, você tem a capacidade fácil e barata de criar qualquer tipo de programa em que possa pensar. Existem até aplicativos que permitem que os proprietários de smartphones transmitam para a Internet diretamente de seus telefones. (Você pode ler mais sobre isso em "Como transmitir vídeo ao vivo do seu smartphone Como transmitir vídeo ao vivo do seu smartphone Como transmitir vídeo ao vivo do seu smartphone Sempre que menciono a pessoas que estou obcecado com aplicativos de vídeo streaming, eu quase sempre obter a mesma resposta - por que você deseja transmitir vídeo em tempo real do seu telefone? E sobre o seu ... Leia mais ”.)
Este guia explica como configurar sua própria transmissão ao vivo para um projeto criativo, jogos ou qualquer outra coisa em que você possa pensar!
2. Livestream Websites - Qual é o melhor para você?
Então, você decidiu iniciar um fluxo. Antes de se preocupar com os detalhes do software e do hardware, você deve primeiro considerar o tipo de fluxo que deseja transmitir e qual website será o melhor para a transmissão. Existem quatro sites principais usados por streamers casuais para transmissão pessoal. Cada um tem suas vantagens e seus próprios públicos-alvo, então vamos analisá-los juntos.
2.1 Livestream.com
O Livestream tem uma variedade de difusões diferentes que seguem um formato mais semelhante ao da televisão normal do que a maioria dos sites de transmissão. A interface do Livestream é baseada em torno do conceito de eventos agendados ao vivo. Ao contrário da maioria dos outros sites de fluxo em que o usuário geralmente começa e termina as transmissões sempre que quiser, o Livestream tem um sistema de agendamento de eventos que os emissores usam para agendar eventos com antecedência e começar a transmitir quando chegar a hora. A interface é semelhante à criação de eventos do Facebook. Imagens, textos e vídeos podem ser adicionados a um evento, bem como um feed de transmissão ao vivo.
A Livestream usa sua própria linha de software, desde suítes de transmissão em HD de qualidade profissional até software de transmissão simples, mas eficaz, baseado em desktop. Eles também possuem um forte centro de atendimento ao cliente. Este site é popular por suas transmissões de grande orçamento a partir de locais de concertos e estúdios de notícias, mas qualquer um pode usar o site para seus próprios fluxos. 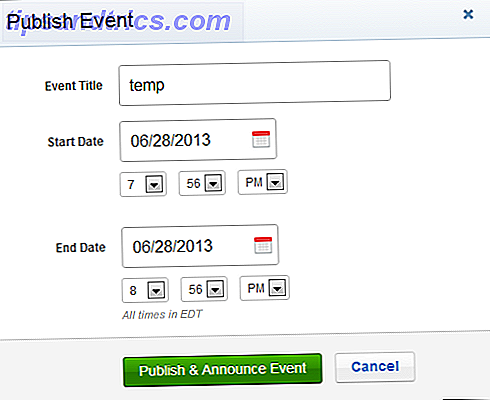

2.2 Ustream.TV
O Ustream tem um grande e popular conjunto de radiodifusores que transmitem uma grande variedade de programas. O site usa um método de transmissão muito simples baseado no navegador. Flash acessa uma entrada de webcam e uma entrada de áudio e transmissão é ativada através de um simples botão iniciar / parar. Bate-papo e pesquisas também são integrados na interface. As descrições também podem ser postadas automaticamente no Twitter e no Facebook. Sua emissora antiga também está disponível, que é uma janela popout com a mesma funcionalidade, mas uma interface diferente.
Este site é fácil de navegar e usar, tem uma boa base de usuários de todos os tamanhos de fluxo e possui muitos recursos e funcionalidades. Alguns usuários também podem preferir a opção de transmitir sem fazer download de nenhum software. 

2.3 Justin.TV
Justin.TV é outro site de streaming para todos os fins. Sua página "Explorar", que lista as sete categorias para seus fluxos e alguns exemplos reais de cada um, é útil para a exposição de fluxos menores. O site também implementa uma função de pesquisa padrão, facilitando ainda mais o uso. A transmissão do Justin.TV é feita via web-browser usando o Flash, assim como o Ustream. Sua interface é ainda mais simples, com apenas algumas opções para escolher câmeras e microfones diferentes e alterar a taxa de bits do fluxo.
Justin.TV é indiscutivelmente o mais fácil de começar, mas também permite o uso de outros softwares para usuários mais avançados. 
2.4 Twitch.tv
Twitch é o atual líder em livestreams relacionados a videogames. Isso faz sentido: o Twitch é um serviço de transmissão ao vivo somente para jogos. Uma das características do Twitch é a categorização de jogos que os streamers reproduzem. Os usuários selecionam o jogo que estão jogando na configuração do fluxo, e o Twitch combina todos os streamers que estão jogando esse jogo em categorias de fácil acesso. Isso cria um diretório específico e fácil de usar que permite que os espectadores encontrem streamers que estão jogando jogos que desejam assistir.
Ao contrário do Ustream e do Justin.TV, o Twitch depende completamente de softwares de transmissão separados para streamers. Duas dessas opções, OBS e XSplit, serão analisadas posteriormente no guia.
Em última análise, a principal diferença entre os sites de streaming está em sua interface. Três dos quatro sites mencionados aqui são gerais, multi-categoria sites que atendem a livestreams de todos os tipos. Eu recomendo ficar com o site que você se sente mais confortável usando, como eles são todos gratuitos ... e tudo perfeito para a sua primeira transmissão.
3. Streaming Em Justin.TV
Para começar com o básico, vamos falar sobre o método mais simples de streaming. A maneira mais fácil de iniciar o streaming é por meio de um serviço de fluxo baseado em navegador que usa Flash, e o mais fácil deles é a interface simples do Justin.TV.
3.1 Começando
O registro para Justin.TV é bastante simples - você precisará de um nome de usuário, senha, aniversário e endereço de e-mail. Nas configurações da sua conta, você pode adicionar uma foto do perfil e alterar seu e-mail / senha.
"Opções do canal" tem quatro subseções: informações, bate-papo, design e membros. Em Informações, você pode alterar o título do canal, a descrição, "sobre mim" e as informações da categoria. Tenha em mente que também é onde você encontrará seu código de incorporação e, mais importante, sua chave de fluxo. O bate-papo tem uma verificação de ativação / desativação de acesso, uma mensagem de introdução, uma área para listar palavras banidas e uma lista de usuários banidos. A seção de design é onde você mudará a aparência do seu canal. Há temas predefinidos, cores diferentes para diferentes tipos de texto e a capacidade de usar planos de fundo e banners personalizados com algumas opções diferentes. Há também um painel de visualização para exibir a aparência do seu canal com as opções definidas. Por fim, a seção de membros permite que um streamer envie uma chave de fluxo para um endereço de email, permitindo que outras pessoas transmitam conteúdo para o seu perfil. Ao passar pelas seções de design, informações e bate-papo, é possível configurar uma nova conta para ficar excelente em um curto período de tempo. Se você está começando um novo canal, recomendo passar pelas opções antes de começar a transmitir. 
Observe que as seções de compras e aplicativos são usadas para recursos premium e desenvolvedores, portanto, não são necessárias para o usuário comum.
Quando você estiver satisfeito com a aparência do seu canal, clique no botão "BROADCAST NOW" localizado no topo do site do Justin.TV. Não se preocupe; você não inicia a transmissão imediatamente após clicar nesse botão. Em vez disso, leva você para a página que contém os controles e opções de transmissão.
A primeira coisa que você deve ver é o radiodifusor em fluxo baseado em flash do Justin.TV, que terá uma mensagem 'Bem-vindo' e um aviso do Flash. (Se você não tiver o Flash instalado, poderá baixá-lo no site da Adobe.) O aviso é uma configuração de segurança, garantindo que os sites não tentem acessar sua câmera ou seu microfone sem a sua permissão. É claro que o Justin.TV precisa de acesso permitido para que a transmissão funcione, então clique em “Permitir” quando estiver pronto. 
Depois de permitir que o site acesse sua webcam, você verá sua saída na janela de streaming - na maioria dos casos, você verá seu rosto na emissora! Antes de fazer qualquer outra coisa, você deve dar uma olhada nas suas configurações, encontradas no canto inferior direito da janela de streaming (um ícone de engrenagem). Existem dois conjuntos de opções: vídeo e áudio. Verifique suas opções de vídeo primeiro.
O que você verá é uma lista suspensa e um controle deslizante. A lista suspensa listará todas as câmeras disponíveis no seu computador. Por exemplo, se você tivesse duas webcams conectadas, você pode alternar entre elas a partir dessa lista. Existem também programas chamados “webcams virtuais” que podem produzir vídeos a partir do seu desktop. Nós iremos para estes mais tarde. Por enquanto, apenas se familiarize com as opções atualmente disponíveis para o seu computador. 

O controle deslizante mudará a velocidade na qual seu computador tentará transmitir. A extremidade inferior será carregada em uma velocidade menor, ocupando menos largura de banda. A configuração ideal para isso depende da velocidade da sua conexão com a Internet. Uma maneira de testar isso é usar um site de teste de conexão como o speedtest.net. Basta executar o teste e o site fornecerá uma boa estimativa para suas velocidades de upload e download. Você está enviando o stream, então sua velocidade de upload é o que importa nesse caso. Os resultados provavelmente serão em Mbps ou megabits por segundo. Lembre-se que o controle deslizante do Justin.TV está em kbps, então o intervalo total é de cerca de 0, 1 a 1 Mbps. Você também pode usar o XSplit, um programa que será discutido posteriormente, para verificar sua taxa de bits. 

Depois de terminar as configurações de vídeo, dê uma olhada nas configurações de áudio (Fechar> Configurações> Configurar Áudio). As duas configurações aqui são para seleção e volume do microfone. A seleção do microfone é semelhante à seleção da câmera. Se o seu computador tiver dois ou mais microfones conectados, você poderá escolher qual deles deseja usar para reproduzir áudio no fluxo. Por exemplo, se você conectar um fone de ouvido, mas também tiver uma webcam externa com um microfone embutido, poderá reproduzir o vídeo da webcam, mas reproduzir o som do fone de ouvido. 
O volume de entrada é muito simples. Você pode alterar o controle deslizante para garantir que o volume reproduzido no fluxo não seja muito alto. Você vai querer que o medidor VU (Volume unit) fique quieto quando nada estiver tocando e nunca fique no máximo por muito tempo. Se o medidor estiver sempre cheio pela metade, isso pode indicar um problema no microfone.
Depois que todas essas configurações forem ajustadas para definir seu fluxo como desejado, você poderá sair dos menus de configurações e clicar em "Iniciar" para iniciar uma contagem regressiva rápida antes que seu fluxo seja ativado. Só isso já é suficiente para começar a transmitir!
3.2 Usando uma Webcam Virtual: ManyCam
Existem muitos aplicativos de software “webcam virtual” disponíveis, como o WebcamMax, o Virtual Webcam e o Webcamstudio. Para este tutorial, vou falar sobre o ManyCam, um aplicativo popular. ManyCam pode ser baixado gratuitamente em manycam.com.
A instalação do aplicativo adiciona uma saída chamada “ManyCam Virtual Webcam” ao Justin.TV e a qualquer site que use Flash para acessar câmeras (como o Tinychat). O que é mostrado nesta webcam virtual é determinado pelo aplicativo (que, quando ativo, está normalmente nos ícones do sistema, à esquerda da data e hora). Depois de instalado, abra o ManyCam e navegue até a guia Vídeo e a guia Origens abaixo. Isso listará algumas categorias de itens que o ManyCam pode transmitir, incluindo webcams reais, sua área de trabalho e imagens.
Para começar, clique em Desktop. Existem três opções: área de trabalho inteira, área ao redor do cursor e área personalizada. Clique em "Capturar toda a área de trabalho". Você deve ver sua área de trabalho na janela de visualização "Live Studio". Agora, volte para Justin.TV, clique em “Broadcast Now”, navegue até Configurações> Setup Video e escolha “ManyCam Virtual Webcam” na lista. Se tudo correr bem, você deve ver toda a saída de desktop do seu computador para Justin.TV. Se você clicar em "Iniciar", você vai animar tudo em seu computador! 
Existem muitas outras possibilidades com o ManyCam. Por exemplo, clique em "Capturar área de trabalho personalizada". Isso produzirá um retângulo cinza redimensionável. Arrastá-lo e redimensioná-lo para qualquer forma e lugar que você gosta, e qualquer coisa dentro do retângulo se torna a área transmitida. (Pense em "Capturar área de trabalho inteira" como tendo um retângulo cobrindo a tela inteira.) Você pode transmitir apenas uma parte menor da área de trabalho usando esse método. Por exemplo, ajustar a área personalizada ao redor de um jogo de computador com janelas permite transmitir apenas o jogo. 

Você também pode optar por transmitir sua webcam física através do ManyCam. Isso é útil devido aos recursos e efeitos aos quais você normalmente não teria acesso. Por exemplo, você pode forçar a saída da webcam a ter uma resolução ou taxa de quadros diferente. Também vale a pena dar uma olhada nos efeitos do ManyCam, como a capacidade de desenhar qualquer saída de webcam. Isso pode ser útil para notação ou simplesmente para rabiscar. 
ManyCam também tem uma guia de áudio com uma lista de fontes, efeitos e configurações. Isso altera a saída de áudio com a webcam virtual do ManyCam. Você pode escolher a saída real da webcam aqui, mas e se você quiser transmitir o áudio do seu computador pela transmissão ao vivo? Há uma maneira rápida de fazer isso ativando um recurso de áudio chamado “Stereo Mix”. Clique com o botão direito do mouse no ícone do sistema Volume Control (pequeno ícone de alto-falante ao lado da data / hora) e clique em “Recording devices”. Clique com o botão direito do mouse em qualquer lugar na guia "Gravação" e verifique se "Mostrar dispositivos desativados" e "Mostrar dispositivos desconectados" estão marcados. Um dispositivo chamado “Stereo Mix” deve aparecer. Clique com o botão direito e clique em "Ativar". Saia e reinicie o ManyCam. Mix estéreo agora deve ser mostrado nas opções de áudio. Além disso, se você atualizar a página de transmissão do Justin.TV, o Stereo Mix deverá aparecer na lista suspensa “Setup Audio”. Escolhendo "ManyCam Virtual Webcam" como o dispositivo de vídeo e "Stereo Mix" como o dispositivo de áudio deve permitir que você transmita qualquer coisa da sua área de trabalho! 

Experimente as diferentes configurações de áudio, vídeo e efeitos que você deseja para se familiarizar com suas opções. Uma vez que você se sinta confortável, deve facilitar muito a criação do tipo de transmissão ao vivo que você deseja. Finalmente, observe que o ManyCam permite que usuários livres removam a marca d'água de sua saída. Marque Vídeo> Efeitos> Texto sobre Vídeo e desmarque a opção "Mostrar Logotipo da Manycam".
4. Usando XSplit para Twitch / Justin.TV / Ustream
Um dos programas de streaming mais populares, o XSplit Broadcaster, é usado por muitas pessoas para transmitir para o Twitch, Justin.TV e Ustream. O programa pode ser baixado gratuitamente no xsplit.com. Após o download, você será solicitado a criar uma conta. Você também será notificado de que está executando uma versão de avaliação gratuita. Enquanto o XSplit é um programa comercial, seu teste gratuito é indefinido e vem com todos os recursos que você precisa transmitir. A licença paga atualmente começa em US $ 14, 95 por 3 meses. Existem recursos adicionais com a versão paga que você pode explorar, mas, por enquanto, vamos nos concentrar na versão de avaliação gratuita.
4.1 Adicionando Conteúdo às Cenas
Depois de criar uma conta (eu também recomendo ativar o login automático), você será levado para a janela principal do XSplit. Haverá uma grande área central, chamada de “cena”. As cenas são basicamente a saída do XSplit. Qualquer coisa que você colocar lá, você vai transmitir. E você pode adicionar muitas coisas com facilidade: câmeras, imagens, regiões de tela e sobreposições de texto. Essas opções sozinhas devem ser suficientes para criar qualquer tipo de transmissão que você goste. 
Para começar, basta verificar as opções em "Adicionar". Veja quais câmeras estão atualmente conectadas ao seu computador. Isso incluirá webcams e webcams virtuais atualmente conectadas e ativadas. Se você tiver uma webcam conectada, clique em Adicionar> Adicionar câmera e selecione-a na lista. O feed deve começar dentro da cena. Observe que, em geral, apenas um aplicativo pode acessar uma webcam de cada vez. Se você estiver usando o Skype, por exemplo, provavelmente não conseguirá usar a webcam para o XSplit.
Uma vez que você tenha um cam de algum tipo adicionado à cena, clique com o botão direito. Existem três guias: Cam, Color e Layout. Cam terá algumas opções, como desentrelaçamento e modificação de taxa de quadros. A cor tem muitas opções úteis para ajustar a aparência da saída da câmera. Além da colorização básica, a opção de transparência também é muito útil ao criar uma cena. Finalmente, a opção Layout altera a orientação da saída. Você pode redimensionar a saída da câmera, cortá-la e até mesmo girá-la em qualquer dimensão. Por exemplo, na seção 3D, altere o valor de “Y” para 180. Isso irá girar a câmera na horizontal.
Para adicionar uma imagem (ou um arquivo de vídeo ou música), você pode ir para Adicionar> Adicionar arquivo de mídia ... ou simplesmente clicar e arrastar um arquivo para a cena. As guias Cor e Layout das imagens terão as mesmas opções de cores e posicionamento que as câmeras.
O recurso de região da tela no XSplit é extremamente útil. Para demonstrar porque, abra qualquer tipo de programa. Em seguida, clique em Adicionar> Adicionar região da tela ... e passe o mouse sobre o programa. A região da tela deve se ajustar automaticamente dentro da janela, conforme demonstrado pelos retângulos vermelhos que você verá. Um benefício adicional é que, se você mover o programa, a região da tela seguirá a mesma área. Se você quiser escolher uma área aleatória, você também pode clicar e arrastar para obter a área desejada. Além das opções habituais de cores e layout, você verá uma guia Tela, na qual poderá alterar a área selecionada e algumas outras opções de região. 

Cada item adicionado à cena será exibido na lista Cenas da cena e pode ser ativado e desativado marcando a caixa ao lado de cada item. Isso facilita, por exemplo, adicionar rapidamente uma mensagem “volte logo” se precisar sair por um minuto. Lembre-se de que as opções para cada item da cena podem ser alteradas clicando com o botão direito do mouse no item da lista, assim como clicar com o botão direito do mouse na janela de visualização. Isso pode ser útil se alguns itens estiverem sobrepostos.
Você também pode perceber duas barras ascendentes ao lado de um ícone de alto-falante e um ícone de microfone. Isso altera o volume do microfone e outro áudio que você está reproduzindo. Você pode silenciar qualquer fonte de áudio clicando em qualquer ícone também.
4.2 Opções
4.2.1 Arquivo
Uma “apresentação” é um conjunto de cenas do XSplit e pode ser salva como um arquivo. Note que na avaliação gratuita você pode ter quatro cenas por apresentação. Sob a seleção “Arquivo” no topo (onde a seleção de “Arquivo” está na maioria dos programas) você pode salvar, carregar ou criar novas apresentações. (Eu salvo arquivos de apresentação separados para cada jogo que eu jogo no Twitch.)
4.2.2 Visualizar
Existem várias opções importantes na seleção "Visualizar". A resolução, no topo, é o tamanho da sua saída de fluxo. Uma alta resolução permite mais espaço para peças na cena e para adicionar mais detalhes. No entanto, uma resolução maior exige mais largura de banda para transmitir. Da mesma forma, a taxa de quadros alterará quantos quadros por segundo serão transmitidos.
Velocidade de transição e transição mudam o tipo de transição usada entre as cenas e o tempo que levará para fazer a transição. Estes são fáceis de testar, configurando duas cenas com imagens em cada uma e alternando entre elas.
A viewport Hide and Scale é usada para ocultar ou alterar o tamanho aparente da área da cena. Por exemplo, se você estiver executando um fluxo enorme de 1080p, mas não quiser que ele ocupe toda a tela, defina-o para parecer menor. Isso torna a viewport menor no XSplit, mas mantém a resolução completa.
4.2.3 Geral
Para acessar outro conjunto de opções, vá para Ferramentas> Configurações gerais ... Deve haver cinco guias abertas na parte superior e a guia "Geral" deve estar ativa. O "Geral" e "Minhas Gravações" terão opções abordadas nesta seção. "Desativar o tema Aero" desativa algumas das animações da área de trabalho no Windows e mudará a maneira como certas coisas são exibidas. Isso deve ser verificado sempre, porque economiza recursos do sistema necessários para a transmissão. (O tema Aero é discutido em profundidade em “O Windows 7: Ultimate Guide”, se você estiver interessado.) “Ativar saída de câmera virtual” permite que o XSplit funcione de forma semelhante ao ManyCam. Marcar esta caixa permitirá que o Flash acesse a saída do XSplit (com uma marca d'água, se você for um usuário livre). “Ocultar da região da tela” deve impedir que o XSplit apareça quando você transmitir uma região da área de trabalho. As outras opções dentro da caixa “Geral” geralmente são desnecessárias. “Enable Game Source” permitirá que o XSplit acesse a saída de um jogo e faça stream diretamente. Como desta escrita, está em um estágio de desenvolvimento experimental. “Ativar interação do Skype” permite que determinados comandos sejam executados via Skype, como alterar as cenas em um fluxo remotamente. Há guias completos sobre esse recurso que qualquer leitor interessado pode explorar na seção de ajuda do XSplit. "Ativar renderização otimizada" deve facilitar o uso de recursos do sistema do XSplit, mas também está em desenvolvimento experimental. 
A seção “Áudio” controla principalmente as opções do microfone. No XSplit, há duas saídas de áudio que são combinadas durante a transmissão, que são configuradas para serem um microfone e outro fluxo geral de áudio. Por exemplo, ao transmitir jogos, geralmente um microfone de fone de ouvido e o áudio do jogo são definidos para os dois fluxos de áudio. Na lista suspensa "Microfone", você poderá encontrar seu microfone (assim como alguns outros dispositivos, possivelmente). “Use WinXP Sound” deve reproduzir o som que está sendo reproduzido no seu computador através do fluxo, portanto, ative-o conforme necessário. “Detecção de silêncio”, quando ativado, silencia o microfone completamente se ele estiver abaixo de um certo limite. Aumentar o limiar aumentará o volume necessário para o XSplit transmitir a entrada de áudio. Por exemplo, se o limite estiver na metade, qualquer áudio que não esteja na metade da escala será silenciado. O período determina quanto tempo o silêncio durará.
Existem duas opções finais na guia Geral. “My Recordings” é a pasta que o XSplit usará para salvar o conteúdo, se você escolher usar o XSplit para gravar vídeos. “Informações do sistema de registro” envia os criadores de informações do XSplit sobre o hardware usado pelo seu computador (informações não pessoais, como sua placa de vídeo e processador).
4.2.4 Canais
Esta guia gerencia os canais que você registrou atualmente no XSplit. Se você tiver várias contas em vários sites, poderá gerenciar todas elas e suas configurações individuais aqui. Além desses canais, “Gravação local” também é uma opção, que é o que você pode usar para gravar um vídeo em seu próprio computador. Os vídeos gravados têm a marca d'água XSplit ao usar a versão gratuita.
Depois de se registrar em um site de streaming, você deverá adicioná-lo ao XSplit.
Para Livestream / Ustream: Você precisará do seu nome de usuário e senha. Depois que você digita, o XSplit carregará seus canais disponíveis. Escolha o que você deseja usar.
Para Justin.TV/Twitch: Você pode usar seu nome de usuário e senha ou seu nome de usuário e chave de stream. Você pode encontrar sua chave de transmissão para o Twitch aqui e para o Justin.TV aqui, supondo que você esteja conectado a esses serviços. Note também que haverá uma lista de "Localização". Isso mudará para onde o upload de seu stream é roteado. Normalmente, você desejará o servidor mais próximo de você, que terá a melhor conexão. No entanto, em última análise, você desejará que o servidor mostre o menor ping médio (mostrado na coluna "Avg").
Para todos os usuários: As configurações de codificação de vídeo estão bem com suas configurações padrão, exceto para “Max Bitrate”. Se você ler a seção Justin.TV, saberá que a taxa de bits desejada depende da velocidade de sua conexão com a Internet. No entanto, “Max Bitrate” é um limite da taxa que o XSplit tentará fazer upload. Eu recomendo cerca de 20% maior do que sua taxa de bits média, mas em qualquer lugar entre 0-20% maior deve ser suficiente. Além disso, se o seu computador estiver com problemas de codificação, você poderá clicar no ícone de engrenagem no canto inferior direito da seção "Codificação de vídeo" e alterar a "Qualidade" para um valor mais baixo.
A seção "Audio" também é geralmente bem como é. Você pode diminuir a taxa de bits do áudio se sua conexão estiver muito lenta, embora isso tenha um efeito menor do que diminuir a taxa de bits do vídeo.
4.2.5 Resoluções
Conforme abordado na seção de opções "Visualizar", a resolução é o tamanho do espaço de fluxo. Quanto maior a resolução, mais espaço você tem para adicionar câmeras e outros itens e em maior qualidade. No entanto, uma resolução maior exige muito mais largura de banda. Esta lista mostra as resoluções que estarão disponíveis na lista View> Resolution. Você pode selecionar qualquer opção atual e criar sua própria. Você pode alterá-los a qualquer momento. É apenas uma conveniência para poder selecionar alguns no menu Exibir.
Opções: teclas de atalho
Você pode criar combinações de teclas globais que habilitam coisas no XSplit. Por exemplo, você pode definir uma letra Alt + para começar a transmitir. Você pode criar combinações para alterar cenas, alternar microfone / alto-falantes e pressionar para falar. Todas essas opções podem ser feitas com bastante facilidade com o mouse no menu XSplit, mas você pode usar para configurar atalhos de teclado.
4.2.6 Perfil
É aqui que você altera as informações do usuário do XSplit. Você pode alterar seu nome completo, nome de tela, data, país, sexo, aniversário, senha e imagem do perfil. Se você ativar a opção para efetuar login automaticamente na inicialização do XSplit, poderá alterar suas informações aqui.
4.3 Transmissão / Anúncio
A seleção "Broadcast" na parte superior do XSplit exibirá uma lista com os canais registrados, a opção "Gravação local" e um atalho para editar seus canais (conforme encontrado em "Configurações gerais"). Clicar no seu canal ou na listagem de gravação iniciará o fluxo / gravação, tão simples quanto isso. A seleção "Anunciar" oferece a opção de postar automaticamente sobre seu stream via Justin.TV/Twitch, Twitter e Facebook.
4.4 Ajuda
Se você se sentir perdido ou precisar de mais informações sobre um recurso específico, Ajuda> Conteúdo levará você ao site de ajuda do XSplit. O site tem o tradicional “Conteúdo / Índice / Pesquisa” com o qual você certamente estará familiarizado.
Mais informações sobre como configurar e usar o XSplit podem ser encontradas em “Use o XSplit Broadcaster para fazer streaming na Internet Use o XSplit Broadcaster para fazer streaming na Internet Use o XSplit Broadcaster para se manter na Internet A tecnologia está sempre avançando. Um grande exemplo de como nossa sociedade está mudando é a mudança para colocar tudo na Internet. Os diários foram empurrados para fora dos holofotes por blogs e redes sociais .... Leia mais ”.
5. Streaming com um Dazzle DVC100
Algumas das peças de hardware de streaming mais procuradas são as placas de captura, que são capazes de conectar saídas de vídeo padrão (e muitas vezes áudio) de qualquer dispositivo a um computador. Por exemplo, você pode conectar um console a uma TV e a uma entrada USB em um computador. Esta é a configuração padrão para qualquer fluxo de jogo. Existem muitos tipos de placas de captura que variam de conexões de componentes baratos no intervalo de US $ 5 a US $ 40 (como o EasyCap) a conexões de alta definição que podem custar algumas centenas de dólares (como Intensidade Blackmagic). Uma placa de captura chamada Roxio GameCapture HD Pro é abordada em “Como Transmitir Suas Sessões de Jogo Ao Vivo Como Transmitir Suas Sessões de Jogo Como Transmitir Suas Sessões de Jogo Ao entrarmos em nosso mês de sorteios de jogos, parece apenas apropriado que pareçamos na delicada arte da transmissão ao vivo de jogos para PC e console. Embora seja difícil entender por que alguém iria querer ... Leia mais ”.
Para os usuários interessados, o tipo de cartão que você deseja comprar depende do que será transmitido, da sua conexão e de quanto você deseja gastar. Por exemplo, para transmitir (retro) a jogabilidade do Playstation 2, você provavelmente usará cabos de componentes com saída de 480p. Isso significa que a maior resolução que a câmera do cartão de captura pode produzir sem esticar será de 480 pixels de altura (e 640 pixels de largura). Depois de adicionar uma webcam e qualquer outro texto / imagem, você provavelmente não precisará transmitir em mais de 720p. Observe que opções de resolução menores estarão sempre disponíveis se a conexão com a Internet for mais lenta.
Além da placa de captura, você precisará de um conjunto de divisores. Isso permitirá que uma saída de vídeo / áudio seja enviada para duas fontes. Nesse caso, um console pode ser enviado para uma TV e para a placa de captura (que é conectada ao computador). Estes podem ser encontrados para qualquer tipo de cabos muito baratos de sites como o Monoprice. Cabo extra pode ser conveniente para lhe dar mais espaço para trabalhar.
A configuração final deve ser algo assim: um console conectado e sua saída conectada a divisores. Uma extremidade dos divisores deve sair para a TV. O outro deve enviar para o cabo de extensão, se você optar por usá-lo. Isso deve então ser conectado à placa de captura, que é conectada ao seu computador, geralmente via porta USB. Acredito que minha configuração pessoal, consistindo de um Dazzle DVC100, dez pés de cabo extra e um divisor para cada cabo componente custam cerca de US $ 55.
Depois de ter uma configuração da placa de captura, instale os drivers da placa. O DVC100 deve vir com um CD com os drivers. A instalação deve ser bastante direta. Você também pode procurar os drivers que você precisa online. Cuidado com sites de terceiros com downloads de drivers - siga o site do fabricante, se possível. Alguns Googling rápidos para drivers DVC100 o levarão à seção correta do site.
Quando os drivers estão instalados, você está pronto para usar a saída do Dazzle! Abra o XSplit, vá para Add> Add Camera, e você deverá ver “Dazzle DVC100” listado. Clique nele e você verá a saída do console no XSplit, que pode ser redimensionado e alterado como qualquer outra câmera.
Fazer o vídeo aparecer no XSplit é simples. No entanto, o áudio pode ser um pouco complicado. A solução mais comum usada com o Dazzle é um programa chamado Virtual Audio Cable. Existe um novo programa semelhante chamado VB-Cable que deve executar a mesma função, mas vou abordar como usar o Virtual Audio Cable (VAC) neste guia. (Observe que o VAC é shareware; você pode experimentá-lo gratuitamente, mas uma cópia completa será de US $ 25.) Há também algumas outras soluções alternativas, como usar um adaptador de áudio estéreo USB ou um cabo que converterá a saída de áudio do seu console em um plugue de áudio que você pode usar com a entrada do microfone no seu computador. Essas são soluções simples de hardware que você pode considerar, mas, por enquanto, vou abordar simplesmente como usar o VAC.
Uma vez instalado, o programa que você usará será chamado Repetidor de Áudio (KS). Inicie-o (deve estar no seu menu Iniciar). Há apenas algumas coisas que você deve mudar por enquanto. Primeiro, “Wave in” deve ser ajustado para Dazzle DVC100 Audio Device. Isso fará com que o programa decodifique o áudio do Dazzle. Para “Wave out”, selecione Virtual Cable 1. Quando isso terminar, clique com o botão direito do mouse no ícone do alto-falante na bandeja do sistema e selecione Recording devices (Dispositivos de gravação). Um item deve ser adicionado chamado “Linha 1”. Certifique-se de que está ativado (clique com o botão direito do mouse> Ativar, se necessário) antes de destacá-lo e clicar em "Propriedades". Clique na guia "Ouvir" e marque "Ouvir este dispositivo". Como o VAC está agora configurado para transmitir o áudio Dazzle através de um cabo virtual, e seu computador está agora configurado para ouvir o cabo virtual, você está perto de poder ouvir o áudio do jogo pelo seu computador! 

Para terminar, abra o XSplit. Enquanto um programa solicitar o áudio do cabo virtual, você ouvirá o áudio. Então, quando o XSplit estiver aberto, adicione a câmera Dazzle. Assim que aparecer na janela de exibição, clique com o botão direito e selecione Configure> Crossbar. Primeiro, em Output, selecione “1: Audio Decoder Out”. Isso deve permitir que “5: Audio Line In” apareça em Input. Selecione isso e clique em OK. Agora, volte para a janela do VAC (Audio Repeater). Uma que você está pronto, clique em "Iniciar", e se tudo correr bem, você deve ouvir o áudio do jogo! 

Você pode notar as barras móveis em FL e FR, que exibirão o volume dos dois lados do áudio. Se eles não estiverem se movendo quando você clicar em Iniciar, isso indica que nenhum áudio está sendo transmitido. O VAC, na minha experiência, tende apenas a trabalhar se um programa está tentando ouvi-lo ativamente. Por exemplo, se você acessar o áudio via XSplit usando o método acima, ele começará a tocar o som assim que você fizer isso.
Você pode alterar o volume do cabo de áudio abrindo o mixer de volume (clique no ícone do alto-falante na bandeja do sistema e clique em Mixer). Procure uma seta em Dispositivo na qual você pode clicar. Isso mostrará os dispositivos de reprodução de áudio separados e seus níveis de volume. Clique na "Linha 1" e mude para o seu gosto. Eu recomendo mantê-lo na metade do caminho.
Além disso, o recurso de desentrelaçamento do XSplit funciona muito bem com o DVC100. Isso é ativado clicando com o botão direito do mouse na câmera DVC100 na janela de exibição, clicando em Configurar e selecionando a opção Forçar desentrelaçamento. Padrão funciona bem.
Considere também que você pode cortar quaisquer áreas pretas ao redor da saída da câmera do Dazzle na guia Layout depois de clicar com o botão direito do mouse na janela de exibição.
Isso deve ser tudo o que você precisa para usar uma placa de captura Dazzle com o XSplit. É apenas um dispositivo, mas dá uma idéia do tipo de configuração que você pode experimentar com as diferentes opções e controles para configurá-lo como quiser. Você sempre pode dar uma olhada nos layouts de outras flâmulas para ideias!
6. Uma palavra em outros sites de streaming
Eu cobrirei um pouco do básico dos outros sites de streaming mencionados anteriormente.
6.1 Ustream
Uma vez logado no Ustream, clique em "Go Live!" No topo do site. É o equivalente ao botão “BROADCAST NOW” do Justin.TV. Você será levado para a seção de transmissão do site. À direita, você verá uma lista suspensa com opções de compartilhamento, bate-papo e enquetes, onde você pode compartilhar seu link de fluxo por meio de alguns sites de mídia social, monitorar e participar da sala de bate-papo e criar uma pesquisa personalizada. os visualizadores de fluxo. 
À esquerda, você verá o console de streaming, que é muito semelhante à saída do Justin.TV também. A lista suspensa mostrará as saídas da sua câmera e a parte inferior mostrará suas saídas de áudio. Você também pode ativá-los e desativá-los completamente. O volume gerencia o nível de som da sua saída, e a Qualidade mudará a qualidade do seu fluxo, contando com mais largura de banda para maior qualidade. A resolução irá alterar o tamanho da sua saída de vídeo, que também depende de uma conexão mais rápida. Finalmente, você pode alternar entre uma taxa de tela widescreen 16: 9 ou uma taxa padrão de 4: 3.
Você pode aprender mais sobre como usar o Ustream em “Ustream.TV: Broadcast to Web. Live. ”E em“ Como Produzir o Seu Próprio Programa de TV na Internet Como Produzir o Seu Próprio Programa de Televisão na Internet Como Produzir o Seu Próprio Programa de Televisão na Internet Ler Mais “.
6, 2 Livestream
O Livestream utiliza um programa chamado “Livestream for Producers”. Depois de baixar e instalar o software, você pode dar uma olhada na janela principal. No topo, você pode escolher entre os eventos que você criou no site da Livestream. Na parte inferior, você pode selecionar entre os dispositivos de vídeo e câmera disponíveis no seu sistema. Você também pode alterar rapidamente entre taxas de bits para o seu fluxo para saída. 
O botão Preferências levará você para as opções detalhadas disponíveis para o seu fluxo. Muitas dessas opções são semelhantes àquelas em programas de transmissão como XSplit e OBS. Você pode produzir uma resolução personalizada, adicionar desentrelaçamento à sua saída, modificar teclas de atalho e alterar a forma como o programa transmite sua área de trabalho. Também inclui um recurso avançado de mixagem de áudio.
7. Outros Programas Úteis
Open Broadcaster Software (OBS) - Um programa de transmissão totalmente gratuito, de código aberto, muito semelhante ao XSplit. Muitos dos recursos do XSplit têm análogos na OBS, portanto, se você optar por usar este programa (e eu conheço muitas pessoas que o fazem), muitas das informações do XSplit neste guia ainda serão úteis. Informações sobre OBS também podem ser encontradas em “Show, Don't Tell! 3 melhores ferramentas de screencasting grátis para Windows Show, não diga! 3 melhores ferramentas de screencasting grátis para Windows Show, não diga! 3 Melhores ferramentas de screencasting grátis para Windows Dizem que uma imagem vale mais que mil palavras, então um vídeo deve ser inestimável - e há momentos em que um vídeo é mais conveniente e eficaz do que palavras simples. Um screencast, também conhecido ... Leia Mais ”. 
FFSplit - Outro programa de streaming. Eu não o usei pessoalmente, mas é uma boa alternativa a considerar. Um administrador do site da FFSplit criou um guia em seus quadros de mensagens intitulado "Guia de Início Rápido".
Flash Media Encoder - Outra alternativa de transmissão gratuita oferecida pela própria Adobe. O artigo "Como transmitir vídeo ao vivo para o seu canal Twitch.TV Como transmitir vídeo ao vivo para o seu canal Twitch.TV Como transmitir vídeo ao vivo para o seu canal Twitch.TV Lançado em junho do ano passado, o mundo dos jogos on-line precisava de um portal para eventos de livestream e o site de nicho secundário do Justin.TV, Twitch.TV, serve hoje apenas como isso. E se você é apenas um cara sentado ... Leia mais ”aborda como usar este programa.
AmaRecTV - Um programa que muitas emissoras de jogos usam para gravar e transmitir simultaneamente sua jogabilidade. O AmaRec pode receber informações de qualquer fonte e gravá-las ao vivo, ao mesmo tempo em que as grava, além de mixar qualquer entrada de som. Para qualquer um que esteja tentando estabelecer um recorde mundial de speedrun, um programa de gravação é crucial! Este é um programa popular, mas pode ser difícil de configurar. 
VirtualDub - Outro programa de gravação. Eu tive dificuldade em configurar isso para trabalhar simultaneamente como gravador e câmera virtual, mas é um excelente programa de gravação por conta própria. Por exemplo, você pode usá-lo com ManyCam para gravar uma região de tela da área de trabalho ou com um Dazzle para gravar a entrada de vídeo. Muitas pessoas usam programas como este para gravar seções de videogames. Eu usei isso para demonstrar falhas e truques em alguns jogos. 
WebcamMax - Um programa de câmera virtual semelhante ao ManyCam. A maioria dos recursos são idênticos aos do ManyCam e, como tal, a seção 3.2 pode dar uma boa idéia do que esperar. Este vai custar pelo menos US $ 25. 
8. Posfácio
Agora que você tem tudo configurado, você deve ser capaz de transmitir qualquer tipo de transmissão que quiser! Existem muitas coisas diferentes para testar e experimentar - programas diferentes, layouts de transmissão e configurações de streaming.
Se algo der errado ou se você descobrir que alguns dos conselhos deste guia não funcionaram para você, lembre-se de que todos os computadores são muito diferentes e que a maioria dos problemas pode ser resolvida com alguma pesquisa com o Google. Pode levar algum trabalho para configurar, mas o streaming pode ser um passatempo divertido que qualquer um pode entrar! Espero assistir seu stream on-line em breve.