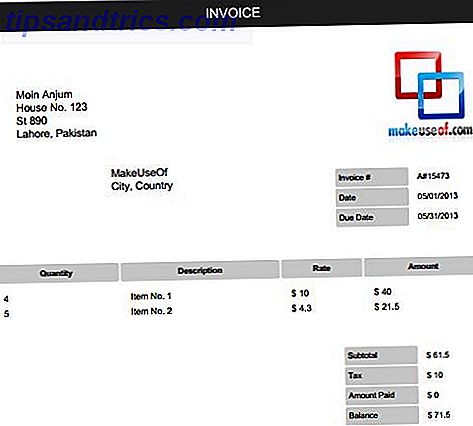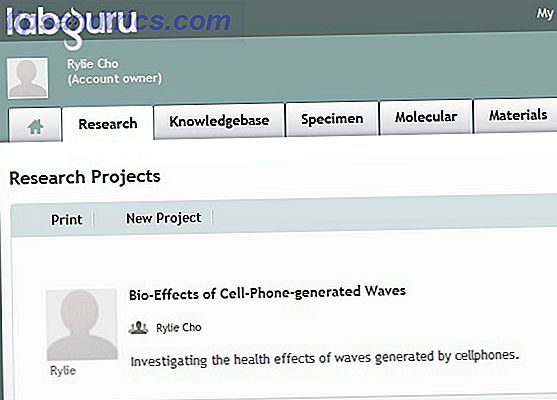Você pode ter notado, mas não sabe o que faz. Você pode ter usado, mas não aparece como um atalho no Finder. Pastas de biblioteca são estruturas centrais do OS X. A maioria deve ser deixada sozinha, mas é útil conhecer o seu caminho dentro e ao redor da Biblioteca do Usuário.
Pastas da biblioteca do Mac OS X
A maioria dos arquivos que você usa diariamente está localizada em um dos vários subdiretórios home populares: Downloads, Documentos ou Desktop. Estes são os arquivos que você usa ativamente e se movimenta; fotos, documentos e arquivos baixados. Os aplicativos e processos do sistema mantêm seus dados - e-mails em cache, fundos padrão da área de trabalho e preferências do sistema - nas pastas Mac OS X Library.
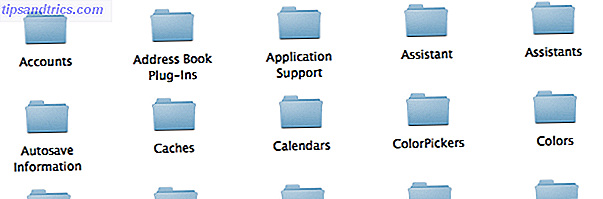
Por falta de uma maneira melhor de colocá-lo, essas pastas da Biblioteca são o local de armazenamento padrão do seu sistema e dos aplicativos executados nele. Esses arquivos são usados por aplicativos e geralmente você não os acessa diretamente. Às vezes, os usuários se aventurarão nessas pastas da Biblioteca para recuperar logs do sistema e do aplicativo ou dados do aplicativo. Por exemplo, para sincronizar seus aplicativos através do Dropbox Sincronizar seus aplicativos do Mac com o Dropbox Sincronizar seus aplicativos do Mac com o Dropbox Por que você deseja sincronizar os dados do seu aplicativo? Bem, talvez para manter backups na nuvem. Ou talvez você faria isso para sincronizar com outro computador em algum lugar. Você será ... Leia mais.
As diferentes pastas da biblioteca
Há duas pastas principais da Biblioteca com as quais você pode se preocupar: a pasta Biblioteca principal e a pasta Biblioteca do usuário.
A pasta principal da Biblioteca está localizada na raiz do seu disco rígido, localizada em /Library . É uma pasta que é compartilhada entre todos os usuários, por isso é onde você encontrará suas proteções de tela, planos de fundo padrão e aplicativos que compartilham os mesmos dados ou preferências com todos os usuários do sistema.
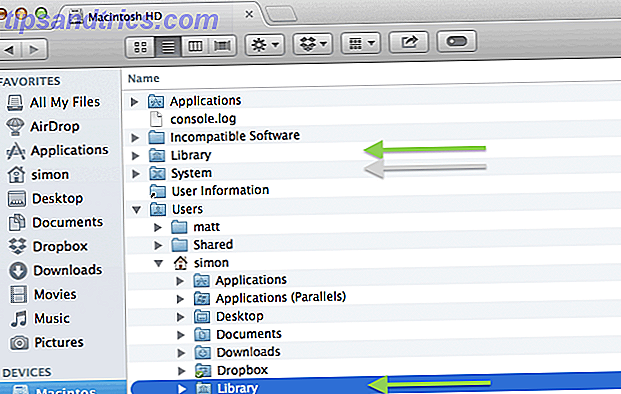
Cada usuário também possui uma pasta Library em seu diretório inicial, localizada em ~/Library . Nas versões posteriores do Mac OS X, a pasta Biblioteca fica oculta por padrão, mas está localizada no mesmo nível das pastas Downloads e Documentos. Esta biblioteca contém apenas dados e preferências por usuário. A maioria dos aplicativos do Mac OS X usará essa pasta para armazenar seus dados, portanto essa é a Biblioteca com a qual a maioria das pessoas está preocupada.
Essas são as pastas mais relevantes da Biblioteca, mas há duas que não mencionamos. Os administradores de rede podem configurar uma pasta /Network/Library para compartilhar dados entre usuários de uma única rede. Finalmente, a Biblioteca do Sistema está localizada em /System/Library e contém dados que seu sistema operacional usa.
Tenha cuidado ao redor
Sempre que você se aprofundar em uma pasta da Biblioteca, tenha em mente que existem aplicativos e processos do sistema que dependem muito desses dados. Limpar manualmente um cache pode corrigir um aplicativo com defeito se você souber o que está fazendo, mas é tão fácil interromper um aplicativo se você ficar tropeçando cegamente. Seja cauteloso ao trabalhar com pastas da Biblioteca e, como regra geral, se você não sabe o que deve ser deixado.

Isso é duplamente verdadeiro para a pasta /System/Library . Contidos nesta biblioteca são arquivos que são cruciais para a operação do seu sistema. Vasculhar a Biblioteca do Sistema não tem apenas o potencial de quebrar um aplicativo, pode corromper todo o seu sistema. Mesmo a maioria dos usuários avançados não tem nenhum motivo para manipular os arquivos da biblioteca do sistema. Como regra geral, fique fora desta pasta. A sério.
Como acessar sua biblioteca de usuários
Se você fez check-in no diretório inicial, provavelmente não conseguirá encontrar a Biblioteca. No Mac OS X 10.7 Lion e versões posteriores, a pasta Biblioteca do usuário fica oculta por padrão (não necessariamente o maior incômodo com o Lion OS X Mountain Lion está longe de ser perfeito e por que o OS X Mountain Lion está longe de ser perfeito Escrevendo este artigo há algumas semanas, na esperança de que a Apple se apresentasse e reconhecesse que seu último lançamento, OS X 10.8 "Mountain Lion", tem alguns problemas sérios ... Leia Mais, no entanto). A maioria das pessoas não precisa acessá-lo, então é mais seguro ocultá-lo completamente. Mesmo se estiver oculto, você ainda tem algumas opções diferentes para acessar sua biblioteca de usuários.
Menu Ir do Finder
O menu Ir no Finder contém links para as pastas de usuários mais populares. A biblioteca não é normalmente listada, mas aparece se você mantiver a tecla alt (opção). Esta é uma maneira rápida e fácil de acessar a pasta Biblioteca do usuário e a melhor opção se você não precisar acessá-la com frequência.
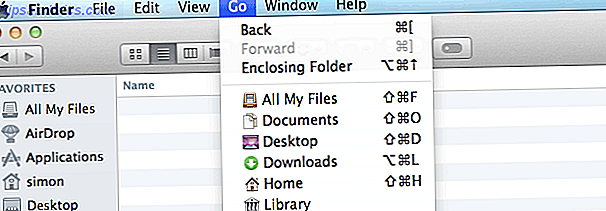
Mostrar sempre a biblioteca (OS X Mavericks)
Se você precisar de acesso mais frequente à sua biblioteca de usuários, considere a possibilidade de exibi-la permanentemente. A partir do Mac OS X 10.9 Mavericks, isso se tornou muito fácil. Use o Finder para navegar até o diretório pessoal do usuário e selecione Visualizar> Mostrar opções de visualização . Na parte inferior do painel de opções, marque a caixa de seleção ao lado de Mostrar pasta da biblioteca .
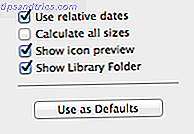
Mostrar sempre a biblioteca (terminal)
Se você estiver executando uma versão mais antiga do Mac OS X, poderá usar o Terminal para exibir as pastas da Biblioteca. Abra o Terminal em Aplicativos> Utilitários> Terminal e digite o seguinte comando:
chflags nohidden ~/Library
Pressione enter e digite sua senha de administrador para confirmar. Se você quiser esconder sua pasta Library novamente no futuro, você pode usar o seguinte comando Terminal:
chflags hidden ~/Library
Quer saber o que mais você pode fazer com o Terminal? Verifique estes 6 comandos do terminal Estes 6 impressionantes comandos de terminal irão impulsionar o seu MacBook Estes 6 Comandos de terminal impressionantes irão impulsionar o seu MacBook Você só pode empinar tanto na interface gráfica do usuário antes de ficar desordenado, por isso não deve ser uma grande surpresa fazer algumas coisas muito legais usando o Mac Terminal. Leia mais para dar um impulso extra ao seu MacBook.