
Microsoft PowerPoint tem sido um grampo para criar apresentações por muitos anos. Mas, como qualquer coisa, nem todo mundo é um especialista logo de cara. Você tem que começar em algum lugar, certo? Então, deixe este guia do iniciante para o PowerPoint ser o primeiro passo.
Este guia está disponível para download como PDF gratuito. Baixe o guia do novato final para o Microsoft PowerPoint: do novato ao mestre agora . Sinta-se à vontade para copiar e compartilhar isso com seus amigos e familiares.Para aqueles iniciantes que estão usando o PowerPoint pela primeira vez, não o usaram há algum tempo, ou apenas querem uma referência simples para o básico, este é o seu guia para a versão para desktop. E muitos desses mesmos recursos se aplicam se você usá-lo on-line. Então, se você ainda está decidindo entre o PowerPoint Online e PowerPoint 2016 Free PowerPoint Online vs PowerPoint 2016: Qual você precisa Free Online PowerPoint vs PowerPoint 2016: Qual você precisa Você tem que pagar por Microsoft PowerPoint 2016 ou é o livre PowerPoint Online bom o suficiente? Descubra em nossa comparação. Leia mais, este guia pode ser útil de qualquer forma.
O que é o Microsoft PowerPoint?
O Microsoft PowerPoint é basicamente uma ferramenta de criação de apresentações. Você pode criar slideshows com texto, imagens, formas, animações, áudio e muito mais. Em seguida, insira sua apresentação na tela grande para exibi-la a outras pessoas ou salve-a como um documento visual para você.
Da Microsoft:
“PowerPoint é um programa de apresentação de slides que faz parte do conjunto de ferramentas de escritório da Microsoft. O PowerPoint facilita a criação, a colaboração e a apresentação de suas ideias de maneira dinâmica e visualmente atraente ”.
Para situações de negócios, educacionais e pessoais, o PowerPoint oferece a flexibilidade de destacar as apresentações mais simples com vários recursos.
Usos gerais para o PowerPoint
- Apresentações de negócios para produtos e serviços
- Slideshows educacionais para salas de aula e palestras
- Visuais pessoais, como mapas mentais e apresentações de fotos da família
- Materiais de vendas e marketing
- Apresentações de eventos como casamentos, aniversários ou reuniões familiares
- Apresentações de projetos, orçamentos e financeiros
- Certificados, calendários, relatórios, diagramas e gráficos para qualquer setor
Você pode criar praticamente qualquer tipo de visual no PowerPoint. Mas primeiro, você deve se familiarizar com os termos gerais do aplicativo.
Termos básicos usados no PowerPoint
Você verá muitas palavras e termos usados com frequência ao longo deste guia. Portanto, tirar um momento para revisá-las ajudará você a acompanhar os processos e explicações com muito mais facilidade.
Apresentação de Slides e Apresentação : Ao falar sobre o PowerPoint, você poderá ver esses dois termos se tornarem intercambiáveis. Cada um deles representa o documento geral que você cria no aplicativo.
Slides : cada apresentação de slides no PowerPoint contém slides, assim como em uma apresentação de slides física. Você pode pensar nos slides como páginas que você pode adicionar à sua apresentação e depois percorrê-las uma a uma.
Animações : animações são efeitos visuais que podem dar ao seu slide uma aparência única. Eles permitem que você adicione movimento e um toque especial aos elementos do seu slide.
Transições : As transições também são ferramentas visuais, mas você verá como um slide se move para o próximo. Ao usar uma transição, você pode fazer sua apresentação se destacar para seu público ou usá-la para criar um efeito dramático.
A faixa de opções e guias no PowerPoint
Assim como com outros aplicativos do Microsoft Office, a faixa do PowerPoint contém os botões que você usará nas guias. Você pode personalizar a faixa de opções para remover ou adicionar guias e botões. Porém, você provavelmente verá as guias abaixo por padrão.
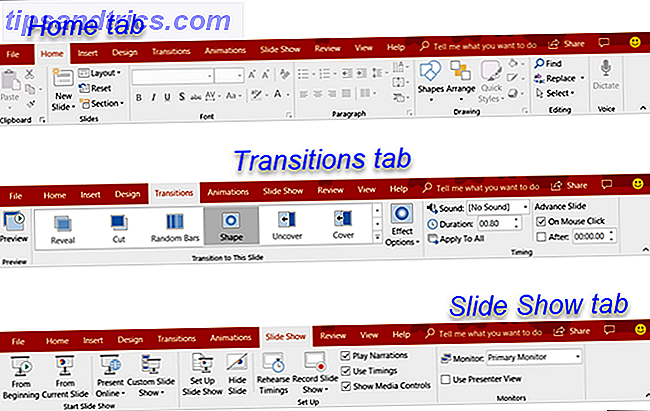
Aqui está uma breve descrição do que cada um é e qual grupo de guias você pode ver.
- Arquivo : crie uma nova apresentação, abra uma existente, salve, imprima e compartilhe apresentações de slides.
- Casa : controle a área de transferência, os slides, a fonte, o parágrafo, o desenho e a edição.
- Inserir : insira slides, tabelas, imagens, ilustrações, links, comentários, texto e mídia.
- Design : selecione um tema, escolha uma variante, personalize slides e obtenha ideias de design.
- Transições : escolha uma transição, visualize-a, ajuste os efeitos e adicione tempo.
- Animações : escolha uma animação, visualize-a, ajuste os efeitos, use recursos avançados e adicione tempo.
- Apresentação de slides : Inicie uma apresentação de slides, configure uma, escolha um monitor e use a exibição de apresentação.
- Revisão : Use ferramentas para revisão, acessibilidade, linguagem, comentários e comparações.
- Exibir : altere a exibição da apresentação, ajuste as visualizações principais, aumente ou diminua o zoom, selecione cores e trabalhe com janelas e macros.
Você também deve ver a guia Ajuda e a caixa Diga-me o que deseja fazer . Se você precisar de ajuda ou quiser mais informações sobre um recurso, basta abrir a Ajuda ou inserir a palavra-chave na caixa Avisar e ver seus resultados.
A barra de ferramentas de acesso rápido do PowerPoint
Como as guias e a faixa de opções com outros produtos do Microsoft Office, você também tem a Barra de Ferramentas de Acesso Rápido. Você pode já estar familiarizado com esta ferramenta útil, mas se não, esta é a barra de ferramentas no canto superior esquerdo da janela do PowerPoint. Como o nome indica, esse recurso permite que você execute ações rápidas.
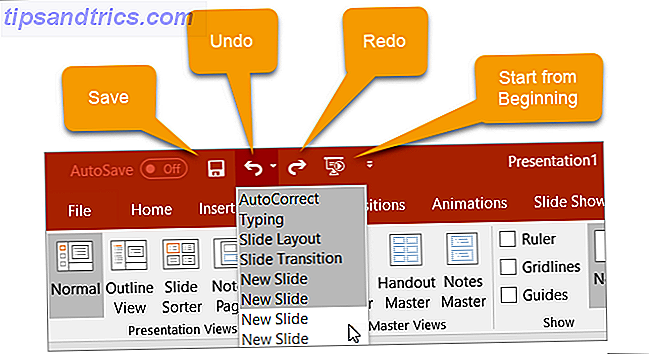
O botão Salvar permite salvar facilmente o arquivo em que você está trabalhando com o nome do arquivo atual.
Se você cometer um erro e quiser desfazê-lo, basta clicar no botão Desfazer . Se você clicar uma vez, irá desfazer a última ação que você tomou. Se você continuar clicando, irá desfazer cada ação anterior, retrocedendo. Como alternativa, você pode clicar na seta ao lado do botão Desfazer e destacar todas as ações que você deseja desfazer.
Se você desfizer uma ação com o botão, o botão Refazer será clicável. Isso permite refazer o que você acabou de desfeitar. Como no botão Desfazer, você pode refazer sua última ação com um clique ou usar a seta ao lado do botão Refazer para refazer várias ações.
O botão Apresentação permite iniciar sua apresentação de slides, pois ela será visualizada por outras pessoas. Ele deve ocupar toda a tela para ter uma boa visão da apresentação a qualquer momento durante os processos de criação ou edição.
Você pode selecionar a seta à direita da Barra de Ferramentas de Acesso Rápido para adicionar ou remover botões dela facilmente. Você também pode ver mais comandos disponíveis ou mover a barra de ferramentas abaixo da faixa de opções.
Como trabalhar com slides do PowerPoint
Os slides são os fundamentos de suas apresentações de slides. Assim, conhecer os detalhes de como trabalhar com eles de maneira eficaz pode ter um grande impacto em sua criação. Aqui estão os princípios básicos que você deve saber para trabalhar com seus slides do PowerPoint.
Adicionar um slide do PowerPoint
Na guia Página inicial, você verá uma seção na faixa de opções do Apresentações . Você pode adicionar rapidamente um slide clicando no botão Novo slide . Isso adicionará um slide exatamente como o que você selecionou no momento.
Como alternativa, você pode clicar na seta no botão Novo slide . Isso permite que você escolha o tipo de slide que deseja adicionar, como um slide em branco, um título com conteúdo ou uma foto com legenda.
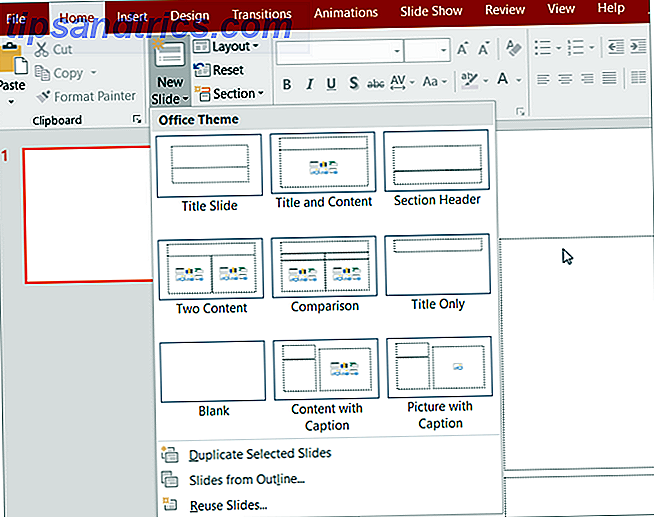
Alterar o layout de um slide
O botão Layout na sua faixa de opções permite alterar o tipo do slide atualmente selecionado. Assim, você pode alterar facilmente um slide de título para um com um título e um conteúdo ou uma imagem com legenda de legenda para um conteúdo com uma legenda.
Ícones de slides
Alguns tipos de slides são fáceis de entender desde o início. Por exemplo, se você escolher um slide de título, verá as áreas de texto instruindo-o a clicar para adicionar seu título e legenda. Mas outros layouts de slides, como aqueles que permitem adicionar mídia, contêm ícones para você inserir seu conteúdo.
Se você usar esse tipo de slide, basta clicar no ícone correspondente para inserir o item.
- Inserir tabela : crie uma tabela escolhendo o número de colunas e linhas.
- Inserir gráfico : crie um gráfico com uma variedade de opções, como linha, pizza, barra e área.
- Inserir gráfico SmartArt : crie um visual como uma matriz, pirâmide ou diagrama de processo.
- Fotos : insira uma imagem do seu computador.
- Imagens on-line : insira uma imagem da galeria ou pesquise na web por um.
- Inserir vídeo : insira um vídeo de um arquivo, YouTube ou código de incorporação.
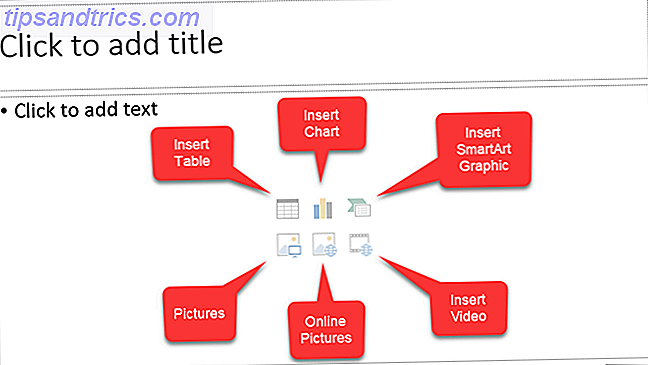
Você também pode obter mais detalhes sobre a incorporação de vídeos do YouTube Como incorporar vídeos do YouTube em apresentações do PowerPoint Como incorporar vídeos do YouTube em apresentações do PowerPoint Se você estiver montando uma sólida apresentação do PowerPoint, adicionar um videoclipe curto pode ser uma ótima maneira de adicionar toque final - e o PowerPoint torna o mais simples possível. Leia mais ou adicione música às suas apresentações do PowerPoint Como adicionar música ao seu slideshow no PowerPoint Como adicionar música ao seu show de slides no PowerPoint Como você adiciona música a uma apresentação de slides no PowerPoint? Não é tão complicado quanto parece! Consulte Mais informação .
Excluir um slide
Se você quiser excluir um slide, a maneira mais simples é selecioná-lo e clicar em Excluir no seu teclado. Você também pode clicar com o botão direito do mouse no slide e escolher Excluir slide no menu de contexto.
Usando seções do PowerPoint
Você pode querer organizar seu slideshow em diferentes seções. Clique no botão Seção, selecione Adicionar Seção e, em seguida, dê um nome a ele. Você pode adicionar slides separadamente em cada seção. A seta do botão Section também permite remover, renomear, recolher e expandir seções.
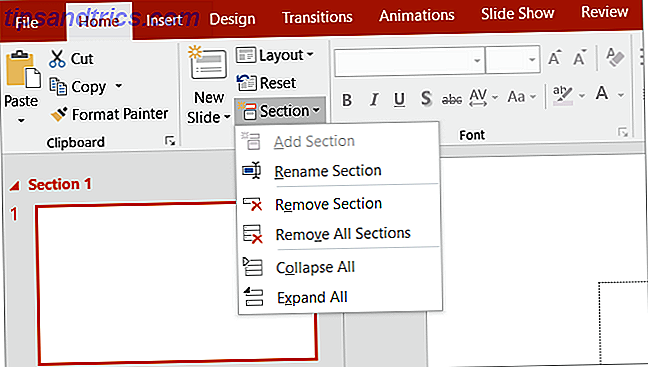
Outras ações comuns do slide
- Reorganize facilmente os slides com uma ação de arrastar e soltar.
- Duplique slides ou crie-os a partir de um esboço usando a seta do botão Novo slide ou clicando com o botão direito do mouse e usando o menu de contexto.
- Retorne um slide ao layout padrão clicando no botão Redefinir ou clicando com o botão direito do mouse e usando o menu de contexto.
Trabalhar com notas de apresentação
PowerPoint oferece um excelente recurso de anotação de alto-falante que pode ser útil. Você pode adicionar uma anotação a um slide Como adicionar e imprimir PowerPoint com anotações do orador Como adicionar e imprimir PowerPoint com anotações do orador Use as anotações do orador do PowerPoint para acompanhar sua linha de pensamento. Mostraremos como adicionar e exibir notas de apresentação e como imprimi-las como backup. Leia mais para sua própria referência ou para falar com seu público durante uma apresentação. A seção de anotações aparece diretamente abaixo de cada slide no PowerPoint.
Se você não pode vê-lo, basta clicar no botão Notas na barra de tarefas na parte inferior da sua janela do PowerPoint. Ou abra a guia Exibir e clique no botão Anotações na sua faixa de opções. Então, basta clicar dentro da seção de anotações para adicionar a sua.
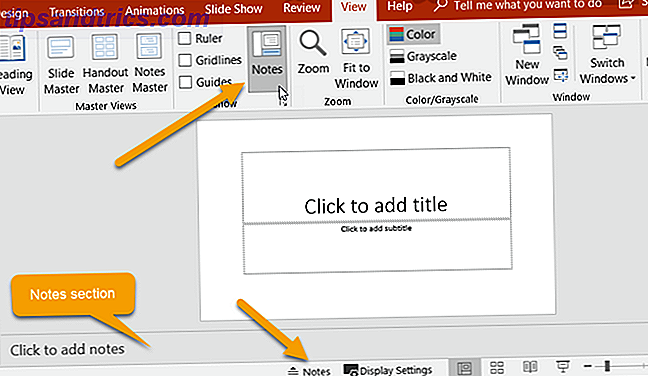
Usando anotações em suas apresentações
Quando você apresenta seu slideshow para um público, só você pode ver suas anotações. Isso torna uma excelente ferramenta para manter suas descrições, explicações ou instruções enquanto você apresenta sua apresentação de slides. Aqui está a visão que você verá contendo suas anotações enquanto exibe sua apresentação.
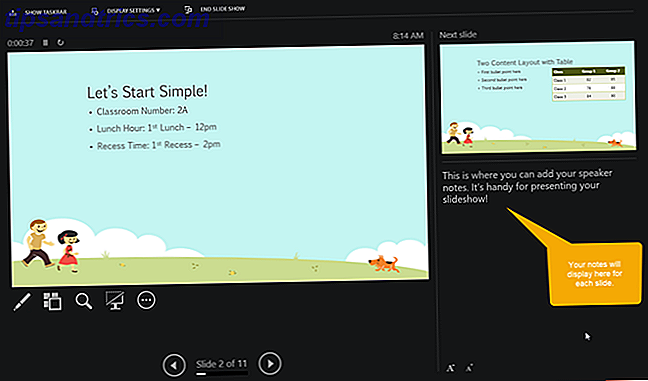
Imprimindo suas anotações de apresentação
Se você imprimir sua apresentação para que seu público tenha uma referência, você poderá incluir suas anotações, se desejar. Para ver como ficará, clique na guia Exibir e, em seguida, na página Anotações na seção Exibições da apresentação da faixa de opções.
Se você quiser alterar a aparência de suas anotações ao imprimi-las, clique no botão Notes Master na seção Master Views da faixa de opções. Isso permite que você selecione as opções de design, layout e configuração da página. Além disso, observe o botão Folheto mestre diretamente à esquerda, que também permite personalizar toda a aparência do folheto.
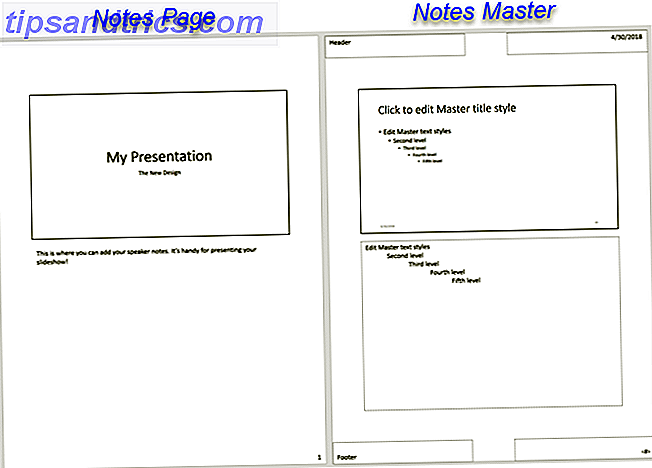
Adicionar animação ao PowerPoint
Se você está pensando em adicionar animações aos seus slides, é super fácil de fazer. As animações podem ser eficazes para apresentações de slides que você cria para a educação, como apresentações em sala de aula ou palestras em faculdades. Eles também podem dar à sua apresentação um efeito divertido para apresentações de slides pessoais, como uma reunião de família ou exibição de casamento.
Opções de Animação
Estes são os recursos básicos disponíveis na guia Animações .
- Animação : Escolha entre uma variedade de opções clicando na seta na Animação. Você pode aplicar uma animação a um elemento quando ele entrar ou sair do slide, usá-lo para dar ênfase ou dar a ele um caminho de movimento.
- Opções de efeitos : animações diferentes têm opções extras para você escolher. Por exemplo, a animação Roda permite que você escolha o número de spokes, enquanto as opções Spin permitem que você selecione a direção e a quantidade de spins.
- Animação avançada : aqui você pode adicionar uma animação, abrir o painel de animação para mais espaço de trabalho, configurar um gatilho ou usar o Animation Painter. Mas para animações simples de apresentação de slides, os recursos básicos devem ser adequados para você.
- Timing : Decida como você deseja que suas animações apareçam no slide. Eles podem começar quando você clica durante a apresentação ou logo após ou com a animação anterior. Você também pode escolher um tempo de duração, tempo de atraso e reorganizar suas animações.
- Pré - visualização : depois de adicionar uma animação, você verá uma visualização rápida de como ficará sem sair do modo de edição ou abrir a exibição da apresentação.
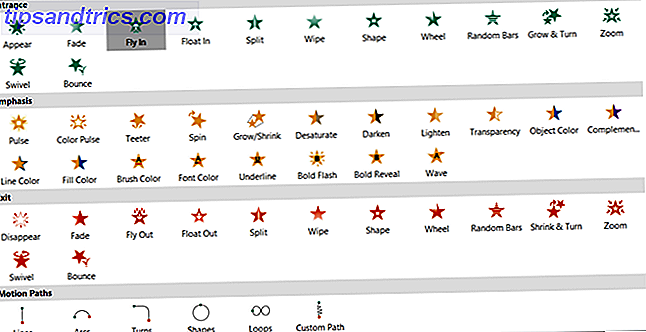
Crie sua primeira animação do PowerPoint
Primeiro, selecione o slide e, em seguida, o elemento no slide que você deseja animar. Em seguida, basta escolher o tipo na caixa de animação . É tão fácil! Você pode usar as ferramentas descritas acima para adicionar efeitos, itens avançados ou tempo, se desejar.
Observe que quando você adiciona uma animação a um elemento, um número aparece ao lado dela. Cada animação que você adicionar será numerada sequencialmente para que você possa identificá-la facilmente, trabalhá-la ou reorganizá-la. Lembre-se de pensar em cada elemento animado por conta própria. Isso significa que você pode ter várias animações com seus próprios efeitos no mesmo slide.
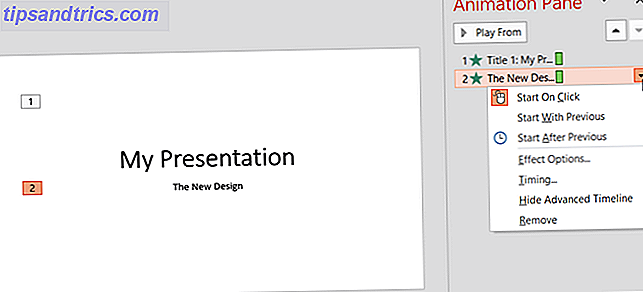
Se você usar o Painel de Animação à direita, os números simplificam a visualização de uma animação por vez. Lá, você pode adicionar os mesmos tipos de efeitos que você vê na faixa de opções. Basta clicar na seta correspondente à animação e um menu suspenso aparecerá.
E se você estiver inserindo gráficos do Excel em sua apresentação Como animar gráficos do Excel no PowerPoint Como animar gráficos do Excel no PowerPoint Apresentações do PowerPoint com muitos dados podem ser interessantes! Você pode animar gráficos do Excel no PowerPoint e fazer com que seus dados ganhem vida. Leia mais, você pode animar também.
Aplicar efeitos de transição do PowerPoint
A inserção de transições entre os slides pode ser outra maneira eficaz de manter a atenção do público, semelhante às animações. Você pode aplicar um visual único, com ou sem som, ao percorrer os slides da apresentação.
Opções de Transição
Estes são os recursos básicos disponíveis na guia Transições .
- Transição para este slide : Escolha entre as opções de transição clicando na seta na caixa. Você pode aplicar uma transição que seja sutil, excitante ou dinâmica. Tenha em mente que este é o efeito da transição para o slide atual .
- Opções de efeito : Transições diferentes têm opções extras que você pode aplicar. Por exemplo, as transições Wipe, Wind e Orbit permitem que você escolha a direção.
- Cronograma : aqui você pode adicionar um som para acompanhar sua transição, escolher um tempo de duração e aplicar esses itens a todos os slides. Além disso, você pode decidir avançar para o próximo slide após o clique do mouse ou automaticamente após um determinado período de tempo.
- Visualização : depois de adicionar uma transição, você poderá ver rapidamente como ficará sem sair do modo de edição ou abrir a exibição da apresentação.
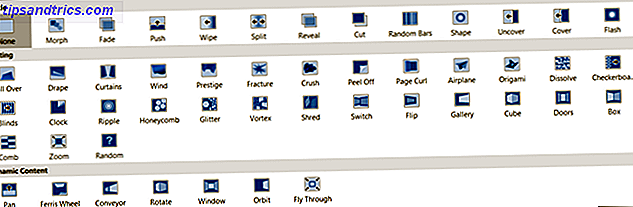
Criar uma transição de slides
Isso funciona basicamente da mesma maneira que a animação apenas com um passo a menos. Basta selecionar o slide e escolher a transição. Você pode então, opcionalmente, aplicar qualquer um dos efeitos descritos acima que você gostaria. Muito fácil, certo?
Enquanto transições, como animações, podem não ter o seu lugar em todos os tipos de apresentações de slides, elas podem ser atraentes para encontros casuais ou eventos divertidos. Mesmo para apresentações de negócios, um simples efeito Fade pode eliminar uma transição desajeitada entre os slides.
Use diferentes exibições de apresentação
Nem todo mundo funciona da mesma maneira quando se trata de ser criativo. Felizmente, o PowerPoint oferece diferentes visualizações internas para acomodar isso. Basta selecionar a guia Exibir e observar as maneiras pelas quais você pode trabalhar com a apresentação de slides.
A seção Exibições de apresentação contém cinco maneiras exclusivas de criar ou editar sua apresentação de slides. Uma delas é a página de anotações sobre a qual você leu acima. E aqui estão os outros quatro com breves explicações.
- Normal : Como você provavelmente pode imaginar, essa é a visão básica e normal. Você deve ver seus slides à esquerda como miniaturas numeradas e o slide atual na maior seção à direita. Essa visualização funciona bem se você preferir saltar visualmente entre os slides.
- Visão de estrutura : Para aqueles que preferem escrever ou criar usando contornos, essa visão é ideal. Você pode escrever diretamente no painel de contorno à esquerda ou colar um contorno existente do Microsoft Word diretamente. Aqui, novamente, o slide atual está na maior seção à direita.
- Slide Sorter : Esta é uma ótima maneira de ver todos os seus slides em um piscar de olhos. Ocupando toda a janela central, você pode ver cada slide e pode reorganizá-los facilmente com uma ação de arrastar e soltar.
- Visualização de leitura : se você quiser ver toda a sua apresentação sem alternar para o modo de tela inteira, basta clicar nesse botão. Você pode visualizar sua apresentação de slides com animações e transições facilmente.
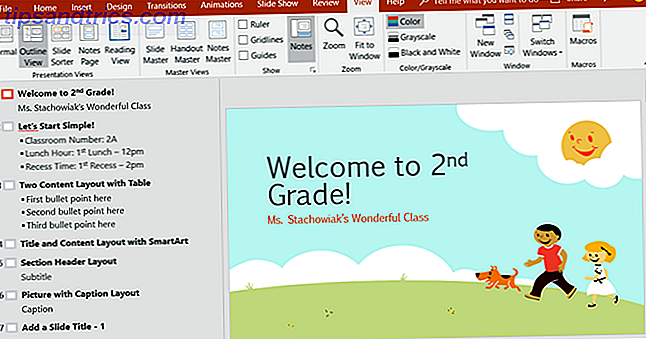
Juntamente com a exibição Classificador de slides, as exibições Normal e de estrutura de tópicos permitem reorganizar rapidamente os slides. Basta selecionar um e depois arrastá-lo para o novo local.
Colabore em apresentações do PowerPoint
Como outros aplicativos do Microsoft Office, você tem recursos para colaborar facilmente com outras pessoas em suas apresentações do PowerPoint. Portanto, se sua equipe de vendas, colegas educadores ou colegas trabalharem juntos na apresentação de slides, você terá algumas opções.
Compartilhe sua apresentação de slides como uma apresentação do PowerPoint salva no OneDrive ou como um PDF. Basta clicar no botão Compartilhar no menu no canto superior direito. Em seguida, convide outras pessoas na barra lateral que abrir, envie a apresentação de slides como um anexo ou obtenha um link para compartilhar.
Deixe que outros façam anotações sobre a apresentação com o botão Comentários, que fica ao lado do botão Compartilhar no menu. (Assumindo que seus colaboradores abram a apresentação no PowerPoint.) Você pode visualizar os comentários, inserir uma resposta, mover e excluir comentários.
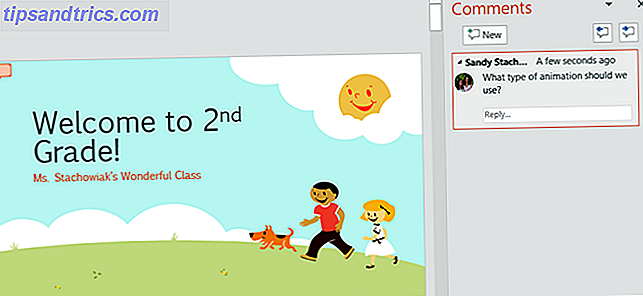
Veja o histórico da versão depois de começar a colaborar. Se seus colaboradores puderem fazer edições na apresentação, você poderá ver as versões anteriores. Um botão aparecerá no menu entre os botões Compartilhar e Comentários . Você pode então abrir versões anteriores da apresentação de slides, se necessário.
Opções de apresentação de slides
Quando a apresentação estiver completa, é hora de revisar e configurar sua apresentação de slides. Vá até a guia Apresentação de slides e confira as seguintes opções.

Começar apresentação de slides
- From Beginning : Assista a sua apresentação de slides no primeiro slide, conforme sua audiência a verá.
- A partir do diapositivo actual : veja a sua apresentação de diapositivos a partir do diapositivo seleccionado.
- Presente online : use o Office Presentation Service para exibir sua apresentação de slides em um navegador.
- Apresentação de slides personalizada : crie uma apresentação personalizada com os slides em uma ordem específica.
Configuração
- Configurar apresentação de slides : escolha o tipo de exibição, as opções de exibição, os slides a serem exibidos, como avançar os slides e as opções de vários monitores de que você precisa.
- Ocultar slide : Isso oculta qualquer slide selecionado na apresentação.
- Rehearse Timings : Você pode praticar apresentando sua apresentação de slides e ver a quantidade de tempo que você gasta em cada slide e a apresentação de slides no total. Você também tem a opção de salvar seus horários, o que é útil para melhorar o tempo de apresentação, se necessário.
- Gravar apresentação de slides : Grave facilmente sua apresentação de slides desde o início ou um slide específico. Isso é ideal para distribuir para outras pessoas que não puderam comparecer à apresentação.
- Ative ou desative as narrações, os horários e os controles de mídia com as caixas de seleção convenientes.
Monitores
Selecione um monitor conectado na caixa suspensa de onde sua apresentação deve ser exibida. Você também pode ativar ou desativar a exibição do apresentador.
O Presenter View oferece uma visão diferente da sua apresentação de slides. Isso permite que você veja sua apresentação com as anotações do orador em uma tela enquanto a apresentação de slides é exibida em outra. Além disso, você pode controlar sua apresentação nesta exibição.
- Altere as configurações de exibição ou duplique a apresentação de slides.
- Acesse ferramentas como um ponteiro a laser, caneta ou marcador para usar em toda a apresentação.
- Zoom em um slide.
- Preto ou não o slideshow.
- Avance para outro slide.
- Finalize a apresentação de slides.
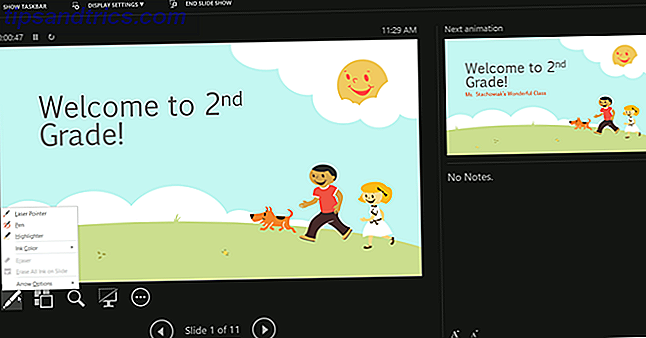
Iniciar o PowerPoint Slideshow
Uma vez que você tenha definido as opções acima para sua apresentação de slides, tenha ensaiado e esteja pronto para começar, o resto é fácil.
Abra o PowerPoint no seu computador, selecione o monitor a ser usado e, em seguida, apresente-o. Você pode iniciar a apresentação de slides com o botão Do início na guia Apresentação de slides ou com o botão Iniciar do início na barra de ferramentas de acesso rápido . Este é o mesmo processo que você teria seguido quando revisou sua apresentação.
Se você decidir usar a Exibição do apresentador durante a apresentação de slides, você já conhece as ferramentas que tem ao seu alcance para controlar o programa. Mas se você optar por não trabalhar com apenas um monitor, ainda poderá manejar sua apresentação.
Basta clicar com o botão direito do mouse na apresentação de slides quando ela começar a abrir o menu de contexto. Você pode ver todos os slides, aumentar o zoom, ajustar a tela ou as opções da impressora e encerrar o programa.
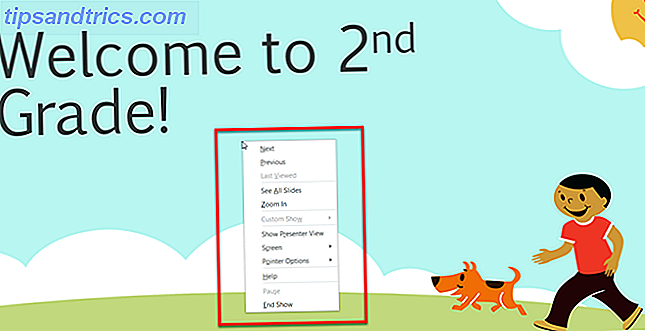
Design Com Modelos De Powerpoint
Uma parte final deste guia para iniciantes é os modelos que você pode usar para aumentar sua produtividade no PowerPoint. Usando um modelo, você pode ter uma vantagem na sua apresentação. O PowerPoint oferece uma variedade de modelos incorporados e você pode encontrá-los de terceiros on-line.
Use modelos de PowerPoint em destaque
Para exibir opções no PowerPoint, clique em Arquivo > Novo . Você verá vários modelos em destaque que você pode usar junto com categorias que você pode escolher e uma caixa de pesquisa se você quiser algo em particular.
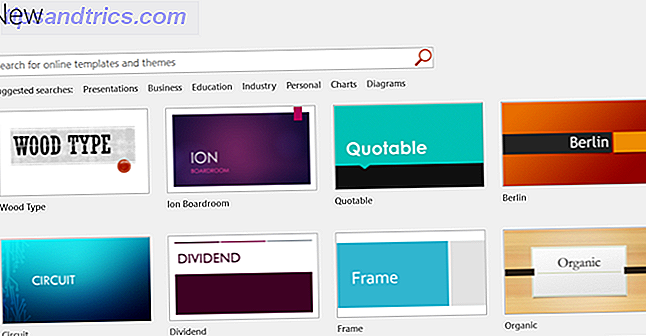
Os modelos internos variam de cartões de visita e diagramas básicos a apresentações longas e detalhadas para a maioria das indústrias.
Se você vir um modelo que deseja conferir, clique nele e, em seguida, revise sua descrição e tamanho de download na janela pop-up. Se você quiser usá-lo, clique no botão Criar .
Use modelos do PowerPoint de terceiros
Embora os modelos do Microsoft Word ou do Microsoft Excel pareçam ser mais abundantes, você ainda pode verificar essas ótimas sugestões para opções de terceiros que incluam modelos do Microsoft PowerPoint.
- 5 Modelos do PowerPoint para reuniões eficientes 5 Modelos do PowerPoint para reuniões eficientes 5 Modelos do PowerPoint para reuniões eficientes Você também passa muito tempo em reuniões? Use esses modelos do PowerPoint para facilitar sua preparação e tornar suas reuniões mais eficientes. Você pode personalizar todos os slides para as suas necessidades. consulte Mais informação
- Os melhores modelos de PowerPoint para apresentações educacionais Os melhores modelos de PowerPoint para apresentações educacionais Os melhores modelos de PowerPoint para apresentações educacionais Se você está ensinando uma aula, dando uma palestra, criando um tutorial ou executando um treinamento, esses modelos do PowerPoint são perfeitos para sua apresentação . consulte Mais informação
- Precisa de um modelo de gráfico de Gantt para Excel ou PowerPoint? Aqui estão 10 opções exclusivas Precisa de um modelo de gráfico de Gantt para Excel ou PowerPoint? Aqui estão 10 opções exclusivas Precisa de um modelo de gráfico de Gantt para Excel ou PowerPoint? Aqui estão 10 opções exclusivas Você não precisa do Microsoft Project para acompanhar o progresso. Esses modelos de gráficos de Gantt para Excel e PowerPoint também ajudarão você a gerenciar seu projeto. consulte Mais informação
- Os melhores modelos gratuitos de calendário do Microsoft Office para ficarem organizados Os melhores modelos gratuitos de calendário do Microsoft Office para ficarem organizados Os melhores modelos gratuitos de calendário do Microsoft Office para ficarem organizados Se você precisa de um calendário semanal, mensal ou anual, esses modelos de calendário para o Microsoft Office pode ajudar você a se organizar este ano. consulte Mais informação
- Os Melhores Modelos de Fluxograma do Microsoft Office Os Melhores Modelos de Fluxograma do Microsoft Office Os Melhores Modelos de Fluxograma dos Fluxogramas do Microsoft Office visualizam processos. Nós compilamos os melhores modelos de fluxograma para o Microsoft Office, incluindo o Word, Excel e PowerPoint. consulte Mais informação
Deixe a apresentação do PowerPoint começar
Se você nunca usou antes, então este guia para iniciantes do Microsoft PowerPoint deve dar-lhe um ótimo começo para uma apresentação de slides maravilhosa. Se você está preparando sua primeira apresentação profissional 10 Powerpoint Dicas para preparar uma apresentação profissional 10 Powerpoint Dicas para preparar uma apresentação profissional As apresentações são uma ótima maneira de apoiar uma palestra. Este guia ajudará você a criar apresentações com uma aparência profissional e conteúdo conciso. Ao mesmo tempo, você evitará os erros de apresentação mais comuns. Leia mais ou apenas quer ser criativo com fotos de família, estas noções básicas devem ter você coberto.


![Aplicativo Gratuito da Bíblia Sagrada baixado para mais de 50 milhões de dispositivos móveis [Atualizações]](https://www.tipsandtrics.com/img/android/885/free-holy-bible-app-downloaded-over-50-million-mobile-devices.jpg)
