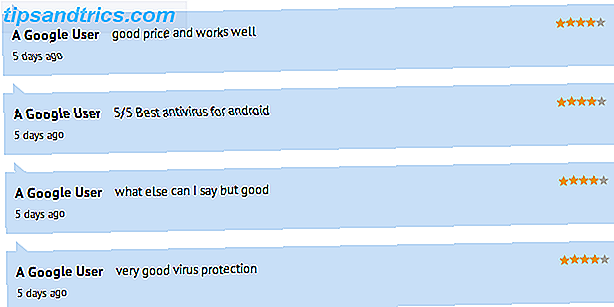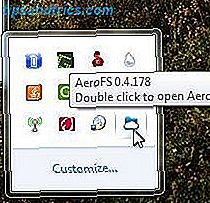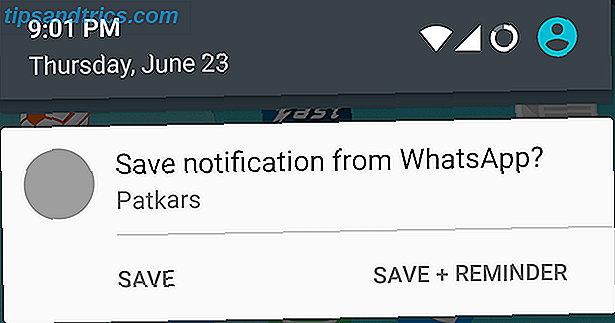O Google Drive está instalado em todos os telefones Android e é tentador usá-lo apenas como um serviço básico de armazenamento em nuvem. Mas há muito mais do que isso. Você pode usá-lo para backups, como um complemento do Google Fotos, para compartilhamento de arquivos e muito mais.
Veja nossa lista dos oito principais recursos do Google Drive que você precisa conhecer.
1. Faça o backup do seu telefone
Uma das coisas que o Android ainda carece é um sistema de backup completo e abrangente. O mais próximo que temos é o Google Drive. Ele é capaz de fazer backup de configurações do sistema e do aplicativo, além de alguns dados, para que você possa restaurá-lo rapidamente após uma redefinição de fábrica ou quando fizer upgrade para um novo dispositivo.
Para usá-lo, abra o Drive e vá para Configurações> Backup e redefinição, selecione Backup de dados e defina como Ativado . Se você tem várias contas do Google, escolha aquela que deseja usar e também deve garantir que a restauração automática esteja ativada.
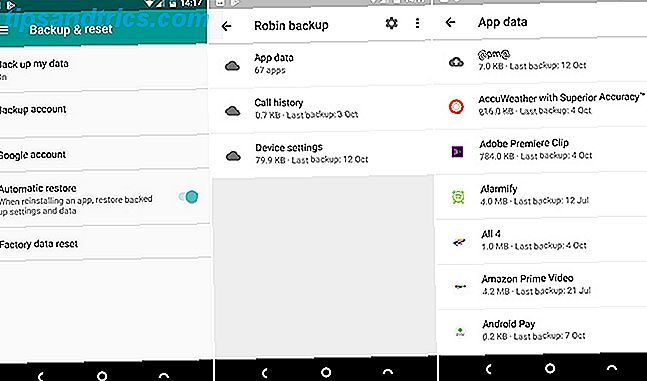
Para ver o que está sendo armazenado, selecione Backups no menu da barra lateral do Drive. Clique para ver quais aplicativos estão incluídos. Você não pode acessar arquivos individuais dentro dos backups.
A desvantagem de usar o Drive para backups é que ele só funciona em aplicativos de terceiros em que o desenvolvedor optou por oferecer suporte. Para certificar-se de que você está completamente coberto, confira algumas das outras opções para fazer backup de seu telefone Android Não perca seus dados: 5 Top Backup Solutions para Android Não perca seus dados: 5 Top Backup Solutions para Android Todo mundo precisa para fazer backup de seus dados no caso de algo acontecer com seu dispositivo. Proteja-se com esses incríveis aplicativos de backup. Consulte Mais informação .
2. Digitalize fotos e documentos
Com o Google Drive, você pode abraçar totalmente um mundo sem papel. O aplicativo possui um scanner de documentos Como digitalizar documentos rapidamente usando o Android e Google Drive Como digitalizar documentos rapidamente usando o Android e Google Drive Procurando digitalizar alguns documentos sem comprar hardware? O telefone Android no seu bolso é tudo que você precisa para começar a digitalizar. Leia mais com suporte a OCR que torna os arquivos resultantes completamente pesquisáveis.
Para começar a digitalizar, toque no ícone + no canto inferior direito e selecione Digitalizar . Agora tire uma foto do documento. O software tentará alinhar a imagem e também cortar quaisquer elementos indesejados nas bordas.
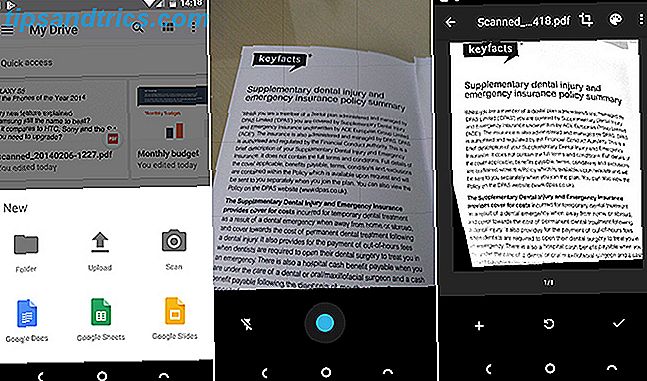
Selecione a ferramenta Cortar para ajustar a cultura, se necessário, e use a ferramenta Cor para salvar a imagem como documento colorido ou em preto e branco. Finalmente, aperte o botão de seleção para salvá-lo.
Se você digitalizar muitos documentos, poderá adicionar um atalho à sua tela inicial para facilitar o acesso. O atalho está disponível como um widget.
O processo para adicionar widgets varia dependendo de qual telefone ou lançador Qual Android Launcher você deve usar? Nós comparamos o melhor! Qual Android Launcher você deve usar? Nós comparamos o melhor! Esses incríveis lançadores farão com que seu dispositivo Android pareça novo. Leia mais que você está usando. Normalmente você pressiona por muito tempo em um ponto vazio na tela inicial, selecione Widgets e, em seguida, localize as opções para o Drive. Toque e segure no widget de verificação do Google Drive e arraste-o para o local na tela inicial.
3. Integrar com o Google Fotos
Você pode fazer com que o Google Drive e o Google Fotos trabalhem juntos de maneira perfeita, ainda que um pouco confusa.
Para começar, abra o Drive e vá para Configurações> Adicionar auto . Isso cria uma pasta no seu Google Drive chamada Google Fotos e contém todas as imagens que você tem no aplicativo Google Fotos Todas as novidades que você pode fazer com o Google Fotos Todas as novidades que você pode fazer com o Google Fotos O Google está adicionando uma monte de novos recursos para o Google Fotos. Tudo isso deve ajudar a tornar o Google Fotos ainda mais essencial do que já é. Consulte Mais informação .
O que é confuso é que as edições que você fizer no Google Fotos não serão exibidas nas imagens no Drive. No entanto, se você excluir uma imagem, ela desaparecerá de ambos os locais.
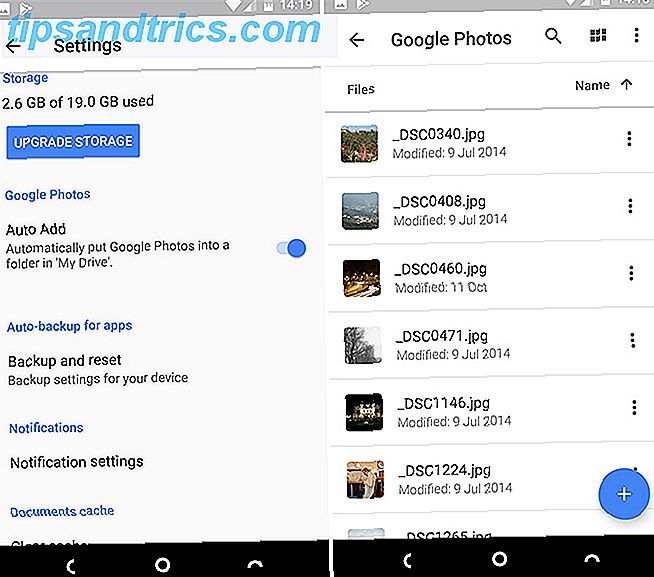
Então, qual é o objetivo de ter uma pasta separada do Google Fotos?
Pense no Google Fotos como um aplicativo para dispositivos móveis e na pasta Fotos como também para uso em computadores. A pasta funciona melhor quando você a configura para sincronizar com a sua área de trabalho Google Drive agora fará a cópia de segurança e sincronizar com os seus arquivos Google Drive vai agora fazer backup e sincronizar seus arquivos Google está substituindo o Google Drive para PC e Mac com uma nova ferramenta que chama Backup e sincronização . Isso permite que você faça backup e sincronize todos os seus vários arquivos e pastas. Consulte Mais informação . Isso lhe dá automaticamente uma cópia local das imagens que você tirou no seu telefone, e também ajuda a organizar todas as suas fotos, independentemente da câmera que você as levou.
Copie todas as fotos tiradas com uma câmera dedicada para a pasta Fotos em sua área de trabalho e elas serão sincronizadas com o Google Drive. Os JPEGs serão exibidos automaticamente no aplicativo Google Fotos. Arquivos RAW não suportados: Por que você deve usá-los para suas fotos Arquivos RAW: Por que você deve usá-los para suas fotos Quase todos os artigos com conselhos para pessoas que estão aprendendo fotografia enfatizam uma coisa: gravar imagens RAW. Veja por que isso é um bom conselho. Leia mais não, mas eles serão salvos em backup e salvos no mesmo local que o resto de suas fotos.
4. Torne os arquivos públicos
O Google Drive não é um serviço de compartilhamento de arquivos As 7 melhores ferramentas de compartilhamento de arquivos on-line para substituir o Docs.com As 7 melhores ferramentas de compartilhamento de arquivos on-line para substituir o Docs.com A Microsoft está encerrando o Docs.com. Se você estiver usando o serviço para encontrar ou compartilhar publicamente documentos do Office, precisará migrar. Nós compilamos as melhores alternativas do Docs.com. Leia mais, mas pode haver momentos em que você precise tornar um arquivo disponível publicamente.
Para fazer isso no aplicativo, toque no botão de menu ao lado do arquivo ou pasta e selecione o link Compartilhar . O link será copiado para a área de transferência e você poderá postá-lo on-line ou em coisas como uma mensagem do Slack ou em um e-mail em vez de um anexo. Quem tiver acesso ao link pode ver o arquivo.
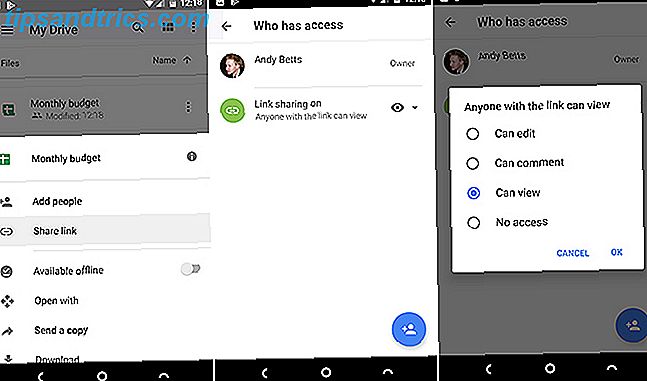
Por padrão, o arquivo compartilhado é definido como somente exibição. Se você quiser que as pessoas possam editá-las, como se estivesse coletando dados para fins de pesquisa, vá para Adicionar pessoas e toque no ícone de link verde em Quem tem acesso . Na próxima tela, toque no ícone de olho ao lado de Compartilhamento de links . Agora você pode alterar a permissão para comentar ou editar .
Para desativar o compartilhamento para esse arquivo, defina-o como Sem acesso .
5. Abrir arquivos em um aplicativo diferente
Quando possível, a abertura de um arquivo no Google Drive o abrirá no próprio Drive ou no aplicativo padrão desse tipo de arquivo. Isso vale para todos os arquivos comuns, incluindo arquivos do Office, PDFs, imagens e muito mais. Mas você pode ter outros aplicativos no seu telefone que também podem manipular esses arquivos.
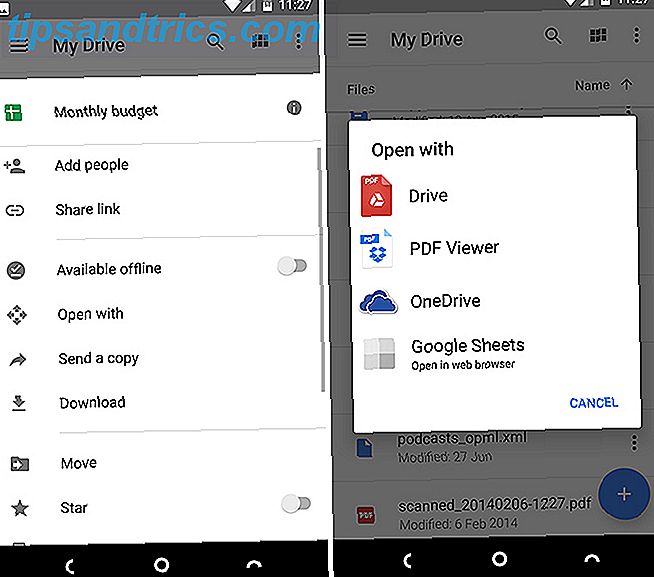
Basta tocar no botão do menu de três pontos ao lado do nome do arquivo e selecionar Abrir com . Agora você verá todos os aplicativos que são capazes de manipular esse tipo de arquivo, para que você possa selecioná-lo na lista. Se não houver outros aplicativos, ele será aberto automaticamente no aplicativo padrão Como Dominar os Aplicativos Padrão e o Deep Linking no Android Como Dominar os Aplicativos Padrão e o Deep Linking no Android Uma grande vantagem do Android é a capacidade de definir aplicativos padrão, que permite que você use facilmente aplicativos de terceiros para e-mail, SMS, navegação na Web, etc. Leia mais como sempre.
6. Adicionar atalhos da tela inicial
Se você for um usuário experiente do Google Drive, provavelmente terá pelo menos alguns arquivos acessados regularmente, como um PDF que está lendo, uma planilha que precisa atualizar ou um arquivo compartilhado em que está trabalhando. Para evitar ter que continuar abrindo o aplicativo Drive e navegar até este arquivo, você pode salvar um atalho na tela inicial.
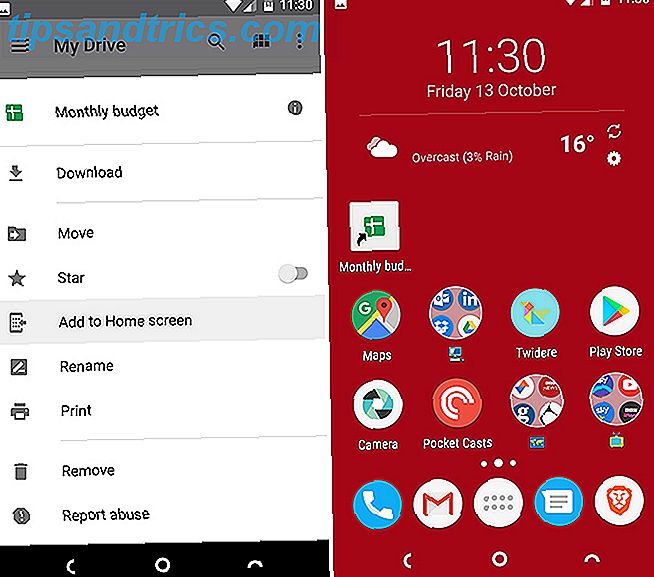
Pressione o botão de menu ao lado do nome do arquivo e selecione Adicionar à tela inicial . O atalho será criado no primeiro espaço vazio na tela inicial. Você pode arrastá-lo no lugar ou movê-lo para uma pasta que você precisa para tentar este lançador Android relâmpago-rápido que você precisa para tentar este lançador Android relâmpago Evie Lançador é o lançador Android no-nonsense que você estava esperando. Leia mais, assim como qualquer outro ícone.
7. Salvar arquivos compartilhados e pastas
A capacidade de compartilhar e colaborar em documentos é uma das melhores partes do Google Drive. Mas depois de um tempo, manter o controle de arquivos e pastas que foram compartilhados com você pode ser difícil. Por padrão, todos aparecem como parte de uma lista grande na pasta Compartilhados comigo . Uma maneira melhor de se manter organizado é mover os arquivos para uma das suas próprias pastas.
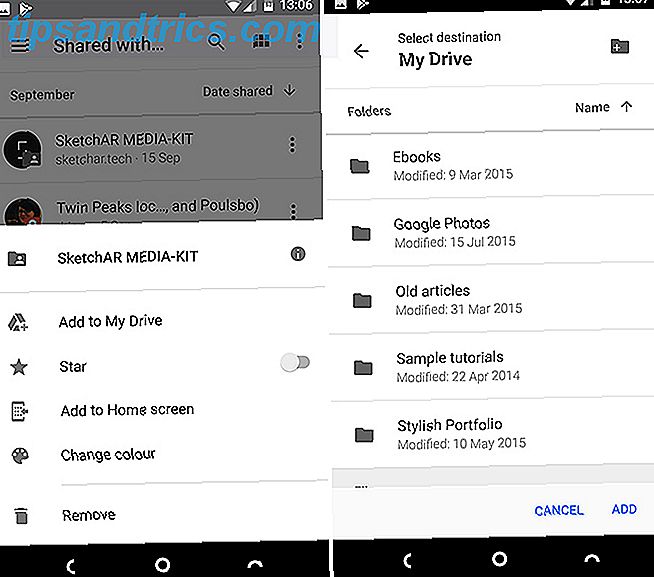
Toque no botão do menu de três pontos ao lado do arquivo ou pasta compartilhada. Em seguida, selecione Adicionar ao Meu Drive, escolha uma pasta para salvá-la e toque em Adicionar . Você pode criar uma nova pasta com o ícone no canto superior direito.
As pastas compartilhadas estão disponíveis apenas enquanto a pessoa compartilhar com você. Depois de revogar o compartilhamento ou excluir os arquivos totalmente, você não poderá mais acessá-los.
8. Melhorias na Interface
O Google Drive é bastante simples de navegar, mas ainda há algumas maneiras de contornar o aplicativo mais rapidamente.
- Arraste e solte. Excepcionalmente para um aplicativo para dispositivos móveis, o Google Drive suporta arrastar e soltar. Basta tocar e segurar um arquivo, depois arrastá-lo para uma pasta e soltá-lo. Essa é a maneira mais rápida de mover arquivos.
- Estrelas. Uma maneira fácil de lembrar de arquivos importantes. Toque no botão de menu ao lado de um arquivo ou pasta e, em seguida, toque na opção Estrela na lista que é aberta. Agora, abra a barra lateral e selecione Com estrela. Todos os seus itens estão aqui.
- Cores Você pode destacar pastas (mas não arquivos) atribuindo uma cor a elas. Toque no botão do menu, selecione Alterar cor e escolha uma das opções disponíveis.
- Visualizações. Na tela principal, ou dentro de qualquer pasta, você pode alternar entre uma exibição de lista e uma exibição de grade. Este último mostra uma pré-visualização em miniatura do arquivo e é especialmente excelente para imagens. Ative-o com o botão Visualizar no canto superior direito.
- Pressione e segure o menu. Manter pressionado qualquer arquivo ou pasta abre um pequeno menu que permite disponibilizá-los offline, baixá-los, compartilhá-los ou acessar outras opções de menu. Toque em arquivos adicionais para aplicar comandos em massa. Deslize para fora para fechar o menu.
Como você usa o Drive?
O Google Drive é muito mais do que um mero depósito de arquivos ou uma maneira rápida de compartilhar coisas entre computadores ou colegas. É um aplicativo poderoso com muito mais sob o capô do que pode ser aparente.
Como você usa o Google Drive? Você tem algum recurso favorito que não tenha listado aqui? Compartilhe suas dicas conosco nos comentários abaixo.