
O menu do botão direito contém muitos atalhos que você nunca usa Como adicionar e remover entradas do menu do botão direito do Windows Como adicionar e remover entradas do menu do botão direito do Windows Todos adoram atalhos. Enquanto isso, seu menu de contexto está repleto de entradas que você nunca toca. Mostraremos como personalizar o menu do botão direito com atalhos que você realmente deseja usar. Consulte Mais informação . O pior é que o menu Enviar para, um de seus submenus, está sem atalhos úteis.
Deixe-nos mostrar como personalizar seu menu Enviar para remover links desnecessários e adicionar atalhos que você deseja usar.
Enviar para pasta noções básicas
Se você não viu a pasta Enviar para há algum tempo, ou nunca usou, é fácil de acessar. Abra uma janela do File Explorer e clique com o botão direito do mouse em qualquer arquivo. Perto da parte inferior do menu de contexto que aparece, você verá uma entrada Enviar para com uma seta ao lado dela. Realce isso, e o menu Enviar para deslizará para fora, revelando todas as suas opções 10 Recursos conhecidos do Windows File Explorer 10 Recursos pouco conhecidos do Windows File Explorer Não deixe o Windows File Explorer enganá-lo com sua aparência simples. É capaz de muito mais ações e ajustes do que deixa acontecer! Deixe-nos mostrar um monte deles. Consulte Mais informação .
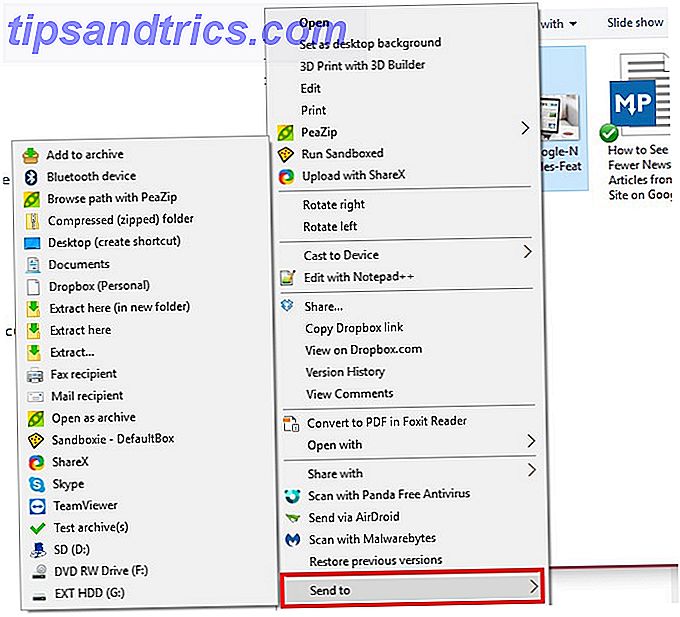
Dependendo de quanto software você instalou, esse menu pode conter alguns itens ou algumas dúzias. Além dos itens abaixo, você também pode ter o dispositivo Bluetooth ou vários dispositivos externos listados. As entradas padrão do Windows são:
- Pasta Compactada (Zipada) - Usa o utilitário básico de compactação incorporado ao Windows para adicionar os itens selecionados a um arquivo ZIP.
- Desktop (Criar atalho) - Cria um atalho para o item selecionado na área de trabalho. Útil para quando você está trabalhando com alguns arquivos no seu sistema e não quer esquecer sua localização.
- Destinatário de fax - talvez você nem saiba que o Windows pode enviar faxes que o Windows pode fazer ISTO? 15 características surpreendentes que você não tinha idéia sobre o Windows pode fazer isso? 15 Recursos surpreendentes que você não tinha idéia O Windows pode fazer muito mais do que você imagina. Mesmo se você for um usuário veterano do Windows, aposto que você descobrirá um recurso em nossa lista que você nunca soube que existia. Leia mais, muito menos já enviou um. Porque você pode facilmente enviar faxes online sem fax? Não tem problema - facilmente assinar e enviar faxes do seu computador sem máquina de fax? Não há problema - facilmente assinar e enviar faxes do seu computador Até o dia em que podemos finalmente matar esta máquina antiquada do passado, você pode precisar enviar um fax de vez em quando, mas encontrar-se sem uma máquina de fax. Experimente o HelloFax. Leia mais, isso é basicamente inútil para a maioria das pessoas.
- Destinatário de e-mail - abre seu programa de e-mail padrão com o arquivo selecionado anexado a uma nova mensagem.
A pasta embutida opção de pasta está tudo bem, mas você provavelmente deve ter um melhor software de compactação de arquivos O Top 3 File Softwares de Compressão e Extração Os 3 softwares de compactação e extração de arquivos Precisa compactar um arquivo grande? Não há escassez de compactação de arquivos e aplicativos de arquivamento para o Windows. Mas qual arquivo zipper é melhor para você? Aqui estão nossos três principais escolhas. Leia mais instalado que pode lidar com essa funcionalidade. Se você costuma usar o Outlook, o atalho de destinatário de email é útil. O atalho da área de trabalho é provavelmente o mais útil no menu padrão para a maioria das pessoas, enquanto o atalho de fax é inútil.
Claramente, o menu Enviar para poderia usar alguma ajuda. Felizmente, não é difícil editar essas entradas.
Acessando o Send to Editor
Você não precisa de nenhum software especial para fazer alterações neste menu. Você pode encontrar os atalhos que acionam o menu Enviar para no seguinte local:
C:\Users\USER\AppData\Roaming\Microsoft\Windows\SendTo No entanto, há uma maneira muito mais rápida de pular para esse menu. Na barra de endereços da janela do Gerenciador de Arquivos ou no versátil menu Executar Tudo o que você precisa saber Sobre o diálogo Executar e os comandos mais úteis Tudo o que você precisa saber Sobre o diálogo Executar e os comandos mais úteis Você está usando a maneira mais fácil de economizar tempo no Windows? É o diálogo Executar. Mostramos a você como criar rapidamente comandos personalizados para abrir qualquer programa ou arquivo em duas etapas fáceis. Leia mais, apenas digite este comando:
shell:sendto Isso abre o mesmo destino que o acima. Quando estiver aqui, você verá um arquivo de atalho para cada entrada no menu Enviar para. Exclua um atalho aqui e ele também desaparecerá do menu Enviar para.

Se você não tiver certeza de onde um atalho vem, clique com o botão direito nele e clique em Abrir localização de arquivo . Por exemplo, podemos ver que o atalho de destinatário de fax vem do programa WFS.exe (Windows Fax e Scan) na pasta System32 . Se você estiver preocupado em excluir um desses e precisar deles mais tarde, basta recortá-los e colá-los em uma pasta diferente, para guardá-los.
Você não está limitado apenas a exclusões neste menu. Você pode adicionar seus próprios atalhos para programas ou pastas como os existentes. Para adicionar uma pasta, clique com o botão direito nela e escolha Criar atalho . O Windows pode alertá-lo de que é necessário criar o atalho na área de trabalho Como criar atalhos da área de trabalho do Windows de maneira fácil Como criar atalhos da área de trabalho do Windows de maneira fácil Os atalhos da área de trabalho inteligentes podem poupar a penetração em menus e pastas. Mostramos maneiras rápidas e fáceis de criá-las. Leia mais, o que não é problema. Recorte e cole esse novo atalho na pasta Enviar para, renomeie-o, se desejar, e ele aparecerá no menu Enviar para.
Para adicionar um programa como um atalho, procure-o usando o menu Iniciar. Clique com o botão direito do mouse e escolha Abrir local do arquivo para acessar seu executável, clique novamente com o botão direito do mouse no arquivo resultante e Criar atalho . Mova esse atalho para a pasta Enviar para e será uma nova opção para você.

Adicionar mais opções
O método acima é perfeitamente adequado para o Send básico, mas você pode ir mais fundo com um programa dedicado a ajudar nessa tarefa, o Send To Toys. Ao instalá-lo, você pode escolher quais comandos Send to adicionais você deseja adicionar. Isso inclui Enviar para área de transferência, Enviar para prompt de comando e Enviar para executar . Se não tiver certeza, deixe todos marcados e você poderá removê-los depois.

Uma vez instalado, abra o Send To Toys e você poderá remover facilmente todas as entradas da lista, assim como o método manual. Clique em Adicionar para navegar para qualquer pasta ou programa e adicioná-lo facilmente à lista. Você também pode renomear qualquer atalho clicando com o botão direito do mouse sobre ele e escolhendo Renomear .
Algumas das opções apresentam configuração extra nas outras guias do aplicativo. Clique em Pasta para alterar o comportamento do atalho da pasta . Você pode optar por enviar para a pasta pai, a última pasta usada ou outra pasta de sua escolha. A guia Área de transferência permite alterar o que acontece quando você envia algo para ela por meio de um dos atalhos. Por fim, você pode especificar um Destinatário de E-Mail padrão se usar frequentemente esse atalho para enviar um e-mail 25+ Atalhos de teclado do Outlook para torná-lo mais produtivo 25+ Atalhos de teclado do Outlook para torná-lo mais produtivo O Outlook é um dos clientes de e-mail de área de trabalho mais populares use hoje. Se você é um desses muitos usuários do Outlook, os atalhos de teclado a seguir poupam muito tempo. Consulte Mais informação .
Obtendo "Enviar para" apenas para a direita
O menu Enviar para está subavaliado. 6 Recursos subestimados do sistema operacional Windows 6 Recursos subvalorizados do sistema operacional Windows Há muitos recursos do Windows usados todos os dias, mas alguns que você talvez nunca tenha visto. Vamos dar algum crédito a essas ferramentas subestimadas. Leia mais, mas com apenas alguns minutos você pode limpar o lixo e transformá-lo em uma ferramenta ainda melhor. Ele está sempre a apenas um clique de distância e não requer nenhum software extra que atrapalhe seu computador. Enviar arquivos do File Explorer em vez de sempre abri-los de outros programas reduz o tempo perdido. Certifique-se de dar uma chance a este menu, se você o negligenciou até agora!
Quer tornar a outra ferramenta do Windows melhor para você? Confira como ajustar a barra de tarefas às suas necessidades 7 Dicas para personalizar a barra de tarefas do Windows 10 7 Dicas para personalizar a barra de tarefas do Windows 10 A barra de tarefas continua sendo um recurso básico no Windows 10. Ela oferece uma nova aparência e novos recursos, incluindo a Cortana. Mostramos todos os ajustes para tornar a barra de tarefas sua. Consulte Mais informação .
Quais envios para atalhos são indispensáveis para você? Deixe-nos saber se você usou outra ferramenta para personalizá-lo e compartilhar seus atalhos favoritos nos comentários!


![Aplicativo Gratuito da Bíblia Sagrada baixado para mais de 50 milhões de dispositivos móveis [Atualizações]](https://www.tipsandtrics.com/img/android/885/free-holy-bible-app-downloaded-over-50-million-mobile-devices.jpg)
