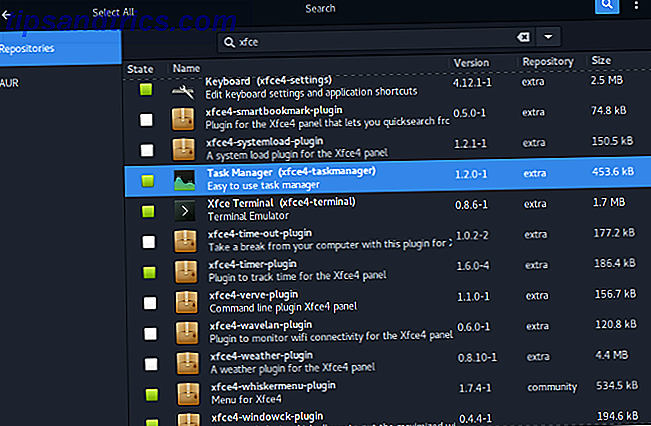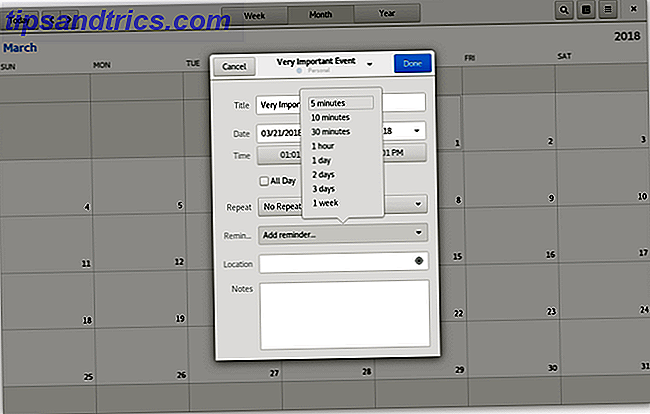Editar fotos logo depois de tirá-las e publicá-las na Web é uma das maiores conveniências do nosso tempo.
Esqueça os aplicativos de compartilhamento de viagens, o entretenimento sob demanda e os acessórios que podem salvar sua vida. Ser capaz de mostrar a milhões de pessoas o que você tinha para jantar é sobre o que é realmente a tecnologia.
Snark de lado, saber como editar e melhorar suas fotos antes de compartilhá-las com o mundo é uma habilidade valiosa. Aqui estão algumas dicas para ajudar você a fazer isso.
1. Como editar uma foto no iPhone
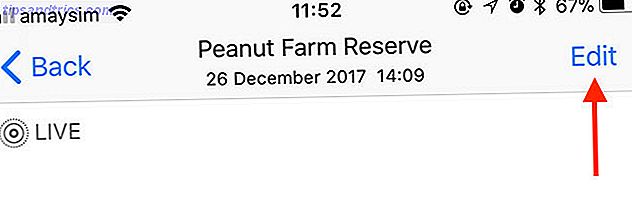
Depois de tirar uma foto usando o aplicativo da câmera do seu iPhone:
- Inicie o aplicativo Fotos e encontre sua imagem.
- Toque em Editar no canto superior direito.
- Use os controles para fazer as alterações necessárias (mais sobre isso em breve).
- Toque em Concluído para salvar seu trabalho.
Lembre-se de que suas edições não são destrutivas, o que significa que você sempre pode reverter para a foto original. Para fazer isso, toque em Editar e depois em Reverter para abandonar suas alterações.
Você pode editar suas fotos usando vários aplicativos, mas hoje focaremos principalmente no aplicativo Fotos fornecido pela Apple. Confira nossa lista dos principais editores de fotos do iPhone Os 8 melhores aplicativos gratuitos de edição de fotos e imagens no iPhone Os 8 melhores aplicativos gratuitos de edição de fotos e imagens no iPhone Quer editar fotos no seu iPhone? Aqui estão os melhores aplicativos gratuitos para todos os níveis de fotógrafo, oferecendo tudo de filtros para HDR. Leia mais para algo um pouco mais poderoso.
2. Como recortar e girar fotos no iPhone
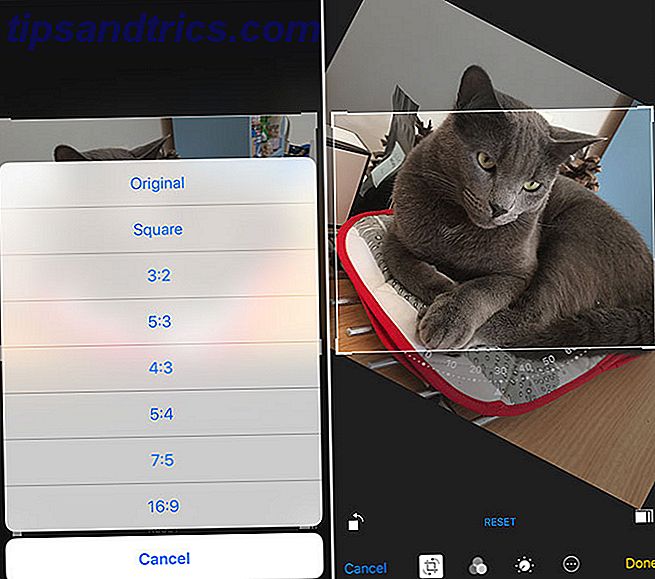
Recorte significa cortar uma foto no tamanho ou descartar partes do quadro que você não precisa mais. Para cortar uma imagem:
- Abra Fotos e localize a imagem que você deseja cortar.
- Toque em Editar, em seguida, pressione o ícone de cortar e girar (caixa com duas setas) da linha de controles na parte inferior da tela.
- Manipule sua imagem agarrando e movendo os cantos do quadro. Você também pode beliscar para aumentar ou diminuir o zoom.
- Toque no botão Orientação na parte inferior direita para restringir sua cultura a uma proporção ou forma específica.
- Toque em Concluído para salvar suas alterações.
Girar uma imagem pode significar fazer ajustes sutis para corrigir um horizonte instável ou girar a imagem em incrementos de 90 graus para corrigir um problema de orientação. Para girar uma imagem:
- Abra Fotos e localize a imagem que você deseja cortar.
- Toque em Editar, em seguida, pressione a cultura e gire o ícone da linha de controles na parte inferior da tela (à esquerda).
- Selecione e arraste a roda na parte inferior da tela para pequenos ajustes.
- Pressione o ícone de rotação de 90 graus (quadrado com seta) no canto inferior esquerdo para girar o quadro inteiro.
- Toque em Concluído para salvar suas alterações.
3. Como aplicar filtros às fotos do iPhone

A aplicação de um filtro envolve frequentemente uma aplicação, mas existem formas de adicionar estilo instantâneo às suas imagens através da aplicação básica Fotos:
- Abra Fotos e localize a imagem que você deseja editar e toque em Editar .
- Toque no ícone Filtros (três círculos) na parte inferior da tela.
- Percorra os filtros disponíveis. Escolha um e pressione OK para salvar.
Isso apenas fornece acesso aos filtros da Apple (acima), que parecem ótimos, mas são um pouco limitados. Para adicionar filtros de aplicativos de terceiros compatíveis:
- Abra Fotos e localize a imagem que você deseja editar e toque em Editar .
- Toque no ícone de reticências (um círculo com três pontos) e depois em Mais .
- Ative todos os aplicativos compatíveis, ligando-os e, em seguida, pressione Concluído .
- Toque no ícone de um aplicativo para carregar os vários controles e filtros de edição de fotos.
- Faça as alterações e clique em Concluído para salvar.
Muitos apps, como o Instagram, não funcionam com as extensões da Apple no aplicativo Photo, então você terá que abrir o aplicativo. Confira alguns dos nossos aplicativos de filtro de foto favoritos Top 11 Aplicativos de edição de fotos do iOS para ajustes, filtros e obras de arte Aplicativos para edição de fotos do iOS 11 para tweaks, filtros e obras de arte Há uma abundância de aplicativos gratuitos e pagos do iPhone para editar suas fotos, transformá-las em obras de arte, e fazer você olhar deslumbrante - aqui estão os nossos favoritos. Leia mais se você precisar de inspiração.
4. Como converter fotos do iPhone em preto e branco
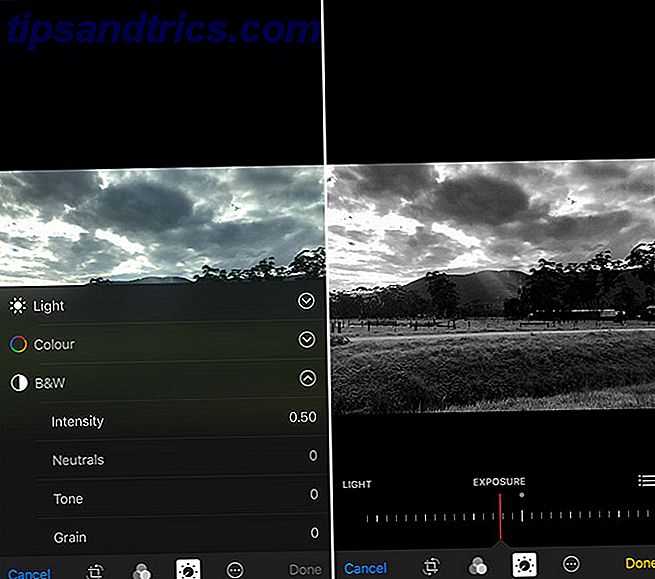
Se você não quer confiar em um filtro, você pode converter manualmente em preto e branco e modificar a intensidade, contraste e granulação individualmente:
- Abra Fotos e localize a imagem que você deseja editar e toque em Editar .
- Toque no ícone de ajustes (um botão giratório) na parte inferior da tela.
- Selecione P & B e Intensidade e ajuste o controle deslizante para modificar o efeito.
- Toque no ícone de lista (três linhas) no lado direito da tela para revelar outros controles: Neutros, Tom e Grão .
- Ajuste as várias configurações até ficar satisfeito e toque em Concluído para salvar.
Nota: Quaisquer alterações feitas nos controles de luz (contraste, realces e sombras, e assim por diante) serão mantidas ao trabalhar no modo P & B.
5. Como marcar ou desenhar em uma foto do iPhone
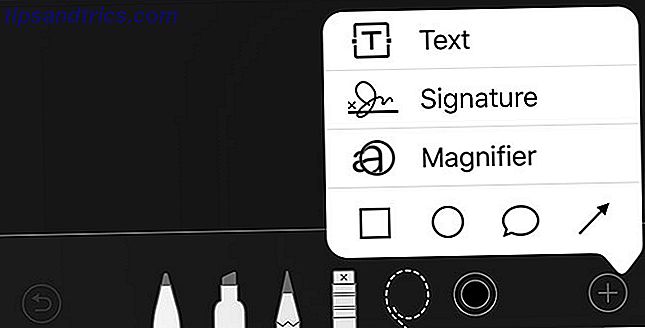
Às vezes você pode querer rabiscar uma imagem, obscurecer um endereço ou rosto, ou chamar a atenção para algo com uma flecha ou círculo. Você pode fazer isso com o aplicativo Fotos :
- Abra Fotos e localize a imagem que você deseja editar e toque em Editar .
- Toque no ícone de reticências (um círculo com três pontos) e toque em Marcação (veja a nota abaixo).
- Use as várias ferramentas para fazer alterações em sua imagem. Toque no ícone de mais para revelar opções para adicionar texto, uma assinatura, várias formas e uma lupa de aumento .
- Toque em Concluído para salvar suas alterações.
Nota: se você não vir a marcação no menu, toque em Mais e ative a marcação na lista de aplicativos.
A Apple fornece um conjunto decente de ferramentas. Da esquerda para a direita, há: ferramenta de caneta padrão, marca-texto, lápis, borracha para remover a marcação, o laço de seleção para mover a marcação e o seletor de cores.
6. Como editar uma foto ao vivo no iPhone
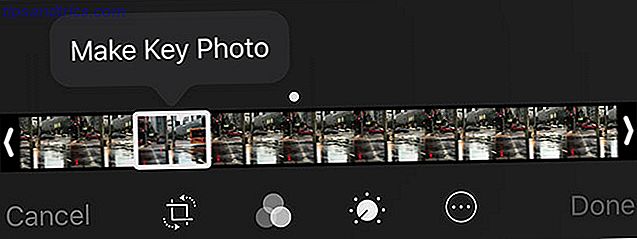
Você pode editar uma foto ao vivo no seu iPhone como qualquer outra, com algumas opções adicionais. Para alterar a animação do Live Photo:
- Abra Fotos e localize a Foto ao Vivo que você deseja editar. Selecione e role para baixo para revelar um novo conjunto de opções.
- Escolha entre as várias animações Live Photo: padrão Live, Loop, Bounce e Long Exposure .
- Role para cima para visualizar o efeito.
Se você tocar em Editar no canto superior direito, verá um rolo de filme na parte inferior da tela. Aqui você pode escolher uma nova imagem-chave dos dados da Live Photo. Toque num quadro para o selecionar e depois toque em Criar foto principal .
7. Como remover olhos vermelhos das fotos do iPhone
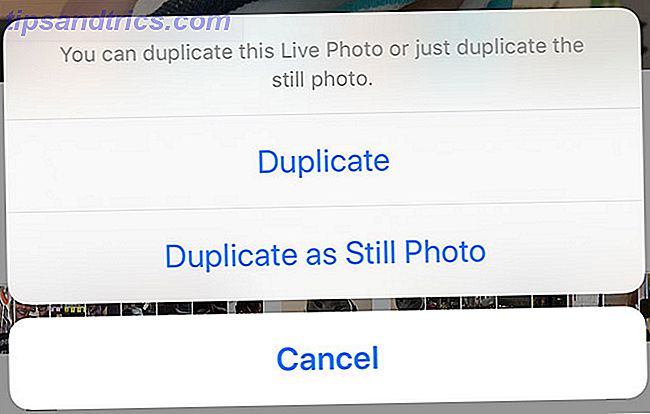
Olhos vermelhos são menos comuns com flashes de LED mais lentos, mas isso ainda pode acontecer. Para corrigir olhos vermelhos em imagens estáticas (não ao vivo):
- Abra Fotos e localize a imagem que você deseja corrigir e toque em Editar .
- Toque no ícone da ferramenta de olhos vermelhos no canto superior esquerdo.
- Toque em cada área afetada para curar a imagem.
- Toque em Concluído para salvar suas alterações.
Se você estiver tentando corrigir uma foto ao vivo, primeiro precisará duplicá-la como uma imagem estática. Você pode extrair uma imagem diferente, com base na foto principal (consulte "Como editar uma foto ao vivo no iPhone" acima). Para extrair um still:
- Lançamento de fotos e localize a foto ao vivo que você deseja converter.
- Toque no ícone Compartilhar no canto inferior esquerdo e escolha Duplicar .
- Selecione Duplicar como Foto Estática quando solicitado.
- Use as instruções acima para remover olhos vermelhos usando o aplicativo Fotos .
8. Como remover dados Geotag de fotos do iPhone
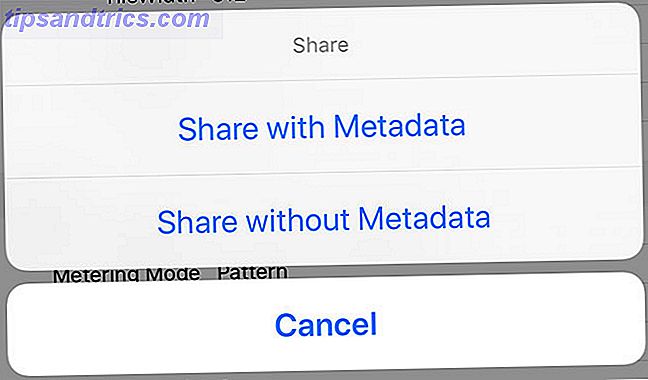
Se você tiver aprovado o acesso da câmera do iPhone ao local, suas fotos armazenarão os dados de localização com base no local de onde suas imagens foram tiradas. Você pode querer remover essas informações se isso representar um risco de privacidade. Para fazer isso:
- Baixe o Koredoko da App Store, inicie-o e conceda acesso às suas fotos.
- Quando solicitado, ative os recursos de Extensão (sic). Você também pode fazer isso usando as configurações do aplicativo.
- Toque no ícone da lista no canto inferior esquerdo da tela para visualizar suas fotos, com a mais recente na parte inferior da lista.
- Encontre sua foto e toque no pequeno botão azul ao lado dela.
- Por fim, toque no botão Compartilhar no canto superior direito e escolha Compartilhar sem metadados .
- Escolha se deseja compartilhar a imagem diretamente com um serviço de sua escolha ou salve a imagem no rolo da câmera para uso posterior.
Nota: remover a imagem dos metadados removerá não apenas sua geotag, mas informações da câmera, como o fabricante, e as configurações usadas para capturar a imagem.
Para impedir o seu iPhone de geoarregular imagens completamente:
- Inicie as configurações e toque em Privacidade .
- Toque em Serviços de localização e selecione Câmera .
- Alterar Permitir Acesso Local a Nunca .
- Repita conforme necessário para qualquer outro aplicativo de câmera que você usa.
Noções básicas de edição de fotos do iPhone cobertas
Com esses truques, você deve estar preparado para realizar as tarefas mais comuns de edição de fotos no seu iPhone. Se você quiser levar suas imagens para o próximo nível, considere fotografar e editar arquivos RAW Os melhores aplicativos e dicas para tirar fotos RAW em seu iPhone Os melhores aplicativos e dicas para tirar fotos RAW em seu iPhone É um recurso que a maioria dos fotógrafos do iPhone queria para sempre, mas você precisará do aplicativo certo para realizar o trabalho. Leia mais que consomem mais espaço, mas fornecem mais espaço para ajustes na pós-produção.