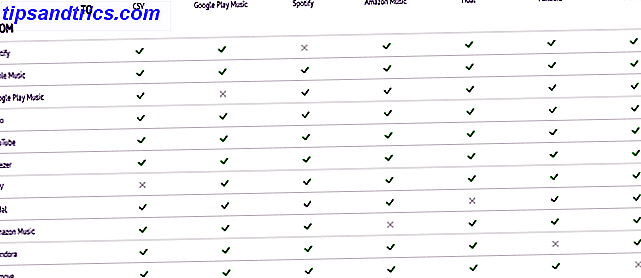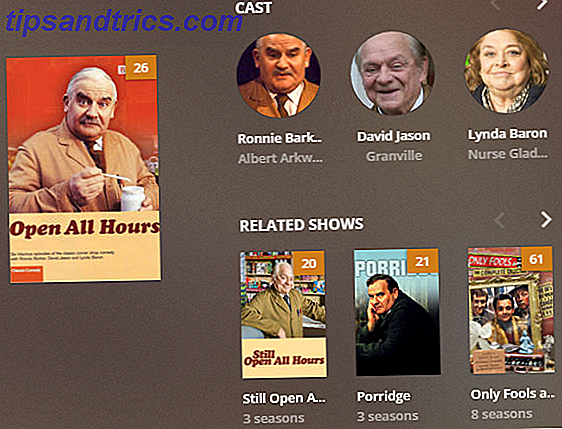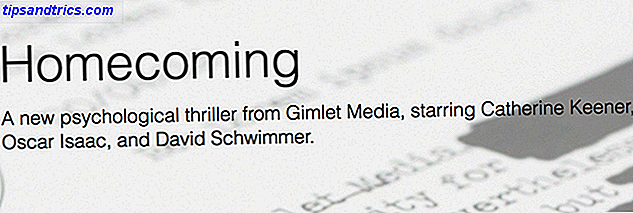A atualização para o Windows 10 é hora de atualizar para o Windows 10, ainda? É hora de atualizar para o Windows 10, ainda? A Microsoft realmente deseja atualizar para o Windows 10. Mas você deveria? Para ajudá-lo a decidir, argumentamos tanto o pró quanto o contra, e oferecemos conselhos cuidadosos. Como você vai decidir? Leia mais foi bom para a maioria, mas alguns usuários sempre encontrarão problemas. Seja a tela piscando, não podendo se conectar à Internet ou a bateria descarregando muito rapidamente, é hora de resolver esses problemas.
Nós reunimos os problemas mais comuns e irritantes que os usuários encontram no Windows 10, juntamente com as etapas fáceis para corrigi-los. Não faça o downgrade do Windows 10 Como fazer downgrade do Windows 10 para o Windows 7 ou 8.1 Como fazer downgrade do Windows 10 para o Windows 7 ou 8.1 O Windows 10 está aqui e talvez não seja o que você esperava. Se você já fez o upgrade, poderá realizar uma reversão. E se você não tiver ainda, crie um backup do sistema primeiro. Nós mostramos a você como. Leia mais ainda, seus problemas poderiam ser resolvidos.
Se você teve seu próprio problema irritante do Windows 10 que conseguiu resolver, informe-nos na seção de comentários abaixo.
1. Atualização de download preso ou não instala
Como o Windows 10 força as atualizações em seus prós e contras de atualizações forçadas no Windows 10 Prós & contras de atualizações forçadas no Windows 10 As atualizações serão alteradas no Windows 10. Agora você pode escolher e escolher. O Windows 10, no entanto, forçará atualizações em você. Tem vantagens, como segurança aprimorada, mas também pode dar errado. O que é mais ... Read More, torna ainda mais frustrante quando o processo do Windows Update não ocorre sem problemas. Se uma das suas atualizações ficar parada durante o download ou se recusar a instalar, é provável que o arquivo esteja corrompido. Nesse caso, é necessário remover os arquivos de atualização e começar do topo.
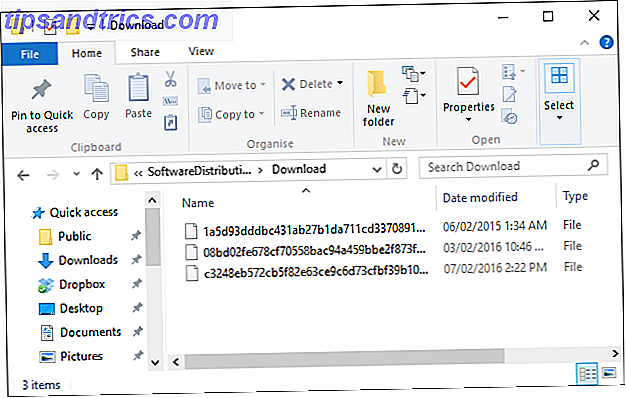
Para fazer isso, pressione a tecla Windows + R para abrir Executar e digite C: \ Windows \ SoftwareDistribution \ Download e clique em OK . Em seguida, apague tudo dentro da pasta, mas não apague a pasta. Pode ser necessário inicializar no modo de segurança Como inicializar no Windows 10 Modo de segurança Como inicializar no Windows 10 Modo de segurança O Modo de segurança é um recurso de solução de problemas interno que permite corrigir problemas na raiz, sem a interferência de aplicativos não essenciais. Você pode acessar o Modo de segurança de várias maneiras, mesmo que o Windows 10 não inicialize mais. Leia mais se alguns arquivos não forem excluídos. Depois de concluído, reinicie o computador e tente o processo de atualização novamente.
Se isso não funcionar, confira nosso guia para solucionar problemas do Windows Update Como solucionar problemas do Windows Update em 5 etapas fáceis Como solucionar problemas do Windows Update em 5 etapas fáceis O Windows Update falhou? Talvez o download ficou preso ou a atualização se recusou a instalar. Mostraremos como corrigir os problemas mais comuns com o Windows Update no Windows 10. Leia mais, onde você pode encontrar outras dicas que podem ajudar.
2. Drenagem da bateria muito rapidamente
Aqueles de vocês em dispositivos portáteis que atualizaram para o Windows 10 no lançamento podem ter descoberto que o novo sistema operacional causou um alto custo na duração da bateria. Intel e Microsoft resolveram isso juntos, portanto, certifique-se de que seus drivers estejam atualizados Como localizar e substituir drivers desatualizados do Windows Como localizar e substituir drivers desatualizados do Windows Os drivers podem estar desatualizados e precisam ser atualizados, mas como você deve saber? Primeiro, não conserte se não estiver quebrado! Se os drivers precisarem de atualização, aqui estão suas opções. Leia mais e você deve encontrá-lo resolvido.
Se não, você pode querer chamar a atenção para alguns dos novos recursos do Windows 10. Apesar de Cortana, o assistente virtual Como fazer Cortana Organize sua vida Como fazer Cortana Organize sua vida Sua vida é tão complexa, você merece um assistente pessoal. Conheça Cortana, seu assistente virtual pronto para servir na ponta da sua língua. Mostraremos a você como efetivamente delegar tarefas para a Cortana. Leia mais, pode ser muito útil, ela afeta um pouco a bateria. Se você quiser reservar todo o poder que puder, faça uma busca no sistema por Cortana, selecione o resultado relevante, então mude Deixe Cortana responder a Hey Cortana para Off .

O Windows Update também pode prejudicar sua bateria (e largura de banda), especialmente agora que pode compartilhar atualizações baixadas com outras pessoas. Para desativá-lo, pressione a tecla Windows + I e, em seguida, navegue até Atualização e segurança> Windows Update> Opções avançadas> Escolha como as atualizações são entregues e mova a chave para Desativado .
Para obter ainda mais conselhos sobre economia de bateria, além de detalhes sobre como usar o prático recurso Economia de bateria, leia nosso guia sobre como otimizar a vida útil da bateria no Windows 10 Como otimizar o Windows 10 para autonomia da bateria Como otimizar o Windows 10 para bateria Vida A vida da bateria é um fator muito importante para dispositivos móveis. Embora o Windows 10 ofereça novos recursos para gerenciar as configurações de energia, os padrões não estão necessariamente contribuindo para a duração ideal da bateria. Hora de mudar isso. Consulte Mais informação .
3. Opções de aplicativos padrão foram alteradas
Você atualizou para o Windows 10 e descobriu que suas imagens não estavam mais sendo abertas em seu aplicativo favorito? Ou que o seu navegador tinha padrão para o Microsoft Edge? Por alguma razão, o Windows 10 não é bom para lembrar quais programas você escolheu para abrir tipos de arquivos específicos. Embora seja difícil reconfigurar todos eles, é fácil alterar seus aplicativos padrão. Como alterar aplicativos e configurações padrão no Windows 10 Como alterar aplicativos e configurações padrão no Windows 10 O Windows 10 toma muitas decisões para o usuário preguiçoso. Se você preferir ser seu próprio mestre, você pode definir suas próprias preferências. Nós mostramos a você como. Consulte Mais informação .

Primeiro, pressione a tecla Windows + I e selecione Sistema . Então, na navegação à esquerda, escolha Aplicativos padrão . Aqui, você pode alterar seu aplicativo padrão para suas fotos, vídeos e muito mais.
Se você quiser mais refinamento do que esta página de configurações oferece, como poder alterar o programa para cada tipo de arquivo ou protocolo, não deixe de ler nosso guia sobre como corrigir rapidamente associações de tipo de arquivo Como corrigir rapidamente associações de tipo de arquivo do Windows Como rapidamente Corrigir associações de tipo de arquivo do Windows Algumas ferramentas têm um mau hábito de alterar seus programas padrão. Eles fazem isso alterando as associações de tipo de arquivo. O Windows 10 também gosta de mexer com suas preferências. Veja como fazer do seu jeito. Consulte Mais informação .
4. Conexão Wi-Fi não detectável
Se o seu sistema não estiver detectando mais a sua conexão Wi-Fi, isso provavelmente se deve ao software de VPN que você instalou. Também pode afetar algumas conexões Ethernet. Seu primeiro porto de escala seria acessar o site do seu software de VPN e atualizar para a versão mais recente, compatível com o Windows 10, pois isso pode resolver o problema.

Se isso não funcionar, abra um prompt de comando administrativo pressionando a tecla Windows + X e selecionando Prompt de comando (Admin) . Em seguida, insira as duas linhas seguintes, pressionando Enter após cada uma:
reg delete HKCR\CLSID\{988248f3-a1ad-49bf-9170-676cbbc36ba3} /f netcfg -v -u dni_dne Se isso não funcionar, o problema pode estar relacionado ao driver, e não à VPN. Para isso, o gerenciador de dispositivos de pesquisa do sistema e selecione o resultado relevante. Na nova janela, expanda Adaptadores de rede . Em seguida , clique com o botão direito no adaptador sem fio e selecione Atualizar driver… .
Ainda sem conexão? Veja nossas dicas adicionais em nosso guia para consertar sua conexão de Internet sem fio Como consertar sua conexão de Internet sem fio no Windows Como consertar sua conexão de Internet sem fio no Windows Você está lutando para obter uma conexão de Internet sem fio forte e estável? Pode ser o hardware ou o próprio Windows causando o problema. Aqui estão algumas dicas de solução de problemas. Consulte Mais informação .
5. Touchpad não funciona
Se o touchpad não estiver funcionando, vamos começar com algumas etapas simples para ver se ele está realmente ativado. Primeiro, verifique seu teclado para ver se há um botão de função que liga e desliga o touchpad. Isso irá variar dependendo do seu dispositivo, mas geralmente será representado por um ícone em uma das teclas F #.
Se isso não funcionar, pressione a tecla Windows + I, selecione Dispositivos> Mouse e touchpad> Opções adicionais do mouse . Uma nova janela será aberta e, a partir daqui, você precisa clicar na aba que está mais à direita, provavelmente chamada de Configurações do dispositivo . Embaixo de Dispositivos, selecione seu touchpad e verifique se ele não está desativado. Se estiver, clique no botão Ativar .

Caso contrário, pressione a tecla Windows + X e selecione Gerenciador de dispositivos . Em seguida, expanda Mice e outros dispositivos apontadores, clique com o botão direito do mouse no touchpad e selecione Atualizar driver… . Você também pode navegar para o site do fabricante e baixar seus drivers dessa maneira.
Agora que o touchpad está funcionando de novo, saiba como aproveitar ao máximo o touchpad no Windows 10 Como tirar o máximo do seu touchpad no Windows 10 Como aproveitar ao máximo o touchpad no Windows 10 O touchpad para laptop do Windows 10 tem potencial além de ser um pobre substituto do mouse. Mostraremos como configurá-lo para usar gestos de toque inteligente com até quatro dedos. Leia mais, cortesia do nosso guia completo.
6. Não é possível instalar ou atualizar aplicativos da loja
Se você estiver com problemas para instalar ou atualizar aplicativos na Loja, talvez seja necessário limpar o cache. Isso é muito fácil de fazer.

Primeiro, pressione a tecla Windows + R para abrir o Run. Insira o WSReset.exe e clique em OK . Uma janela de Prompt de Comando em branco será aberta, mas não se preocupe, ela está funcionando. Eventualmente, ele será fechado e a Loja será aberta, com sorte, com seus problemas resolvidos.
7. Os arquivos do Microsoft Office não abrem
Se você está tentando abrir arquivos do Microsoft Office e recebendo erros como "o arquivo está corrompido e não pode ser aberto", "não é possível iniciar corretamente" e "experimentar um erro ao tentar abrir o arquivo", pode ser devido a problemas com o recurso Visão Protegida.

Para superar isso, pressione CTRL + X e selecione Prompt de Comando (Admin) . Introduza o seguinte comando, mas substitua o número do Office pela versão que estiver a utilizar e, em seguida, prima ENTER no seu teclado:
icacls "%programfiles%\Microsoft Office 15" /grant *S-1-15-2-1:(OI)(CI)RX Agora você deve conseguir abrir seus arquivos do Office. Caso contrário, tente reparar a instalação. Para isso, faça uma pesquisa no sistema por programas e recursos e selecione o resultado relevante. Localize o Office na lista, clique com o botão direito do mouse e pressione Alterar . Selecione Reparo online e clique em Reparar .
8. tela piscando ou piscando
Se a tela estiver piscando ou piscando quando não estava antes, é provável que seja devido a um aplicativo ou driver incompatível. Norton AntiVirus, iCloud e IDT Audio são todos os programas que são conhecidos por causar esse problema. Atualizá-los e ver se ele corrige o problema, caso contrário você pode precisar desinstalar e reinstalar. Por parte do Norton, eles têm uma página de suporte oficial para ajudar.
Como alternativa, você pode precisar remover o driver de vídeo e reinstalar ou reverter para uma versão anterior. O Windows 10 atualiza automaticamente seus drivers e pode ser que esteja forçando uma versão incompatível em você. Para obter etapas detalhadas sobre como fazer isso, juntamente com outros conselhos, leia nosso guia sobre como corrigir o problema de tela piscando do Windows 10 Como corrigir a tela do Windows 10 Flashing Problema Como corrigir a tela do Windows 10 Flashing Problema Um problema que afetou muitos Usuários do Windows 10 é uma tela piscando ou piscando. Pode ser causado pelo driver de vídeo ou por um aplicativo de terceiros. Ajudaremos você a solucionar o problema. Consulte Mais informação .
Como você resolve um problema do Windows 10?
Um sistema operacional nunca será completamente livre de problemas, mas esperamos ter resolvido alguns dos problemas mais irritantes que surgiram no Windows 10.
Seu primeiro exercício deve ser sempre atualizar os drivers associados. Retornar o controle sobre atualizações de drivers no Windows 10 Retornar o controle sobre atualizações de drivers no Windows 10 Um driver ruim do Windows pode arruinar seu dia. No Windows 10, o Windows Update atualiza automaticamente os drivers de hardware. Se você sofrer as conseqüências, deixe-nos mostrar como reverter o seu driver e bloquear o futuro ... Leia Mais ou o próprio programa, para o caso de o Windows Update não ter lidado com isso automaticamente. Pode ser que você esteja executando uma versão mais antiga que não seja compatível com o Windows 10.
Quais são alguns dos seus problemas mais irritantes com o Windows 10? Você conseguiu resolvê-los ou ainda está procurando uma correção?
Créditos da imagem: Trabalhador que funde uma marreta pelo patrimonio designs ltd via Shutterstock