
O que você faz se precisar substituir uma única palavra em dezenas, ou mesmo centenas ou milhares de arquivos de texto? Você mantém a calma e faz o download do Notepad ++ ou do Replace Text. Esses dois utilitários farão o trabalho em segundos.
É um dilema comum entre desenvolvedores e programadores. Imagine que você está gerenciando um projeto com centenas ou milhares de arquivos. Quando um nome de produto que aparece em quase todas as páginas é alterado, você dificilmente pode percorrer cada página para pesquisar manualmente e alterar o nome. Não, você é mais esperto que isso.
Você abre o Google, encontra este artigo e aprende sobre uma solução que leva apenas alguns segundos.
Como editar vários arquivos em massa
Você pode usar o Notepad ++ ou uma ferramenta dedicada chamada Substituir texto para edição em massa Como usar comandos de arquivo em lotes do Windows para automatizar tarefas repetitivas Como usar comandos de arquivo em lotes do Windows para automatizar tarefas repetitivas Você executa tarefas chatas e repetitivas com frequência? Um arquivo de lote pode ser exatamente o que você está procurando. Use-o para automatizar ações. Mostraremos os comandos que você precisa saber. Leia mais seus arquivos.
Notepad ++
Primeiro, permita que o Notepad ++ encontre a palavra em todos os arquivos que você precisa editar. Abra o Notepad ++ e vá para Pesquisa> Localizar em arquivos… ou pressione CTRL + SHIFT + F. Isso abre o menu Find in Files.
Em Localizar: insira a palavra ou frase que você precisa alterar. Em Substituir por:, insira a nova palavra ou frase. Finalmente, defina o Diretório: onde os arquivos afetados estão localizados, para que o Notepad ++ saiba onde procurar.
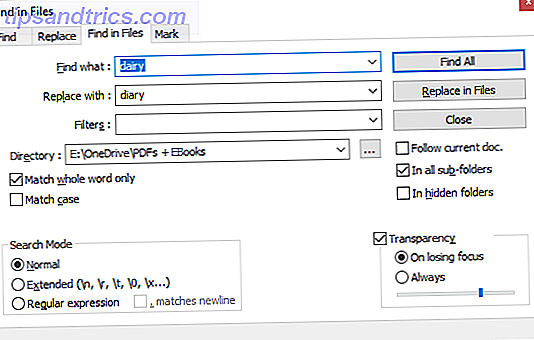
Você também pode usar configurações avançadas, que descrevi mais abaixo. Quando tudo estiver definido, clique em Localizar tudo se precisar verificar as ocorrências ou Substituir nos arquivos se quiser que o Notepad ++ aplique as alterações imediatamente. Dependendo do número de arquivos que o Notepad ++ está pesquisando, isso pode levar alguns segundos.
Se você foi com Find All, você terá uma lista de hits. Remova todos os arquivos que você não deseja editar, selecionando-os e pressionando DEL, clique com o botão direito do mouse nos arquivos restantes e escolha Abrir todos .
Agora vá para Pesquisar> Substituir ou pressione CTRL + H, que iniciará o menu Substituir. Aqui você encontrará uma opção para substituir todos em todos os documentos abertos .
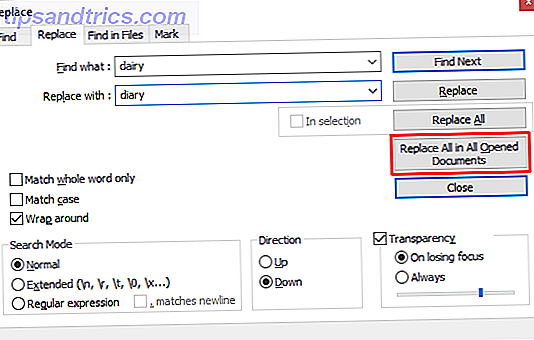
Mais uma vez, você pode fazer várias configurações avançadas, conforme explicado abaixo.
Pesquisa avançada e substituir configurações no Notepad ++
Em Localizar em arquivos, você pode adicionar filtros para pesquisar apenas em determinados tipos de arquivo. Por exemplo, adicione * .doc para pesquisar somente em arquivos DOC. Da mesma forma, você pode procurar arquivos com um determinado nome, independentemente do tipo de arquivo. Adicione *. * Para pesquisar qualquer nome e tipo de arquivo.
Quando você escolhe um diretório com subpastas, marque Em todas as subpastas e Em pastas ocultas para pesquisá-las também. Você também pode querer marcar Corresponder apenas a palavra inteira para não editar acidentalmente uma correspondência parcial.
O modo de pesquisa nos menus Localizar nos arquivos e Substituir permite fazer pesquisas e substituições avançadas. Selecione Estendido se você estiver usando extensões, por exemplo, para substituir um caractere por uma nova linha (\ n). Selecione Expressão regular se você estiver usando operadores para localizar e substituir todas as palavras ou frases correspondentes. Você pode ficar com Normal se estiver apenas substituindo texto por texto.
Substituir texto
Com Substituir Texto, você pode configurar um Grupo de Substituição para adicionar vários arquivos e / ou diretórios e várias substituições.
Para começar, crie um novo grupo. Vá para Substituir> Adicionar Grupo e dê um nome ao seu grupo.
Clique com o botão direito do mouse no seu grupo e selecione Adicionar arquivo (s)… para adicionar os arquivos e / ou pastas que deseja editar. Nas Propriedades de Arquivos / Pastas, selecione seu Tipo de Origem, ou seja, um único arquivo ou pasta, depois escolha o Arquivo de Origem / Caminho da Pasta . Se você optar por adicionar uma pasta, também poderá incluir e excluir tipos de arquivo, adicionando-os às linhas Incluir Filtro de Arquivo ou Excluir Filtro de Arquivo . Clique em OK quando terminar.
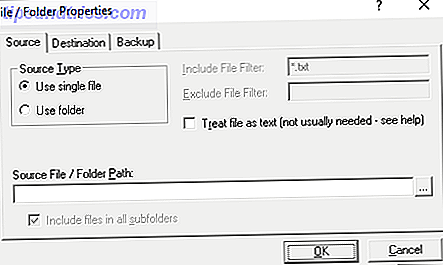
Para adicionar vários arquivos ou pastas, repita a etapa acima.
Substituir melhor recurso do texto é que você pode escolher um destino diferente do local original. Nas Propriedades de Arquivo / Pasta, mude para a guia Destino e escolha o Caminho de Arquivo / Pasta de Destino desejado.
Agora que você configurou seu grupo, é hora de definir suas substituições. Selecione seu grupo e vá para Substituir> Pesquisar / Substituir grade> Edição avançada ... Agora você pode adicionar o Texto de pesquisa e Substituir texto . Não deixe de procurar no menu suspenso na parte inferior para personalizar as opções de pesquisa e substituição.
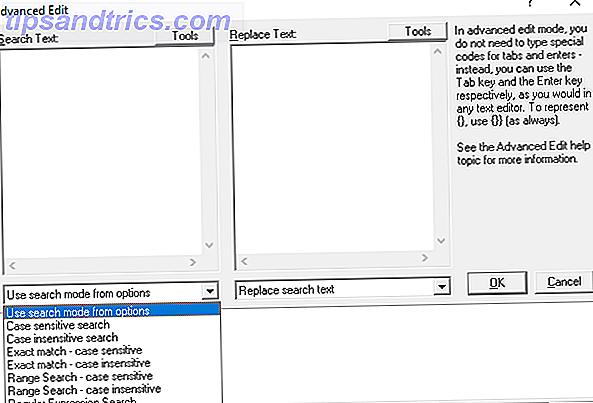
Como com o Notepad ++, você pode usar strings de pesquisa avançada e operadores Como funcionam os mecanismos de busca e formas de melhorar os resultados da pesquisa Como os mecanismos de pesquisa funcionam e os meios de melhorar os resultados da pesquisa Cansado de pesquisar várias vezes para encontrar o que deseja? Veja como os mecanismos de pesquisa realmente funcionam e o que fazer para tornar suas pesquisas mais rápidas e precisas. Consulte Mais informação . Ao contrário do Notepad ++, você pode adicionar quantas instâncias de pesquisa e substituição desejar e o texto de substituição será executado em todas elas quando você executar o processo.
Para fazer as substituições, vá para Substituir> Iniciar Substituição ou pressione CTRL + R.
Sobre as ferramentas
O que é o Notepad ++?
O Notepad ++ é um editor de código fonte gratuito e uma alternativa para o Windows Notepad. É lançado sob uma Licença Pública Geral GNU, tornando-se um Open Source versus Software Livre de código aberto: Qual é a Diferença e Por Que Isso É Importante? Código Aberto versus Software Livre: Qual é a diferença e por que isso importa? Muitos supõem que "código aberto" e "software livre" significam a mesma coisa, mas isso não é verdade. É do seu interesse saber quais são as diferenças. Leia mais ferramenta.
Além disso, o Notepad ++ é um aplicativo leve que conserva recursos, o que o torna bom para o ambiente:
Ao otimizar o máximo de rotinas possíveis sem perder a facilidade de uso, o Notepad ++ está tentando reduzir as emissões mundiais de dióxido de carbono. Ao usar menos energia da CPU, o PC pode reduzir o consumo e reduzir o consumo de energia, resultando em um ambiente mais verde.
Aqui está uma pequena seleção de recursos do Notepad ++ que fazem dele a ferramenta perfeita para escrever e editar (código):
- Linhas numeradas para facilitar a navegação.
- Realce automático e personalizável e dobragem da sintaxe de codificação.
- Suporte para pesquisa e substituição de expressão regular compatível com Perl (PCRE).
- Preenchimento automático que inclui conclusão de palavras, conclusão de função e sugestão de parâmetros de função.
- Uma interface com guias que permite trabalhar com vários documentos em paralelo.
- Edição de várias linhas de uma só vez, usando CTRL + seleção de mouse ou edição de coluna.
O que é substituir texto?
Substituir texto é muito mais simples do que o Notepad ++. Faz um trabalho: substituindo o texto. A Ecobyte, a empresa por trás da Replace Text, está consciente de seu impacto. Portanto, o software com uma causa vem com um EULA incomum:
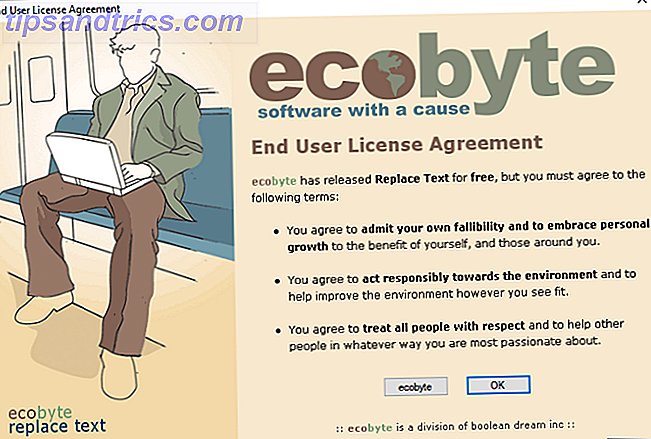
Infelizmente, Replace Text não é mais suportado e nenhum arquivo de ajuda está disponível no Windows 10. Eu o cobri de qualquer maneira, pois oferece recursos mais avançados do que o Notepad ++ para este aplicativo em particular.
Pesquisar e substituir fácil
Um dos dois utilitários acima deve fazer o trabalho para você. Se você tiver apenas um trabalho simples de pesquisa e substituição ou se os recursos adicionais do Notepad ++ parecerem úteis, experimente. Se você precisar editar não apenas vários arquivos Como agrupar renomear e excluir arquivos em massa no Windows Como lote renomear e excluir arquivos em massa no Windows Você está puxando seu cabelo sobre como renomear em lote ou excluir centenas ou milhares de arquivos? As chances são de que alguém já está careca e descobriu. Nós mostramos-lhe todos os truques. Leia mais, mas também precisa fazer várias substituições diferentes, vale a pena olhar para substituir texto.
Qual você escolheu e funcionou como prescrito? Você encontrou outras ferramentas que podem pesquisar e substituir texto? Deixe-nos saber nos comentários abaixo!
Crédito de imagem: Fabrik Bilder via Shutterstock.com


![Aplicativo Gratuito da Bíblia Sagrada baixado para mais de 50 milhões de dispositivos móveis [Atualizações]](https://www.tipsandtrics.com/img/android/885/free-holy-bible-app-downloaded-over-50-million-mobile-devices.jpg)
