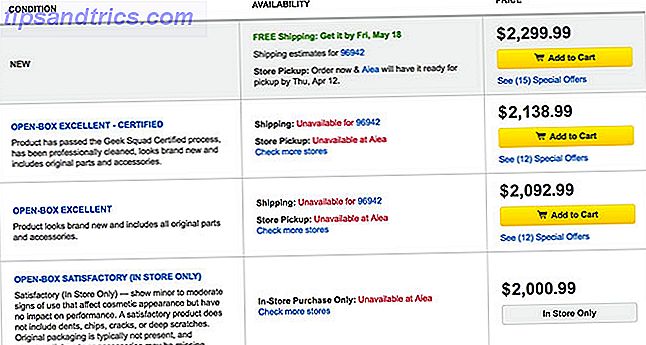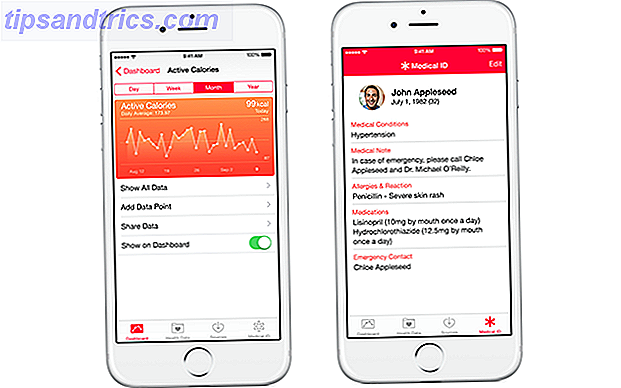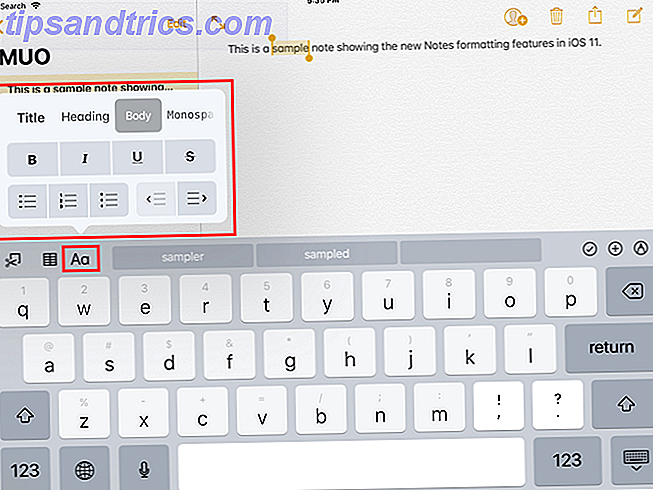O Windows Update mantém seu sistema atualizado e seguro com atualizações de segurança.
No Windows 10, no entanto, a Microsoft também usa o Windows Update para implantar pequenas atualizações de qualidade uma vez por mês e atualizações importantes de recursos duas vezes por ano. Isso pode sobrecarregar conexões de internet limitadas porque o Windows Update baixará gigabytes de dados. Como as atualizações são aplicadas automaticamente, as reinicializações também podem ocorrer em horários inconvenientes.
Aprendendo como gerenciar o Windows Update Como gerenciar o Windows Update no Windows 10 Como gerenciar o Windows Update no Windows 10 Para malucos de controle, o Windows Update é um pesadelo. Ele funciona em segundo plano e mantém seu sistema seguro e funcionando sem problemas. Nós mostramos como funciona e o que você pode personalizar. Leia mais irá colocar você no controle de suas atualizações. Aqui nós compilamos todas as configurações ocultas e ajustes que podem ajudá-lo a manter interrupções e surpreendentes alterações causadas pelo Windows Update, na Baía.
Dica Pro: Atualização para o Windows 10 Pro
Várias das dicas abaixo não estão disponíveis para usuários do Windows 10 Home. Se possível, atualize para o Windows 10 Pro Como atualizar do Windows 10 Home para o Professional Edition Como atualizar do Windows 10 Home para o Professional Edition Os usuários do Windows 10 Home não apresentam vários recursos sutis. Os usuários do Pro, por exemplo, podem adiar temporariamente as atualizações do Windows. Mostramos a você como você pode atualizar para a edição Pro para recuperar algum controle sobre o Windows ... Leia mais porque oferece recursos adicionais em relação ao controle do Windows Update. Você pode comprar a atualização ou aplicar uma chave de produto existente do Windows 7 ou 8 Pro à sua instalação atual do Windows 10 Home. Infelizmente, o Windows 10 Pro não é uma atualização gratuita.
Como uma etapa intermediária, você pode usar a chave de produto gratuita da Microsoft para atualizar para o Windows 10 Pro para ir da edição Home para a Pro. No entanto, isso ainda requer a ativação adequada, por exemplo, com uma chave do Windows 7 Pro.
Se você quiser experimentar, aqui está a chave do Windows 10 Pro da Microsoft:
VK7JG-NPHTM-C97JM-9MPGT-3V66T
Vá para Configurações ( tecla Windows + I ) > Atualização e segurança> Ativação> Alterar chave do produto e insira a chave acima.
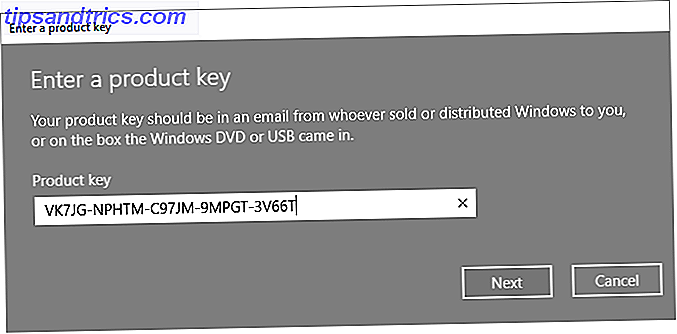
Digite a chave do produto e clique em Avançar . O Windows 10 solicitará que você salve seu trabalho e feche seus aplicativos antes que ele seja reiniciado para aplicar as alterações. Isso é como qualquer outra atualização de recurso, que pode alterar as configurações, mas você não perderá seus dados nem seus programas e aplicativos instalados.

Quando a instalação estiver concluída, você precisará ativá-la com uma chave do Windows 7 ou do Windows 8.1 Pro.
Mantenha o Windows Update sob controle
1. Economize Largura de Banda nas Conexões Medidas
Em uma conexão com medição, o Windows não baixará atualizações de recursos, embora ainda possa baixar os patches críticos.
A opção "conexão com medição" é o método mais fácil para bloquear consistentemente a maioria das atualizações. Está disponível em todas as edições do Windows 10, incluindo o Windows 10 Home. Nas primeiras versões do Windows, esse ajuste não funcionava se você estivesse conectado a um cabo Ethernet. Se você estiver executando a atualização do Windows 10 Creators (1703) ou posterior, no entanto, você pode definir uma conexão Wi-Fi e uma Ethernet conforme medido Como configurar sua conexão Wi-Fi e Ethernet como medida no Windows 10 Como definir Sua conexão Wi-Fi e Ethernet como medida no Windows 10 No Windows 10, você pode definir sua conexão Wi-Fi ou Ethernet como medida. Isso limitará o consumo de dados pelo Windows Update e outros aplicativos de segundo plano. Veja como configurá-lo. Consulte Mais informação .
Nota: Você só pode aplicar a configuração enquanto estiver conectado à rede respectiva.
Para marcar sua conexão de Internet como medida, vá para Configurações> Rede e Internet> Wi-Fi, selecione a rede à qual você está conectado no momento e, em Conexão monitorada> Configurar como conexão de medição, ative a opção Ativar .

Nota: Você sempre pode ir para o Windows Update e iniciar manualmente o download e a instalação. Ou você pode ir para Configurações> Atualização e Segurança> Windows Update> Opções avançadas e permitir que o Windows baixe atualizações automaticamente, mesmo através de conexões de dados limitadas (podem ser cobradas taxas) .
2. Pausar atualizações por até sete dias
A Microsoft adicionou uma opção para pausar temporariamente as atualizações. Essa configuração é perfeita para quando você precisa apenas de uma pausa rápida de atualizações intensas de recursos ou quando não deseja que o Windows continue com a instalação de uma atualização já baixada. Esta opção não está disponível para usuários do Windows 10 Home.
Para pausar o Windows Update, vá para Configurações> Atualização e segurança> Windows Update> Opções avançadas e, em Pausar atualizações, defina o controle deslizante como Ativado . Agora as atualizações não serão instaladas por até sete dias ou até que você desative a opção.

Se você teve atualizações pendentes para uma reinicialização ao ativar essa configuração, sua tela do Windows Update agora terá um botão Continuar as atualizações . Clicar neste botão irá cancelar a atualização.

Quando os sete dias terminarem, você precisará instalar as atualizações pendentes antes de poder pausar o Windows Update novamente.
3. Seja notificado antes que as atualizações sejam baixadas
Você pode fazer com que o Windows 10 o notifique quando houver atualizações disponíveis e acione manualmente o download. Isso ajuda os usuários com baixa largura de banda ou conexão de internet limitada. Infelizmente, esse truque só funciona se você tiver acesso ao Editor de diretiva de grupo como acessar o Editor de diretiva de grupo, mesmo no Windows Home e configurações para tentar acessar o Editor de diretiva de grupo, mesmo no Windows Home e configurações para tentar diretiva de grupo é uma ferramenta elétrica que permite acessar configurações avançadas do sistema. Mostraremos como acessá-lo ou configurá-lo no Windows Home e mais de 5 políticas de grupo avançadas para inicializar. Leia mais, o que exclui os usuários domésticos.
Pressione o botão Iniciar, digite Editar Diretiva de Grupo e abra o respectivo resultado. Agora vá para Configuração do Computador> Modelos Administrativos> Componentes do Windows> Windows Update e abra Configurar Atualizações Automáticas . Ative a configuração e, em Configurar atualização automática, escolha 2 - Notificar para download e notificar para instalação .

Na próxima vez que as atualizações estiverem disponíveis, você verá uma notificação no Centro de Ações em que você precisa de algumas atualizações . A seleção da mensagem levará você ao Windows Update, onde você terá que clicar no botão Download para iniciar o processo de atualização.
Nota: A ativação dessa configuração desativará algumas opções no Windows Update no aplicativo Configurações, como o Notify to download (mencionado abaixo).
Esse método foi originalmente relatado por Anand do The Windows Club.
4. Atrasar as atualizações até que estejam seguras
As opções a seguir são ótimas se você quiser desativar temporariamente a qualidade ou as atualizações de recursos. Atrasar as atualizações pode lhe dar tempo e garantir que os bugs não afetarão você. Após o término do período de tolerância, as atualizações adiadas serão implantadas automaticamente. Por esta altura, no entanto, a Microsoft deveria ter corrigido quaisquer problemas identificados durante o lançamento inicial. Esta opção não está disponível para usuários da edição Home.
Nota: a configuração de adiar upgrades usada para se sentar no aplicativo Configurações. Com atualizações de recursos recentes, no entanto, a Microsoft moveu-a inteiramente para o Editor de Diretiva de Grupo.
Como adiar as atualizações de recursos por até 365 dias
No Editor de Diretiva de Grupo (consulte as instruções acima), vá para Configuração do Computador> Modelos Administrativos> Componentes do Windows> Windows Update> Windows Update for Business e abra a configuração Selecione quando as Construções de Visualização e as Atualizações de Recursos forem recebidas .

Defina esta política como Habilitada, escolha o nível de preparação do Windows (na captura de tela acima, as opções para o Windows 10 Insider Preview, as opções podem ser diferentes) e insira o número de dias (máximo de 365 dias) para os quais você deseja adiar Visualizar build ou atualização de recursos. Além disso, você pode definir uma data de início para o adiamento.
Como adiar atualizações de qualidade por até 30 dias
Configuração do Computador> Modelos Administrativos> Componentes do Windows> Windows Update> Windows Update for Business e abra a configuração Selecione quando as Atualizações de Qualidade são recebidas .

Com essa configuração Ativada, você pode adiar a recepção de atualizações de qualidade por até 30 dias. Você também pode pausar as atualizações de qualidade a partir de uma data de sua escolha, que as pausará por até 35 dias, ou seja, 5 dias a mais do que adiá-las.
5. Bloquear Atualizações Durante as Horas Ativas
Os usuários que estão executando uma versão atual do Windows 10 podem definir horas ativas durante as quais o Windows Update será impedido de reiniciar o dispositivo. A opção está disponível em Windows Update> Alterar horário ativo .

Nota: você está limitado a um intervalo de 18 horas.
6. Hora da instalação de atualizações baixadas
Depois que o Windows Update fizer o download de material novo, será uma questão de horas até que você tenha que reiniciar e deixar o Windows aplicar as atualizações. Quando você tem atualizações pendentes, você pode agendar uma reinicialização.
Vá para o Windows Update e ao lado do botão “reiniciar agora”, selecione agendar a reinicialização . Depois de definir a opção como Ativado, você poderá escolher uma data e hora até seis dias no futuro.

É altamente recomendável que você escolha o avançado . Mostraremos um lembrete quando formos reiniciar (anteriormente, a opção "Notificar para agendar a reinicialização") no Windows Update> Opções avançadas para que o Windows não tente determinar o melhor momento para reiniciar por conta própria. Caso contrário, você poderá encontrar o Windows detectado no que pode parecer um ciclo de atualização infinito ao retornar de seu horário de almoço.

7. Desativar completamente as atualizações
Como último recurso, aqui está o único método que realmente desativará as atualizações, seja completamente ou até que você reinicie o computador. Está disponível em todas as edições do Windows 10.
Vá para Iniciar, digite Ferramentas Administrativas e abra o resultado correspondente. Abra Serviços> Windows Update . Abaixo do status do serviço, clique em Parar para desligar o Windows Update até que você reinicie. Em Tipo de inicialização, você pode selecionar Desativado para impedir sua inicialização com o Windows.

Lembre-se de ativar as atualizações novamente o quanto antes ou de instalar manualmente as atualizações de segurança.
Bloquear atualizações de drivers problemáticos
A partir do Windows 10, o Windows Update também lida com atualizações de drivers. Essas atualizações podem ser particularmente frágeis porque a Microsoft só implanta drivers padrão. Esses drivers podem quebrar suas configurações individuais ou apresentar problemas, embora a versão do fabricante funcionasse perfeitamente bem.
Você pode solucionar problemas e bloquear atualizações de drivers que não deram certo usando o Assistente para Mostrar ou Ocultar Solução de Problemas da Microsoft (download direto).

Também é possível reverter manualmente as atualizações de drivers, instalar novos drivers e bloquear futuras atualizações de drivers, conforme abordado em detalhes no guia de atualização do driver do Windows 10 Voltar para o controle das atualizações de driver no Windows 10 Windows 10 Um driver ruim do Windows pode arruinar seu dia. No Windows 10, o Windows Update atualiza automaticamente os drivers de hardware. Se sofrer as consequências, mostre-lhe como reverter o seu motorista e bloquear o futuro ... Leia Mais.
Desabilitar Atualizações automáticas do aplicativo da Microsoft Store
Não muito tempo atrás, publicamos um longo tutorial sobre como desabilitar as atualizações automáticas para aplicativos da Windows Store Como desativar as atualizações automáticas de aplicativos no Windows 10 Como desativar as atualizações automáticas de aplicativos no Windows 10 Desativar as atualizações do sistema não é aconselhável. Mas, se necessário, veja como você faz isso no Windows 10. Leia Mais. Pouco depois, a Microsoft tornou essa opção super simples para os usuários da edição Pro do Windows 10 (veja acima as dicas de atualização); nós atualizamos o artigo.
Resumidamente, como usuários do Windows 10 Pro, você pode iniciar o Microsoft Store, clicar no ícone do menu com três pontuações ( veja mais ) ao lado da imagem do seu perfil, escolher Configurações e desativar os aplicativos automaticamente .

Para acionar atualizações manualmente, acesse Ver mais> Download e atualizações, pressione o botão Obter atualizações (anteriormente "Verificar atualizações") e, após a conclusão da verificação, clique em Atualizar todos ou atualizar aplicativos individuais clicando na seta de download no canto direito .

Escolher não atualizar aplicativos da Microsoft Store não tem nenhuma implicação na segurança, pois esses aplicativos são executados em uma sandbox As melhores ferramentas Sandbox para testar com segurança os programas do Windows As melhores ferramentas Sandbox para testar com segurança os programas do Windows Ao testar um novo programa, use um ambiente sandbox proteger o seu sistema contra software prejudicial. Leia mais que restringe a interação com o restante do sistema operacional. Ao aderir a uma versão antiga, no entanto, você pode perder correções de bugs ou novos recursos.
Uma nova atualização do Windows está chegando em breve
A mania de atualização do Windows 10 é uma bênção, tanto quanto é uma maldição. Por um lado, a Microsoft pode melhorar constantemente o sistema operacional e abençoar os usuários com novas opções e recursos para brincar. Por outro, as atualizações também podem ter conseqüências indesejadas. 7 Configurações padrão do Windows 10 que você deve verificar imediatamente 7 Configurações padrão do Windows 10 que você deve verificar imediatamente A Microsoft tomou algumas decisões duvidosas com o Windows 10. Algumas de suas configurações padrão não devem ser ignoradas. Mostramos a você como melhorar a privacidade, economizar largura de banda, reduzir a distração e muito mais. Leia mais ou remova software e recursos antigos O Windows 10 pode remover software automaticamente contra sua vontade O Windows 10 pode remover software automaticamente contra sua vontade O Windows 10 está desinstalando softwares que não considera compatíveis. Você foi afetado? Mostramos quais aplicativos você pode perder e por quê. Leia mais você gostou.
Então, você está pronto para o próximo Windows Update? Qual foi a sua experiência mais problemática do Windows Update até agora? Note que, se você tiver problemas, existem maneiras de resolver um problema preso Windows Update Como resolver problemas do Windows Update em 5 passos fáceis Como resolver problemas do Windows Update em 5 passos fáceis O Windows Update falhou? Talvez o download ficou preso ou a atualização se recusou a instalar. Mostraremos como corrigir os problemas mais comuns com o Windows Update no Windows 10. Leia mais.