
Como usuário do Microsoft Word, você provavelmente conhece e usa muitos de seus recursos maravilhosos. No entanto, esse aplicativo vibrante tem muitas ferramentas e opções que geralmente são pouco utilizadas. Aqui estão sete desses recursos comuns, como usá-los e como fazê-los funcionar para você.
1. Check Out Quick Tables
Criar tabelas para dados a partir do zero pode levar muito tempo. Felizmente, o Word oferece um conjunto de opções chamado Quick Tables. Estas ferramentas úteis podem ser colocadas diretamente no seu documento, já estão formatadas com estilos e podem ser editadas ou personalizadas ainda mais.
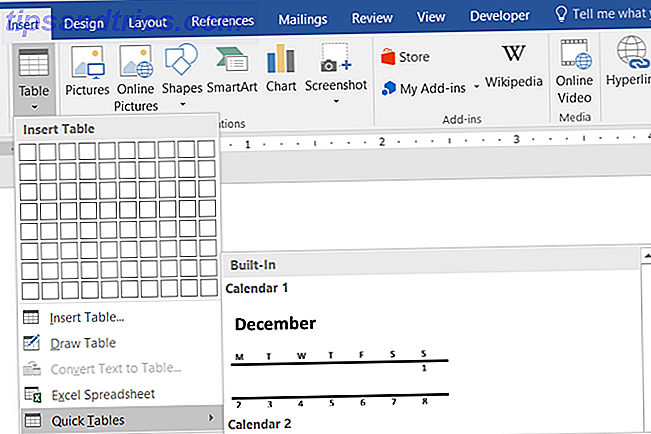
Selecione a guia Inserir e clique na seta abaixo do botão Tabela . Desça para Quick Tables e o menu deslizante exibirá várias opções convenientes. Você pode escolher entre quatro tabelas de calendário diferentes, uma matriz, uma lista tabular e duas tabelas para dados.
Depois de escolher a Tabela Rápida que você gostaria de usar, basta digitar os dados de que precisa e seguir seu caminho. No entanto, você tem opções para personalizar essas tabelas como qualquer outra tabela adicionada ao Word 8 Dicas de formatação para tabelas perfeitas no Microsoft Word 8 Dicas de formatação para tabelas perfeitas no Microsoft Word Uma tabela é mais do que uma simples grade de células. No Word, as tabelas não são apenas contêineres para dados, mas ferramentas essenciais de formatação. Descubra como gerenciar esse papel duplo com oito dicas simples. Consulte Mais informação .
Altere as cores, tamanhos de fonte ou estilos numéricos, selecionando a área que deseja alterar e aplicando suas alterações. Você também pode ajustar o número de linhas ou colunas, alterar o alinhamento ou o tamanho e alterar os atributos da célula em um único local. Para fazer isso, selecione a tabela, clique com o botão direito nela e escolha Propriedades da tabela no menu de contexto.

2. Enfeite-o com temas e estilos
Para alterar a aparência inteira do seu documento, o Word tem temas e estilos. Os temas podem ser acessados na guia Design e os estilos residem na guia Início . Essas duas ferramentas de formatação funcionam juntas para criar uma aparência bonita e consistente.
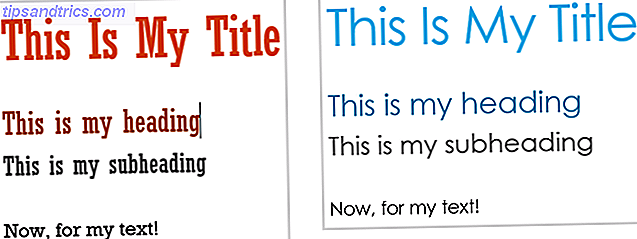
Os temas contêm cores, estilos de fonte e efeitos que são aplicados ao seu documento. Quando estiver na guia Design, selecione a seta abaixo do botão Temas para visualizar suas opções. Você verá uma boa seleção com uma pequena pré-visualização, para que você possa escolher a que deseja facilmente. Se você quiser ajustá-las um pouco ou completamente, essas opções estarão disponíveis na mesma guia, à direita, usando os botões Cores e Fontes .
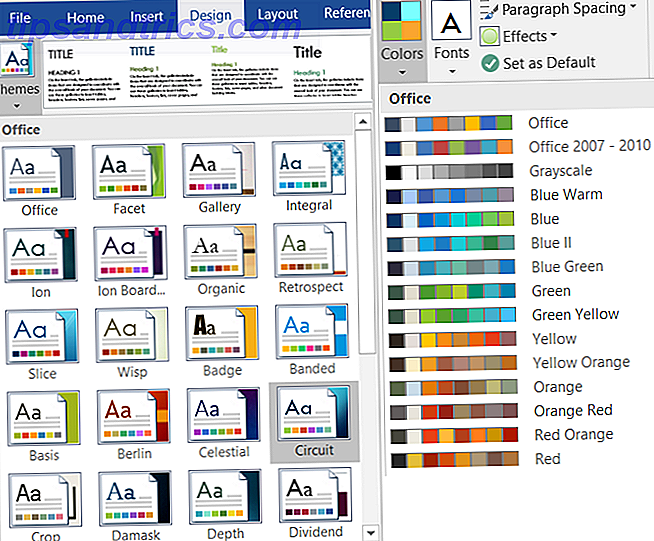
Estilos podem ser usados sozinhos para tornar seus títulos, subtítulos, cabeçalhos e parágrafos consistentes. Mas, estes também são usados em conjunto com os temas para aplicar a aparência que você selecionou. Por exemplo, depois de selecionar um tema, como Circuit, os elementos do documento devem ser marcados para o estilo a ser aplicado. Selecione seu título e, em Estilos, clique no estilo Título . Em seguida, selecione seus títulos e faça o mesmo. Você verá instantaneamente o tema escolhido assim que os estilos forem aplicados.
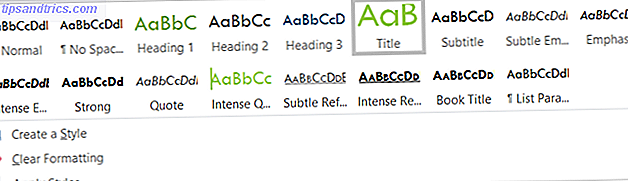
Quando você tem seus elementos de documento marcados para títulos, cabeçalhos e texto, você pode verificar diferentes temas, se quiser. Volte para a guia Design, abra as opções de tema e, ao passar o mouse sobre cada uma delas, você verá a alteração do documento. Isso torna super fácil escolher outro tema, se quiser.
3. Divirta-se com fontes
Talvez você gostaria de enfeitar seu documento, mas não quer ir all-in com um tema ou estilo. O Word oferece algumas opções maravilhosas para fontes que realmente destacam seu texto. Além disso, você tem opções de personalização que permitem criar seu próprio estilo.
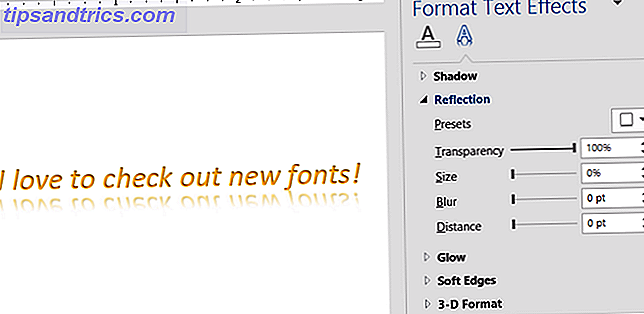
As seleções de fontes são facilmente acessíveis a partir da sua guia Início . Você pode aplicar estilos rápidos, como realce e itálico, além de alterar o tipo e o tamanho da fonte. Mas, há muito mais que você pode fazer com fontes Como estilo fontes no Microsoft Word para fazer seu texto se destacar Como estilo fontes no Microsoft Word para fazer seu texto se destacar Um texto bem formatado pode chamar a atenção do leitor e ajudá-los fluir através do seu documento. Mostramos a você como adicionar esse toque final no Microsoft Word. Consulte Mais informação . Você pode aplicar sombras, reflexos e textos brilhantes para uma aparência maravilhosa.
Selecione a seta para Efeitos de Texto e Tipografia no menu Fonte para visualizar suas opções. Você pode escolher um que goste ou personalizar ainda mais a aparência clicando em Opções de sombra, Opções de reflexão ou Opções de brilho no menu deslizante. Sua barra lateral será aberta e permitirá que você ajuste cada um desses estilos de fonte, bem como bordas suaves e efeitos 3D.
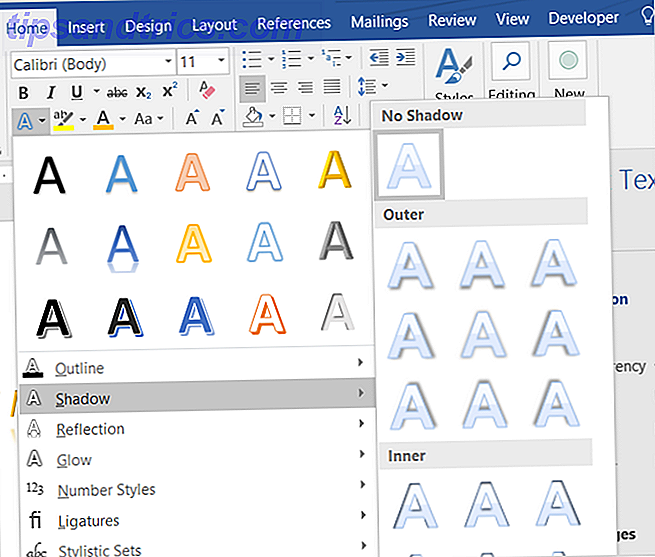
E lembre-se de que você não precisa escolher um efeito para ver como fica. Basta selecionar o texto em seu documento e, à medida que você passa o mouse sobre as diferentes opções, você pode ver como ficará. Isso é ótimo para verificar vários olhares para o caminho certo. Você também pode usar ou ajustar ligaduras, estilos de números e conjuntos estilísticos do mesmo menu.
4. Use o Índice
Uma das melhores referências disponíveis no Word para documentos longos é o Índice. Com os vários modelos disponíveis 10 Melhores modelos do índice para o Microsoft Word 10 Melhores modelos do índice para o Microsoft Word Precisa configurar um sumário rapidamente? Esses modelos ajudarão você a fazer o trabalho rapidamente. Leia mais, você pode dar uma ótima aparência ao seu documento. No entanto, se você precisar apenas de uma tabela simples, o Word cobrirá as opções incorporadas. A chave com o Índice é que os elementos do documento devem ser marcados exatamente como com os Temas.
Clique na guia References e, em seguida, na seta abaixo do botão Table of Contents . Você verá as opções do Índice, que incluem opções manuais e automáticas. As tabelas automáticas tornam a criação do documento muito mais fácil, desde que você tenha seus elementos marcados corretamente. Embora possa parecer difícil ou demorado, na verdade não é.
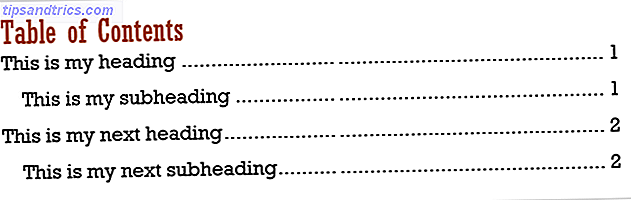
Se você aplicou um tema ao seu documento, seus elementos já foram marcados com os estilos corretos. Então, depois de adicionar um índice automático, ele será imediatamente criado e formatado para você.
Se você não aplicou um Tema ao seu documento, precisará apenas marcar seus elementos usando Estilos. Basta selecionar o título, título ou subtítulo e aplicar o estilo na guia Início .
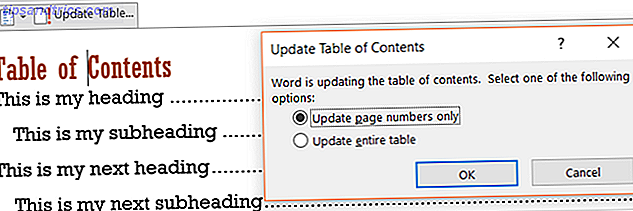
Quando você voltar ao Índice, selecione-o e clique em Atualizar tabela . Você tem opções para atualizar apenas números de páginas, o que é útil se você estiver movendo elementos. Ou você pode optar por atualizar a tabela inteira. Você verá seus títulos e cabeçalhos na tabela com os números de página aplicáveis.
5. Pegue o Pintor de Formatos
Para formatar rapidamente partes do documento como outras seções, use o Pincel na guia Início . Basta selecionar a formatação que deseja transportar, clicar em Pincel e aplicá-lo à área desejada.

Se você precisar aplicar a formatação a várias seções, clique duas vezes no botão Pincel e continue aplicando a várias áreas. Quando terminar, clique no botão Pincel novamente para desativá-lo.
6. Salve-se com Find and Replace
A ferramenta Localizar e substituir no Word é bastante útil se você tiver cometido um erro em vários locais ou simplesmente desejar alterar uma palavra ou frase em todo o documento. Na guia Início, selecione a seta ao lado do botão Localizar e escolha Localização Avançada .
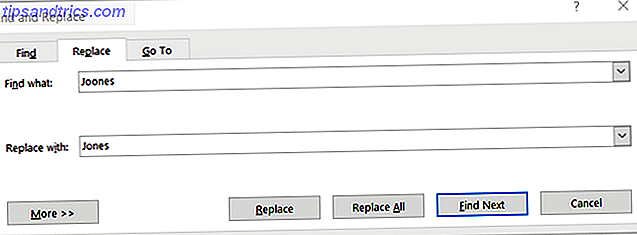
Quando a janela abrir, clique na guia Substituir . Em seguida, insira o que você deseja encontrar no documento e com o que deseja substituí-lo. Por exemplo, digamos que você descobriu que o nome do seu cliente está incorreto em todo o documento. Digite o erro de ortografia e o correto abaixo dele. Você pode clicar no botão Substituir Tudo para corrigir todos os erros automaticamente.
7. Hora da Bibliografia
Se você está no ensino médio ou na faculdade, então provavelmente você está sobrecarregado com trabalhos de casa e ensaios. Você também sabe que gastar tempo escrevendo o artigo deve ser seu foco principal, não a bibliografia no final Criando bibliografias e notas de rodapé é mais fácil com Bookends para Mac Criando bibliografias e notas de rodapé é mais fácil com Bookends para Mac Bookends para Mac praticamente realiza o tarefas de formatação de pesquisa e citação para você. Consulte Mais informação . É por isso que o conveniente recurso de Bibliografia no Word é muito útil.
Primeiro, selecione a guia References e clique na seta ao lado do botão Bibliography . Você pode escolher o título dessa tabela no menu suspenso. Se você for necessário para formatar seu papel usando APA, MLA ou outro estilo Como adicionar notas de rodapé estilo Chicago no Microsoft Word Como adicionar notas de rodapé estilo Chicago no Microsoft Word Notas de rodapé podem ajudá-lo a complementar o texto com detalhes adicionais. Adicionar notas de rodapé na Microsoft e usar estilos como Turabian, MLA, APA ou Chicago é muito fácil. Mostramos o que você precisa saber sobre as notas de rodapé. Leia mais, há uma caixa suspensa conveniente para fazer sua escolha para isso também.
Depois de escolher seu estilo de tabela, você pode adicionar todas as suas fontes com facilidade. Selecione Gerenciar Fontes no menu Bibliografia e clique em Novo . Escolha o tipo de fonte, como livro ou artigo de jornal, e insira os detalhes na seção abaixo.
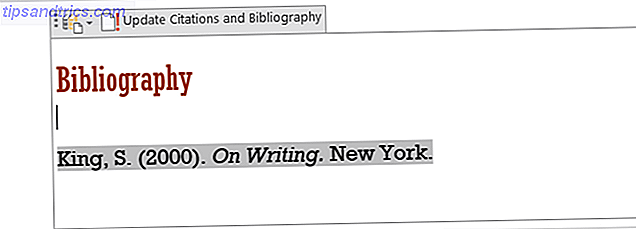
Adicionando suas fontes de uma só vez, não só permite que a tabela seja preenchida, mas também permite inserir citações diretamente no seu documento, se necessário, clicando no botão Inserir Citação no menu. Uma vez selecionado, você verá uma lista de suas fontes e apenas clique para adicionar o necessário.
Quais outros recursos do Word são subutilizados?
Você sabe de recursos adicionais do Microsoft Word 10 Recursos ocultos do Microsoft Word que facilitarão sua vida 10 Recursos ocultos do Microsoft Word que facilitarão sua vida O Microsoft Word é enganosamente simples. Você está bem contanto que você ative um documento e simplesmente digite. Mas o Microsoft Word não seria o canivete suíço sem seus recursos produtivos. Leia mais que não são comumente usados, mas deveria ser? Talvez você esteja sempre ajudando colegas de trabalho com uma determinada ferramenta ou mostrando aos amigos como usar um recurso útil.
Se sim, por favor, compartilhe seus pensamentos nos comentários abaixo !



