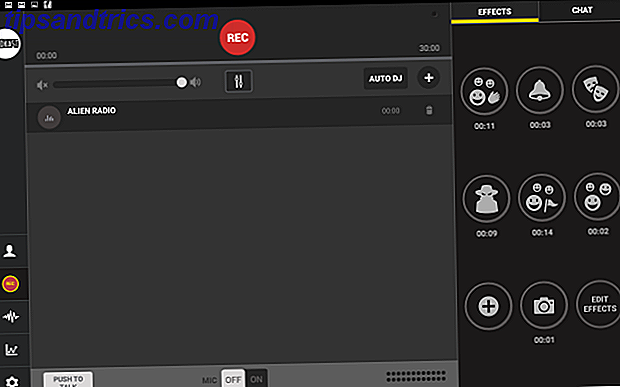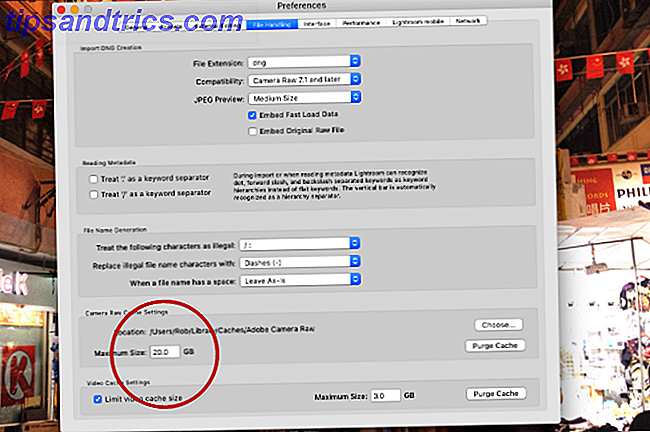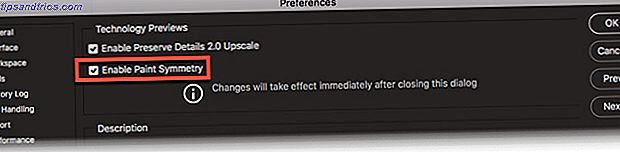Você provavelmente interage com o menu Iniciar do Windows dezenas de vezes por dia. É o centro de todos os aplicativos, configurações e utilitários do seu computador. Você não deveria amar trabalhar com isso?
Embora estejamos satisfeitos por o menu adequado estar de volta após uma ausência no Windows 8, você sempre pode melhorar os recursos padrão do Windows 7 Melhores aplicativos para aprimorar os recursos padrão do Windows 7 Melhores aplicativos para aprimorar os recursos padrão do Windows O Windows possui muitos recursos padrão excelentes. mas alguns deles poderiam ser melhores. Aqui estão sete utilitários incríveis para melhorar qualquer coisa no Windows. Consulte Mais informação . Se você está procurando algo novo, aqui estão os melhores aplicativos que você pode baixar para substituir ou contornar o seu Menu Iniciar.
O fim da concha clássica
Você esperaria ver o Classic Shell em uma lista como essa, já que é um dos substitutos mais populares do Menu Iniciar. No entanto, em dezembro de 2017, o desenvolvedor da Classic Shell anunciou que não mais desenvolverá ativamente o software.
Citando a falta de tempo livre e o frequente ciclo de atualização do Windows 10 como principais problemas, ele criou a última versão do OpenScam da Classic Shell. 8 Aplicativos de código aberto gratuitos do Windows que costumavam ser proprietários 8 Aplicativos Windows gratuitos de código aberto que costumavam ser proprietários O movimento de software aberto ainda está forte. Quando as empresas divulgavam código-fonte para projetos de propriedade única, geralmente se beneficiavam dele. Aqui estão oito exemplos notáveis que você provavelmente reconhecerá. Consulte Mais informação . Você pode ver o código-fonte no GitHub e até mesmo bifurcá-lo com Software Open Source e bifurcação: O bom, o grande e o software de código aberto feio e bifurcação: o bom, o grande e o feio Às vezes, o usuário final se beneficia muito dos garfos . Às vezes, o garfo é feito sob uma mortalha de raiva, ódio e animosidade. Vamos ver alguns exemplos. Leia mais se você é um desenvolvedor que procura manter o projeto vivo.
O que isso significa para você como usuário? Shell clássico não vai desaparecer; você ainda pode baixá-lo do site oficial e do SourceForge por enquanto. Sua cópia continuará funcionando, mas o software não verá nenhuma atualização no futuro. Isso significa que, se a próxima grande atualização do Windows 10 quebrar alguma coisa, o desenvolvedor não emitirá uma correção para isso.
Após 8 anos, o desenvolvedor do Windows Classic Shell, Ivo Beltchev, está finalizando o desenvolvimento, mas ele também lançou o código aberto para ajudar os forkers. https://t.co/XVZNvALYG8 pic.twitter.com/y01H9Ooe6F
- Ashley Fletcher (@ fletcher0xFF) 5 de dezembro de 2017
Então, se você ama o Classic Shell, fique com ele por enquanto. Espero que uma equipe de novos desenvolvedores participe do projeto e crie um sucessor que seja um substituto adequado. Se você está disposto a tentar algo novo, confira uma das alternativas semelhantes abaixo. Incluímos nossa seção no Classic Shell para pessoas que ainda desejam usá-lo.
Substituições do menu Iniciar
Se você não está feliz com o Menu Iniciar como um todo, esses aplicativos funcionam como substitutos totais.
0. Classic Shell (não mais em desenvolvimento)
O Classic Shell fez um nome para si mesmo quando o Windows 8 deixou os usuários no frio com sua tela inicial de página inteira. Até a sua aposentadoria, era o aplicativo de escolha para quem procura um Menu Iniciar mais próximo do que o visto no Windows 7 ou até mesmo no Windows XP.
Você pode escolher entre três estilos de Menu Iniciar com esta ferramenta. O estilo clássico é como o antigo menu do Windows 98 e tem apenas uma coluna. A menos que você esteja realmente sentindo nostalgia, não podemos imaginar isso sendo útil para qualquer pessoa na era moderna. O Clássico com duas colunas adiciona links no estilo do Windows XP a Meus Documentos, o Painel de Controle e afins. Por fim, o menu do estilo do Windows 7 será mais familiar se você tiver usado essa versão do Windows.
Não importa qual você escolher, o Classic Shell suporta muitas opções de personalização. Você pode substituir o ícone Iniciar na sua barra de tarefas por uma imagem personalizada, alterar os links rápidos e muito mais. Se você não se preocupa com aplicativos modernos ou não prefere a nova lista de programas, esta é uma boa maneira de obter o menu Iniciar antigo. Só sei que o desenvolvedor deixou cair o suporte para isso.
Download - escudo clássico (grátis)
1. StartIsBack
StartIsBack é um substituto limpo do Start Menu que é uma ótima opção para pessoas que vêm do Classic Shell. Oferece vários visuais para os ícones do Menu Iniciar e da Barra de Tarefas. Estes incluem o Windows 10 e Windows 7 estilos Como fazer com que o Windows 10 se pareça com o Windows XP, 7 ou 8.1 Como fazer com que o Windows 10 se pareça com o Windows XP, 7 ou 8.1 A parte difícil da atualização do Windows é que tudo muda. Veja como transformar o Windows 10 em um sósia do Windows XP, 7 ou 8, 1 para facilitar o movimento - para você ou para um amigo. Leia Mais para os botões do Menu Iniciar e da Barra de Tarefas, além de alguns visuais diferentes do Botão Iniciar.
Você também pode modificar as cores do Menu Iniciar, aumentar as margens do ícone da Barra de Tarefas e usar ícones maiores.
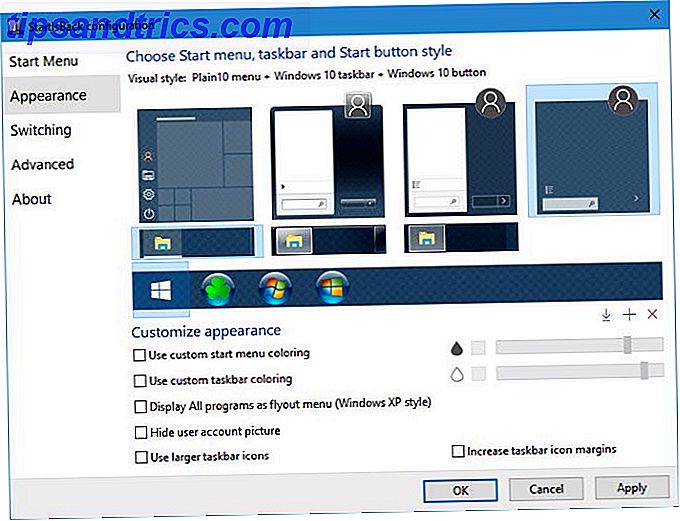
No próprio menu Iniciar, você pode decidir se deseja mostrar aplicativos modernos em seus itens recentes, destacar novos programas e quais pesquisas incluem. Você também pode ajustar os menus e links que deseja exibir, como Documents, This PC e Control Panel . Este é um belo toque, já que o menu avançado não inclui o Painel de Controle Por que a Microsoft está matando o painel de controle do Windows Por que a Microsoft está matando o painel de controle do Windows O Painel de Controle está sendo desativado. No Windows 10, o aplicativo Configurações adotou a maioria de seus recursos em uma interface mais elegante e otimizada para dispositivos móveis. Isso é mesmo necessário? Leia mais nas versões mais recentes do Windows 10.
O menu Plain10, combinado com alguns dos links acima, permite recriar o Menu Iniciar do Windows 7 com alguns aprimoramentos modernos. E se você precisar acessar o Menu Iniciar padrão, poderá usar um atalho de teclado ( WIN + CTRL por padrão) para abri-lo.

O StartIsBack oferece uma avaliação gratuita completa de 30 dias. Após o teste, você pode continuar a usá-lo sem nenhum custo, mas você não pode personalizá-lo e terá que lidar com telas de propaganda toda vez que você reiniciar.
Download - StartIsBack (teste gratuito de 30 dias; US $ 2, 99 para a versão completa)
2. Start10
Semelhante ao StartIsBack, o Start10 tem como objetivo trazer de volta o familiar Menu Iniciar com funcionalidade adicional. Ele pode imitar o menu Iniciar do Windows 7, mas também oferece seu próprio menu Iniciar de estilo moderno que se encaixa com a estética do Windows 10. Se você realmente gosta do menu Iniciar padrão do Windows 10, pode manter essa aparência e ainda se beneficiar dos aprimoramentos do Start10.
O Start10 tem outras vantagens para valer a pena tentar. Desde que vem do mesmo desenvolvedor como cercas (que permite que você limpe sua área de trabalho Como limpar sua área de trabalho do Windows uma vez por todas como limpar sua área de trabalho do Windows Uma vez por todas Clutter é mais prejudicial do que você imagina. o desktop torna as coisas mais fáceis de encontrar, é mais agradável de se ver e reduz o estresse. Mostramos a você como colocar sua área de trabalho em ordem. Leia Mais), inclui ferramentas de organização semelhantes para os programas no Menu Iniciar. Você pode filtrar pesquisas para encontrar o que procura com mais facilidade e visualizar todos os aplicativos modernos instalados em um só lugar.
Se você quer um menu Iniciar mais simples que ainda se integra ao Windows 10 ou está de olho nos recursos avançados, o Start10 oferece um pacote atraente. Ele está disponível apenas para o Windows 10, então confira o Start8 se você ainda estiver executando o Windows 8.1.
Download - Start10 (teste gratuito por 30 dias, US $ 5 para compra)
3. Iniciar Reviver Menu
As ferramentas acima existem porque as pessoas querem usar o menu Iniciar clássico. Mas o Reviver do Menu Iniciar é diferente. Cria um Menu Iniciar diferente de tudo que você já viu antes. Ele combina menus tradicionais do Windows e listas de aplicativos com o formato baseado em blocos do Windows 8 e 10.
Você pode fixar ladrilhos a qualquer coisa que desejar: solte seus principais aplicativos, sites ou arquivos no menu para acesso rápido. Clique em uma das guias de categoria à esquerda para ir para o menu apropriado ou exibir uma lista de itens. Claro, você também pode usá-lo para pesquisar em seu PC. Reviver Menu Iniciar também se destaca como é a única ferramenta nesta lista que é otimizada para uso de toque - perfeito para laptops híbridos.
Se você não gosta da interface Modern tile, esta não é para você. Mas para aqueles que não têm um anexo aos menus iniciais do Windows e querem tentar algo diferente, você deve realmente desfrutar do Start Menu Reviver.
Download - Iniciar Reviver Menu (Free)
Start Menu Alternatives
Esses aplicativos permitem que você execute a mesma funcionalidade do menu Iniciar. Se você quiser manter o Menu Iniciar por perto, mas usá-lo com menos frequência, experimente. Enquanto eles não afetam o menu Iniciar e, portanto, não são o foco deste post, substituindo sua barra de tarefas com uma doca 3 docas multifuncionais para substituir a barra de tarefas do Windows 3 docas multifuncionais para substituir o Windows Taskbar docas pegar o que faz a barra de tarefas e fazer melhor: bonito, eficaz e divertido de usar. Uma vez introduzido para o Mac, há muito tempo que as docas estão disponíveis no Windows. Deixe-me mostrar os melhores. Leia mais é outra opção para o lançamento de programas.
4. Launchy
O Launchy já existe há algum tempo, e ainda faz o seu trabalho bem como sempre - permitindo que você ative programas com algumas teclas digitadas. Uma vez instalado, basta pressionar Alt + Space para abrir a janela do programa. Ele indexa tudo no seu Menu Iniciar, então, se você digitar " Firth", a janela será preenchida automaticamente com o Firefox e um toque rápido em " Enter" será aberto. Claro, você pode fazer o mesmo pressionando a tecla Windows e digitando o nome de um programa, mas o Launchy bate de duas maneiras.
Primeiro, o Launchy vai pegar o nome dos aplicativos, não importa como você os digite. Digitar raposa irá confundir o Menu Iniciar, mas Launchy irá combinar o texto da melhor forma possível. Segundo, você pode expandir o Launchy para fazer muito mais do que apenas lançar programas. Usando a guia Catalog dentro de suas configurações, você pode escolher diretórios adicionais para Launchy para indexar. Adicione suas pastas mais usadas Maneiras criativas de lançar softwares e abrir pastas no Windows Maneiras criativas de lançar softwares e abrir pastas no Windows Cansado de procurar atalhos na sua área de trabalho? No Windows, você pode acessar rapidamente o que quiser, basta reservar um tempo para configurá-lo. Nós compilamos suas opções. Leia mais, música ou favoritos do navegador, e você pode procurá-los como programas.
Se isso não for suficiente, o Launchy também possui uma coleção de plugins que adicionam funcionalidades extras, como uma calculadora, alternador de tarefas e opções de energia rápida. Experimente e tudo no seu computador nunca será mais do que alguns toques chave de distância.
Download - Launchy (Grátis)
5. MaxLauncher
Gosta da ideia do Launchy mas odeia digitar os nomes dos programas? MaxLauncher é para você. Em vez de indexar todos os programas em seu PC, essa ferramenta permite que você crie seu próprio menu rápido com os programas que você usa com mais frequência. Depois de instalá-lo, você pode arrastar e soltar seus aplicativos, pastas e arquivos favoritos nos vários botões.

O atalho de teclado padrão Ctrl + ' (a tecla de til na extrema esquerda da linha de números) abre o iniciador. Você pode manter várias guias em cada janela do MaxLauncher, permitindo que você separe programas e arquivos por tipo. Pressionando uma tecla numérica muda para uma aba em particular, então você pode pressionar a tecla de letra ou símbolo correspondente para abrir o programa. Com um pouco de memória muscular, esta é uma maneira rápida de abrir qualquer coisa no seu computador.
Download - MaxLauncher (grátis)
6. Tudo procura
O Menu Iniciar pode pesquisar muito do seu computador em um curto espaço de tempo. Mas não é ótimo para pesquisas específicas ou para localizar todos os arquivos que correspondem a uma determinada consulta. Para aqueles, você deve utilizar tudo. Depois de abri-lo, ele indexa todo o seu sistema de arquivos e produz resultados instantâneos sempre que você inserir algum texto. Você não precisa se preocupar com resultados incompletos do Menu Iniciar ou sugestões do Bing atrapalhando.

Se tudo não atender às suas necessidades, confira outras ferramentas de pesquisa gratuitas incríveis As 10 melhores ferramentas de pesquisa gratuitas do Windows 10 As 10 melhores ferramentas de pesquisa gratuitas do Windows 10 A Pesquisa do Windows só é boa para uso básico e casual. Se você pesquisar no Windows com frequência, talvez seja melhor usar uma ferramenta de pesquisa incrível de terceiros. Consulte Mais informação .
Download - Tudo (grátis)
7. Não se esqueça dos atalhos de teclado!
Enquanto estamos nos concentrando em downloads para substituir o Menu Iniciar, vale a pena mencionar que muitos atalhos de teclado funcionam em combinação com as ferramentas acima para tornar o Menu Iniciar desnecessário se esse for seu objetivo. O Windows armazena centenas de atalhos de teclado. Atalhos de teclado do Windows 101: O melhor guia Atalhos de teclado do Windows 101: O melhor guia Atalhos de teclado podem economizar horas de tempo. Domine os atalhos de teclado universais do Windows, os truques de teclado para programas específicos e algumas outras dicas para acelerar o seu trabalho. consulte Mais informação
E alguns pertencem à funcionalidade do menu Iniciar:
- Pressione a tecla Windows para abrir o menu Iniciar.
- A tecla Windows + S abre o Cortana, pronta para entrada de teclado.
- Use a tecla do Windows + I para abrir instantaneamente a janela Configurações .
- A tecla Windows + X abre o menu Acesso Rápido (também conhecido como menu Usuário Avançado), contendo atalhos para muitos utilitários do Windows.
- O menu Executar é aberto com um toque rápido na tecla do Windows + R.
Se estes não fizerem o que você precisa, é fácil criar seus próprios atalhos de teclado. 12+ Atalhos de teclado personalizados do Windows para o nerd em você 12+ Atalhos de teclado personalizados do Windows para o nerd em você O Windows inclui centenas de atalhos de teclado, mas você pode Crie seus próprios atalhos para quase qualquer coisa que você quiser. Veja como personalizar seus atalhos do Windows. Consulte Mais informação .
Como você usa o menu Iniciar?
Se você não gosta do menu Iniciar padrão do Windows, não precisa lidar com isso! Mostramos alternativas que permitem que você execute a mesma funcionalidade sem tocar no próprio menu Iniciar. As substituições completas permitem que você personalize o menu Iniciar de modo que seja perfeito para você. Experimente algumas opções e veja qual impulsiona melhor o seu fluxo de trabalho!
Quer aproveitar melhor o menu inicial do vanilla sem baixar nada? Confira as melhores personalizações e truques 6 maneiras de hackear e personalizar o menu Iniciar do Windows 10 6 maneiras de hackear e personalizar o menu Iniciar do Windows 10 O menu Iniciar do Windows 10 combina elementos clássicos com blocos modernos. As telhas podem adicionar muita liberdade criativa. Nós vamos dar-lhe dicas e revelar truques para personalizar todo o Menu Iniciar às suas preferências. Leia mais e como criar ladrilhos de menu personalizados Como criar ladrilhos de menu Iniciar personalizados no Windows 10 Como criar ladrilhos de menu Iniciar personalizados no Windows 10 O Windows 10 é repleto de opções de personalização, mas alguns recursos são negligenciados. Como o menu Iniciar. Ajudaremos você a transformar seu menu Iniciar do Windows 10 em um console de comando nítido e bonito! Consulte Mais informação .
Se você estiver usando uma alternativa ou substituição do Menu Iniciar, conte-nos sobre isso! Compartilhe suas alternativas, substituições e atalhos conosco nos comentários abaixo.