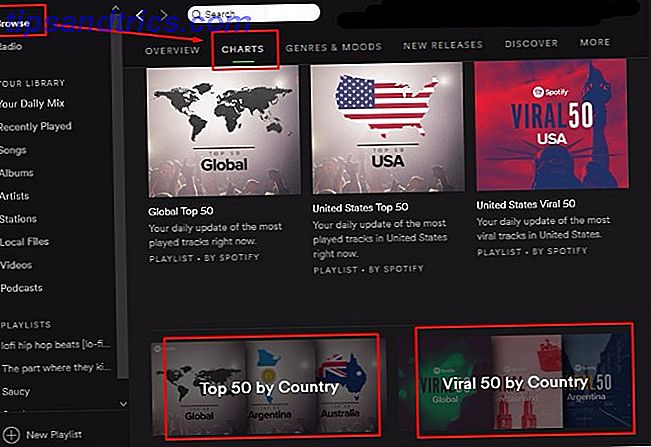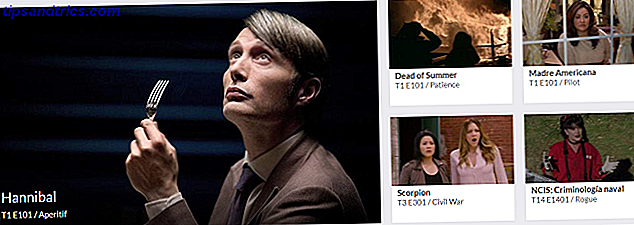O Menu Iniciar está de volta Um Guia para o Menu Iniciar do Windows 10 Um Guia para o Menu Iniciar do Windows 10 O Windows 10 corrige o dilema do Menu Iniciar! Para se familiarizar com o novo menu Iniciar, você irá melhorar sua experiência com o Windows 10. Com este guia prático, você será um especialista em pouco tempo. Leia mais e mais uma vez se tornou o ponto crucial do Windows. Como a Microsoft poderia remover o icônico menu Iniciar Start Me - Windows 95 faz 20 anos e ainda balança o Start Me Up - Windows 95 faz 20 anos e ainda balança 20 anos atrás os Rolling Stones deram o "Start Me Up" e o Windows 95 nasceu . Revisamos a história, discutimos por que o Windows 95 foi um grande negócio e como ele se compara ao Windows hoje. Leia mais em primeiro lugar? É diferente, com o design clássico agora integrando as peças introduzidas na tela inicial do Windows 8.
Se usado bem, as peças podem agregar muito valor à sua experiência com o Windows. Em particular, os usuários com visão visual apreciarão a liberdade criativa que os blocos oferecem. Aqui, mostraremos o potencial dos blocos e, ao longo do caminho, você aprenderá sobre os diferentes recursos deles, além de outras maneiras de personalizar o menu Iniciar.
Gerenciar seus ladrilhos
Em um PC desktop clássico, os ladrilhos podem parecer um desperdício de espaço. Depois de usar o Windows 10 Guia rápido do Windows 10 para usuários do Windows 8 Guia rápido do Windows 10 para usuários do Windows 8 O Windows 10 está ao virar da esquina e, se estiver executando o Windows 8, você poderá fazer o upgrade gratuitamente em julho 29. Vamos dar uma olhada nas grandes mudanças. Leia mais sobre um dispositivo híbrido ou móvel, no entanto, onde a rolagem pelos menus pode ser entediante, os ladrilhos rapidamente se tornam indispensáveis.
Noções básicas sobre azulejos
Você pode fixar qualquer item no Menu Iniciar ( clique com o botão direito do mouse> Pino para iniciar ) e ele aparecerá como um bloco. Anteriormente, mostramos como você pode gerenciar seus blocos, ou seja, Soltando de Iniciar, Redimensionando ou reorganizando-os. Basta clicar com o botão direito do mouse ou pressionar longamente um bloco para ver quais opções são exibidas, arrastar e soltar um bloco para movê-lo e não perder a opção de atribuir um nome descritivo ao grupo de blocos por meio do título Barra.
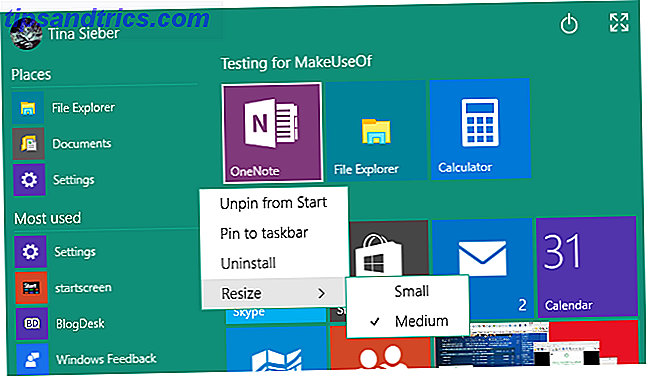
Editar nome e ícone de azulejos do menu Iniciar
Não gosta do nome de um determinado bloco no seu Menu Iniciar? Clique com o botão direito do mouse no bloco, selecione Abrir local do arquivo e renomeie o respectivo arquivo no Windows Explorer. Enquanto você está nisso, você também pode alterar o ícone usado para o bloco. No Windows Explorer, clique com o botão direito do mouse no arquivo, selecione Propriedades, na guia Atalho, clique em Alterar Ícone… e selecione um determinado ícone ou Procurar… para um ícone alternativo no seu computador.
Isso funcionará para programas de área de trabalho e a maioria dos atalhos, mas não para aplicativos Universais do Windows, a menos que…
Criar atalhos para aplicativos universais do Windows
Os atalhos podem ajudá-lo a acessar um arquivo ou aplicativo de vários locais. Aplicativos universais do Windows não fornecem uma maneira óbvia de criar um atalho, mas sabemos de dois métodos diferentes. O primeiro é quase simples demais; tente arrastar um aplicativo do Menu Iniciar para a área de trabalho. O que você vai conseguir é um atalho na área de trabalho e o aplicativo ainda estará no seu Menu Iniciar.
Como alternativa, você pode abrir a pasta do shell Aplicativos, que hospeda todos os aplicativos instalados no computador, incluindo os aplicativos Universais do Windows. Pressione a tecla Windows + R para abrir a caixa de diálogo Executar (ou pressione e segure o botão Iniciar e selecione Executar no menu Avançado), digite shell: AppsFolder e selecione OK . A partir daqui, você pode criar atalhos para qualquer um dos seus aplicativos.

Depois de criar um atalho, você pode renomeá-lo, alterar seu ícone e fixá-lo no seu Menu Iniciar. É assim que você pode criar ícones personalizados para aplicativos universais do Windows.
Adicionar azulejos divertidos
Agora que você sabe o que pode fazer com blocos, vamos ver como você pode expandir isso. Essas dicas ajudarão você a colocar sua energia criativa em prática e transformar suas peças do Menu Iniciar em uma obra de arte.
Adicionar peças para jogos de vapor
As telhas são a tela perfeita para capas de jogos. O aplicativo Universal Windows Steam Tile cria belos Live Tiles para seus títulos Steam, como demonstrado pelo usuário do Reddit xpopy.

Como ele não gostou de como o Steam Tile lança jogos, ele criou manualmente atalhos para jogos Steam individuais.
O processo é um pouco confuso e não tão visualmente agradável quanto o Steam Tile; infelizmente, os atalhos suportam apenas ladrilhos de tamanho pequeno ou médio.
Adicionar aplicativos da web do Chrome
O Chrome permite que você adicione qualquer site à barra de tarefas do Windows 7 Dicas para personalizar a barra de tarefas do Windows 10 A barra de tarefas continua a ser um recurso básico no Windows 10. Ele recebeu uma nova aparência e novos recursos, incluindo o Cortana. Mostramos todos os ajustes para tornar a barra de tarefas sua. Consulte Mais informação . Embora no Windows 10, ele realmente os adiciona ao Menu Iniciar como um bloco. Clique no ícone do Hamburger no Chrome, vá para Mais Ferramentas> Adicionar à barra de tarefas… e marque a caixa Abrir como .

O bloco agora iniciará o site em uma janela de aplicativo. Use o Chrome para criar um aplicativo do Windows 10 em qualquer site Use o Chrome para criar um aplicativo do Windows 10 em qualquer site Esse truque simples do Google Chrome ajudará você a apreciar os blocos do Windows. Ele também funciona no Windows 8. Você pode transformar qualquer site em um aplicativo que seja iniciado em sua própria janela. Perfeito para telas pequenas! Leia mais, sem distrair barras de ferramentas ou guias. Isso é particularmente interessante para sites como o Gmail, o Facebook ou o YouTube.
Gerenciar a lista Todos os Aplicativos
Em comparação com versões anteriores do Windows, a lista Todos os aplicativos parece obsoleta e é difícil de navegar. Além disso, você não pode remover itens com facilidade, a menos que esteja satisfeito em desinstalá-los. Com o truque de localização de arquivos já descrito acima, no entanto, você recupera alguma flexibilidade.
O software de desktop clássico é adicionado à lista Todos os Aplicativos com uma pasta, mas você realmente só precisa do atalho do aplicativo Dropbox nessa lista. Quando você clica com o botão direito do mouse em um item e seleciona Abrir localização do arquivo, acessa o diretório Programas, com base no qual o menu Todos os Aplicativos é criado. É aqui que você pode mover atalhos ou criar pastas adicionais. Por exemplo, eu poderia mover o atalho do Dropbox da pasta do Dropbox para o diretório de Programas e, em seguida, excluir a pasta do Dropbox.
Você tem que reiniciar para que o último tenha efeito.

Observe também que você pode pular rapidamente para um local diferente na lista Todos os Aplicativos, clicando ou pressionando longamente uma letra e, em seguida, selecionando seu destino no menu que aparece.

Alterar cor e transparência
Comparado com o Windows 10 Preview, suas opções aqui são bastante limitadas e nenhuma delas pode ser encontrada no próprio menu Iniciar. Pressione Windows + I ou inicie o aplicativo Configurações através do menu Iniciar e navegue até Personalização> Cores .

Por padrão, o Menu Iniciar e a Barra de Tarefas são cinza escuro, mas você pode fazê-los adaptar a cor de destaque do Windows. Por sua vez, isso pode ser escolhido com base no seu plano de fundo ou você pode selecionar manualmente um. Finalmente, você pode tornar o Menu Iniciar transparente, mas não pode personalizar essa configuração.
Alternar entre o menu Iniciar e a tela inicial
Você pode alterar o tamanho do Menu Iniciar arrastando-o pela borda superior ou direita ou pode alternar para um Menu Iniciar em tela cheia, mais conhecido como Tela Inicial. E você tem duas opções diferentes aqui: você pode alternar entre os modos Desktop e Tablet, com o último maximizando automaticamente todas as suas janelas e ativando a Tela Inicial, ou você pode optar por usar permanentemente a Tela Inicial através das Configurações do Windows. Ambos os métodos fornecerão resultados instantâneos, sem necessidade de reinicialização; é a suavidade do Continuum Continuum: Alternar entre o Windows 10 Desktop e o modo Tablet Continuum: Alternar entre o Windows 10 Desktop e o modo Tablet O Windows 10 reconhece seu hardware e escolhe instantaneamente o melhor modo de exibição. Quando você conecta seu Windows 10 Mobile a uma tela maior, você terá uma experiência semelhante a um PC. Essa é a suavidade do Continuum. Consulte Mais informação .
Para alternar entre os modos de exibição, abra a Central de Ações na área de notificação ou pressione a tecla Windows + A e clique ou marque o modo Tablet ; um dos azulejos no fundo.

Para a solução permanente, abra o aplicativo Configurações no menu Iniciar ou pressione a tecla Windows + I, em seguida, vá para Personalização> Iniciar e defina Usar tela inteira para Ativar .

Se você escolher o modo Tablet ou um menu Iniciar em tela cheia, a tela inicial será a mesma. O que difere entre os dois modos é o comportamento da barra de tarefas. No Modo Tablet, ele fica oculto e, quando você pressiona a tecla Windows ou desliza para cima, você percebe que está vazio, com exceção dos ícones padrão. Para alternar entre aplicativos, você agora tem que tocar no botão Visualizar Tarefa ou deslizar o dedo a partir da esquerda.

Use um menu Iniciar alternativo
As chances são de que, mesmo que atualizações futuras sejam implementadas, você não ficará satisfeito com o novo menu Iniciar do Windows 10. Felizmente, você sempre pode instalar um terceiro Menu Iniciar 2015 !? De jeito nenhum Microsoft! Como obter o menu Iniciar do Windows 8.1 agora 2015 !? De jeito nenhum Microsoft! Como Obter o Menu Iniciar do Windows 8.1 Agora, o Windows 8 não terá um Menu Iniciar nativo, afinal. Mas por que esperar na Microsoft? Veja como você pode se ajudar com ferramentas de terceiros como o Classic Shell ou o Start8 e outras soluções alternativas. Leia mais, como o Classic Shell. Essas ferramentas podem substituir o menu Iniciar padrão do Windows 10 ou você pode escolher configurações para permitir o acesso a ambos os menus.

No Windows recomenda-se fixar a opção Start Screen do Classic Shell à sua barra de tarefas, para que você tenha um botão separado para cada menu Iniciar e não precise recuperar atalhos especiais.
Como uma nota lateral, alguns Menus Iniciais alternativos, incluindo o Reviver do Menu Iniciar, também funcionam para o Windows 7.
Como você alterou seu menu inicial?
Gostaríamos muito de ouvir ou ver o que você fez no seu Menu Iniciar! Como você está usando telhas? Você aplicou um design artístico? 10 Maneiras Rápidas para Personalizar e Personalizar o Windows 10 10 Maneiras Rápidas de Personalizar e Personalizar o Windows 10 Nem todas as configurações padrão do Windows 10 irão flutuar no seu barco. Mostramos a você todas as maneiras possíveis de personalizar o Windows 10 em um guia simples, passo a passo. Leia mais ou você organizou suas peças de uma maneira específica? O que mais você fez para fazer o Menu Iniciar funcionar para você? Ou você está usando uma maneira completamente diferente de lançar softwares e pastas? Maneiras criativas de lançar softwares e abrir pastas no Windows Maneiras criativas de lançar softwares e abrir pastas no Windows Cansado de procurar atalhos na sua área de trabalho? No Windows, você pode acessar rapidamente o que quiser, basta reservar um tempo para configurá-lo. Nós compilamos suas opções. Consulte Mais informação ? Diga ou mostre nos comentários!