
RAM (memória de acesso aleatório), a fronteira final. Você está conosco desde a invenção do PC e você sempre parece ter acabado com a gente. Às vezes, você até mesmo causa problemas que passam despercebidos até que você faça tudo desmoronar.
A memória interna já percorreu um longo caminho Como é feita a RAM e por que o preço flutua? Como é feito o RAM, e por que o preço flutua? A memória de acesso aleatório, mais frequentemente conhecida como RAM, é um componente comum que todo computador precisa. Leia mais, no entanto. Mostraremos como você pode liberar memória e ampliar sua RAM, tanto virtualmente quanto fisicamente.
1. Execute o ReadyBoost
O recurso ReadyBoost da Microsoft aproveita o fato de que o armazenamento flash é tão rápido quanto a RAM. Introduzido com o Windows Vista, o ReadyBoost requer uma unidade USB 5 Usos para um pendrive USB que você não conhecia 5 Usos para um pendrive USB do qual você não conhecia Usamos todos os pen drives para transportar arquivos entre computadores e fazer o backup de nossos arquivos, mas há outras coisas legais que você pode fazer com um pendrive. Leia mais que oferece pelo menos
- 256 megabytes de armazenamento,
- tempos de acesso de 1 milissegundo ou menos,
- uma velocidade de leitura de 2, 5 megabytes por segundo para leituras aleatórias de 4KB, juntamente com
- uma velocidade de gravação de 1, 75 megabytes por segundo para direitos aleatórios de 512 KB.
Embora os requisitos sejam um pouco intimidadores no lançamento, os drives USB modernos podem atender a essas especificações com facilidade.
Você pode habilitar o ReadyBoost clicando com o botão direito do mouse em sua unidade USB em Meu computador, abrindo Propriedades e navegando até a guia ReadyBoost . Você verá vários botões de opção que permitem ativar ou desativar o recurso, além de um controle deslizante que permite determinar quanto da capacidade da unidade é dedicada ao recurso. O teto é de quatro gigabytes, se você usar o formato FAT32 na unidade, mas a formatação com o NTFS eleva o teto para 32 GB.
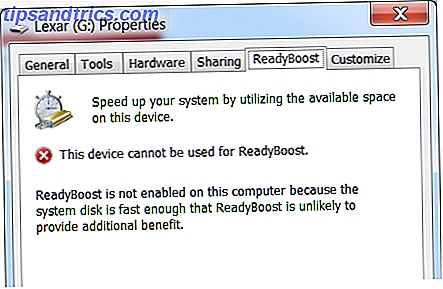
Habilitar o ReadyBoost não é tão benéfico quanto instalar mais RAM, mas fornece alguma melhoria de desempenho. Em alguns casos, pode diminuir os tempos de carregamento em até 75%. É mais provável que você veja uma melhora notável se tiver muito pouca memória RAM (digamos, dois gigabytes ou menos) e um disco rígido mecânico relativamente lento. O Windows desativa esse recurso se você tiver uma unidade de estado sólido interna, pois oferece desempenho de armazenamento superior.
2. Use o Gerenciador de Tarefas do Windows e o Monitor de Recursos
A maneira mais fácil de liberar RAM em uso é abrir o Gerenciador de Tarefas do Windows . Navegue até a guia Processos e, em seguida, classifique a lista de programas abertos por memória. Isso revelará qualquer processo que esteja consumindo um volume extraordinariamente grande de RAM.
Você pode ver ainda mais informações acessando a guia Desempenho, abrindo o Monitor de Recursos e navegando até a guia Memória . Nessa visão, você verá as informações encontradas no Gerenciador de Tarefas do Windows e um gráfico que mostra como o sistema está alocando RAM no momento.

Não se assuste se você ver alguma alocação significativa de RAM. Você deve, se estiver executando o Windows Vista ou posterior. O gerenciamento de memória no Vista e nas versões posteriores do Windows é mais agressivo, o que significa que o sistema operacional mantém os dados na memória, que podem ser úteis no futuro. Você só deve se preocupar se o Monitor de Recursos exibir consistentemente mais de três quartos de sua RAM como "Em Uso", já que isso é uma boa indicação de que não há o suficiente para ser usado.
3. Desabilite ou remova o software desnecessário
À medida que você navega pelo Gerenciador de Tarefas do Windows e pelo Monitor de Recursos, pode perceber alguns programas que são consistentemente um problema, mas que se reiniciam sempre que o sistema é inicializado. O Dropbox, por exemplo, consome cerca de 85MB de memória no meu PC, mas eu só uso uma vez em uma lua azul. Executá-lo 24/7 não faz muito sentido.

Você pode desinstalar um programa ofensivo, é claro, mas é mais provável que você queira impedir que ele seja executado quando o sistema for inicializado. Já publicamos vários artigos, então, em vez de repetir essas informações, vou direcioná-lo ao artigo da Saikat sobre como solucionar problemas do sistema com o MSconfig Como solucionar problemas do Windows com o utilitário MSconfig Como solucionar problemas do Windows com o utilitário MSconfig Utilitário de configuração do sistema (ou MSconfig.exe) é usado para gerenciar os processos que ocorrem quando o sistema operacional Windows é inicializado. Leia Mais e Aaron lista de 10 programas de inicialização não essenciais que você pode desativar Tornar o Windows mais rápido: 10 Itens de inicialização não essenciais que você pode remover com segurança Faça o Windows iniciar mais rápido: 10 itens de inicialização não essenciais que você pode remover com segurança Inicializando lentamente ultimamente? Você provavelmente tem muitos programas e serviços tentando iniciar de uma só vez. Você está se perguntando como eles chegaram lá e como removê-los? Consulte Mais informação .
4. Instalar um limpador de RAM
Se rastrear programas ofensivos parecer correr atrás de você, ou se você não estiver familiarizado com o Gerenciador de Tarefas do Windows, tente instalar um programa que “limpe” sua RAM. Esses programas basicamente vão em busca de programas que consomem memória e desligam o acesso, liberando essa memória para outros usos. Alguns dos melhores exemplos que testamos ao longo dos anos incluem Cleanmen CleanMem - um limpador de memória do Windows que funciona? CleanMem - um limpador de memória do Windows que funciona? CleanMem afirma reduzir o uso de RAM do seu computador. Mesmo que tenha sucesso, você não precisa disso. Aqui está o porquê e o que fazer em vez disso. Leia mais, Minimem e The Ultimate Memory Cleaner (para Mac).

Esteja avisado, porém, que essas ferramentas são controversas. Enquanto alguns usuários relataram sucesso, outros não conseguiram ver uma melhora com a chamada limpeza. Eu pessoalmente estou entre o último número; no entanto, para ser justo, não tive falta de memória em algum momento.
Você também deve ter o cuidado de examinar as revisões de qualquer limpador de RAM que considere pegar, porque os aplicativos de malware às vezes se disfarçam como ferramentas de limpeza ou otimização de RAM. Verifique novamente se você está fazendo o download de um aplicativo legítimo em seu site oficial.
5. Adicione mais RAM
Corsair CMZ8GX3M1A1600C10 Vingança 8GB (1x8GB) DDR3 1600 MHz (PC3 12800) Memória de desktop 1.5V Corsair CMZ8GX3M1A1600C10 Vingança 8 GB (1x8 GB) DDR3 1600 MHz (PC3 12800) Memória de desktop 1.5V Compre Já Na Amazon $ 65.35
Embora as técnicas já listadas possam ajudar a resolver seus problemas de memória, inevitavelmente chegará um momento em que as soluções normais não funcionarão. A RAM é um recurso limitado e há muito o que você pode fazer para esticar os gigabytes disponíveis.

Você primeiro precisa identificar que tipo de RAM seu computador usa. Isso pode ser facilitado fazendo o download de uma ferramenta de especificação do sistema, como CPU-Z, que informa o que está instalado no seu desktop ou laptop. No entanto, você também pode precisar abrir seu sistema e examinar quais slots gratuitos você tem disponível, se houver. Se você tiver slots grátis, basta comprar mais para adicionar ao que já tem, mas se todos os slots estiverem preenchidos, será necessário substituir os que ofereçam mais capacidade por DIMM.
Uma vez que você pegou a nova memória, você pode aprender a instalá-la, verificando os vídeos de instalação muito úteis disponibilizados pela Crucial, uma empresa que vende memória RAM e armazenamento em estado sólido. Os usuários de laptop também podem consultar o nosso guia de atualização Como atualizar a RAM de um laptop, passo a passo Como atualizar a RAM de um laptop, passo a passo Seu laptop está antigo, lento e o hardware nunca foi atualizado? Trabalhar em um computador lento pode ser um empecilho real. Antes de comprar um completamente novo, no entanto, você deve considerar maneiras de ... Leia mais, que irá levá-lo através do processo passo a passo.
Nunca mais fique sem memória novamente!
Veja, RAM? Você não é tão problemático, afinal. Claro, você causa problemas de vez em quando, mas é fácil resolvê-los - e muitas vezes o maior problema de todos é ter muito pouco de você! Fico feliz que fomos capazes de resolver isso, RAM Como solucionar problemas de RAM ou vazamentos de memória no Windows Como solucionar problemas de memória RAM ou vazamentos de memória no Windows Você tem 4 ou mais GB de RAM e o computador ainda se sente lento? Você pode sofrer um vazamento ou falta de memória. Nós mostramos a você como solucionar todos os seus Windows (10) ... Leia Mais. Eu acho que as coisas vão ficar bem.
Quanto de RAM você precisa? Quanto RAM você realmente precisa? Quanto RAM você realmente precisa? RAM é como memória de curto prazo. Quanto mais você multitarefa, mais você precisa. Descubra quanto seu computador tem, como tirar o máximo proveito dele ou como obter mais. Leia mais para ser feliz?

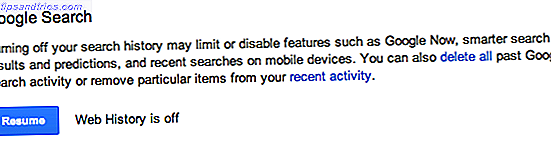

![Faça anotações capturando sem esforço usando o SMS com Fetchnotes [150 Convida!]](https://www.tipsandtrics.com/img/internet/988/make-note-capturing-effortless-using-sms-with-fetchnotes-150-invites.png)