
É hora de dar ao seu sistema Windows 10 um novo pingo de tinta. Vamos mostrar a você como alterar as cores usadas em todos os aspectos do seu computador, desde barras de menus e bordas até botões e sombras.
No passado, mostramos a você como alterar a cor do prompt de comando Como alterar as cores do prompt de comando no Windows Como alterar as cores do prompt de comando no Windows O prompt de comando no Windows é preto por padrão, mas não tem que ser! Leia mais e você pode esperar dicas ainda mais exclusivas e específicas aqui. Você pode acabar com todas as cores padrão e criar seu próprio tema inteiramente.
Se você tem sua própria dica de mudança de cor para compartilhar, não deixe de nos informar na seção de comentários abaixo.
1. cores de destaque
Uma das maneiras mais simples e rápidas de adicionar alguma faísca ao Windows 10 é selecionando uma cor de destaque. Para fazer isso, pressione a tecla Windows + I para abrir Configurações e navegue até Personalização> Cores .
Aqui você pode definir uma cor específica para usar, seja selecionando uma cor do Windows, uma cor Personalizada ou marcando para Escolher automaticamente uma cor de destaque do meu plano de fundo .
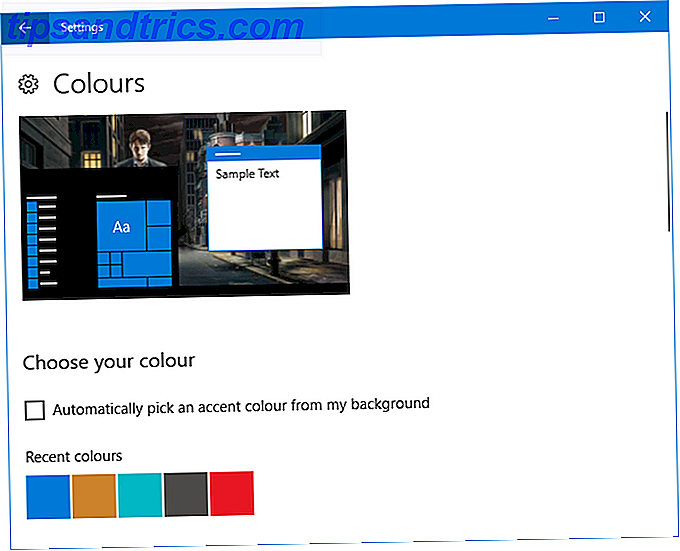
Isso mudará a cor de itens como itens de menu, bordas de janelas e realces da barra de tarefas. Você também pode adicionar sua cor escolhida a áreas adicionais, marcando Iniciar, barra de tarefas e centro de ação e barras de título .
2. Color Synchronizer
Estamos a caminho de tornar o Windows mais colorido, mas você provavelmente notou que a cor do destaque não mudou em todos os lugares que você pode esperar. Isso ocorre porque o recurso só faz alterações específicas em aplicativos da Plataforma Universal do Windows 10 Melhores aplicativos do Windows que valem a pena pagar por 10 melhores aplicativos do Windows que valem a pena pagar Nem todos os softwares do Windows valem o preço. Nós compilamos 10 aplicativos para desktop e Windows Store que realmente ganham. Leia mais (basicamente aplicativos modernos), enquanto os programas tradicionais de desktop usarão uma cor padrão.
O programa Accent Color Synchronizer pode alterar isso. Faça o download do site oficial e inicie o programa. Mude para o modo Avançado . Agora você pode marcar quais elementos deseja alterar e clicar nas cores para alterá-las para outra coisa. Por padrão, ele vai pegar tudo o que você definiu na área Configurações do Windows.

Você então tem três opções. Selecione Sincronizar agora para aplicar essas alterações em seu sistema como desativado, Sincronizar automaticamente para que as alterações entrem em vigor toda vez que você alterar sua cor de destaque e Restaurar padrões para reverter as alterações feitas pelo programa.
3. Painel de Cor Clássico
Vamos continuar com a cor. Há mais para personalizar e um programa chamado Classic Color Panel pode ajudar. Esse é um utilitário leve que permite alterar as cores de uma grande quantidade de elementos do Windows, como texto do botão, sombras, barras de menus, bordas e muito mais. Para começar, acesse o site oficial, faça o download da ferramenta e inicie-a.
No seu primeiro lançamento, você terá a opção de criar um backup de suas cores padrão atuais. Você definitivamente deve fazer isso porque ele vai permitir a reversão se você não gosta de qualquer coisa que você mudar 3 maneiras de rebaixar o Windows 10 e reverter para o Windows 7 ou 8.1 Indefinidamente 3 maneiras de rebaixar o Windows 10 e reverter para o Windows 7 ou 8.1 Indefinidamente Você fez upgrade para o Windows 10 para garantir uma cópia gratuita ou foi atualizado com vigor. Compartilhamos três truques que ajudarão você a fazer o downgrade agora ou mais tarde e a economizar se sua atualização falhar. Leia mais, que você pode restaurar clicando em padrão uma vez no programa.
Para continuar, clique em >>> para expandir a janela e ver todas as opções disponíveis:

Para fazer uma alteração, basta clicar em um painel de cores, escolher uma cor e clicar em OK . Você pode passar o mouse sobre algum texto para ver uma dica de informação se não tiver certeza de qual elemento é. Pode ser necessário efetuar logout e voltar novamente para que algumas das alterações entrem em vigor.
4. Nomes coloridos de arquivos criptografados ou compactados
Até agora seu sistema deve estar super colorido, mas há outro pequeno ajuste a ser aplicado. Isso tornará os nomes dos arquivos criptografados em verde e os arquivos compactados em azul.
Primeiro, abra o File Explorer com a tecla Windows + E e navegue até a pasta para a qual deseja aplicar as alterações. Clique na guia Exibir na faixa de opções e clique em Opções . Na nova janela, clique na guia Exibir, role a lista para baixo e marque Exibir arquivos NTFS criptografados ou compactados em cores .

Você pode clicar em Aplicar às pastas para aplicar suas alterações a todas as pastas do mesmo tipo. Como alternativa, para mantê-lo apenas na pasta que você está editando, clique em OK .
5. Modo Escuro
Se você teve o suficiente da cor da luz e quer apertar o botão, parece que o modo escuro é para você Modo escuro vs. Luz da noite: o que você deve usar no Windows 10? Modo escuro versus luz da noite: o que você deve usar no Windows 10? O Night Light, um novo recurso do Windows 10, permite reduzir a quantidade de luz azul emitida pela tela. Como é diferente do modo escuro e qual você deve usar? Consulte Mais informação .
Para a maioria dos aplicativos modernos do Windows, o uso do modo escuro transformará o plano de fundo de branco para preto. Ele também vai virar a cor da fonte de preto para branco, caso contrário você não seria capaz de ler nada!
Para habilitar isso, pressione a tecla Windows + I para abrir as Configurações. Navegue até Personalização> Cores e, abaixo de Escolha o seu modo de aplicativo padrão, selecione Escuro . A mudança será aplicada instantaneamente.

Se isso não é bom o suficiente para você e você quer correr ainda mais longe da luz, veja nossas dicas sobre como tornar o Windows 10 ainda mais escuro Preferir Temas Escuros? 7 dicas para tornar a sua área de trabalho do Windows ainda mais escura preferem temas escuros? 7 dicas para tornar o seu ambiente de trabalho do Windows ainda mais escuro As cores escuras podem ajudar com a fadiga ocular e são elegantes também. Um tema escuro do Windows é um bom começo. Nós mostramos a você como tornar sua área de trabalho do Windows o mais escura possível. Consulte Mais informação .
Alegremente colorido
Se você estivesse cansado das cores padrão do Windows, esperamos que nosso guia tenha dado ao seu sistema uma camada de tinta refrescante. Sedento por mais cor? Considere a criação de um papel de parede animado para tempero extra.
Se você está satisfeito com suas cores e deseja tornar o sistema mais seu, confira nosso guia sobre como alterar a aparência do Windows 10 Como alterar a aparência do ambiente de trabalho do Windows 10 Como alterar a aparência e a aparência Sentir o seu ambiente de trabalho do Windows 10 Acabou de actualizar para o Windows 10 e está a pensar como pode personalizá-lo e personalizá-lo. Ajudamos você a transformar sua área de trabalho em uma experiência virtual do Windows, um passo de cada vez. Leia mais, com dicas sobre como ajustar sons, ícones, o menu Iniciar e muito mais.
Você conhece algum outro método para adicionar cor ao Windows 10? Qual esquema de cores você está balançando?
Créditos da Imagem: Sergey Nivens / Shutterstock

![A maravilha e a beleza dos miniaplicativos Java [tecnologia explicada]](https://www.tipsandtrics.com/img/web-culture/787/wonder-beauty-java-applets.jpg)
![O que todo esse material de hash MD5 realmente significa [tecnologia explicada]](https://www.tipsandtrics.com/img/web-culture/537/what-all-this-md5-hash-stuff-actually-means.png)
