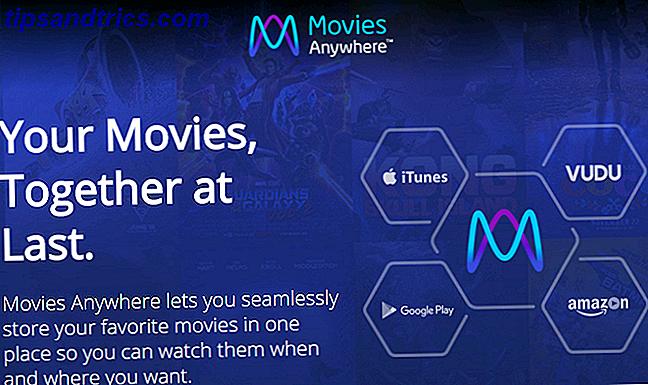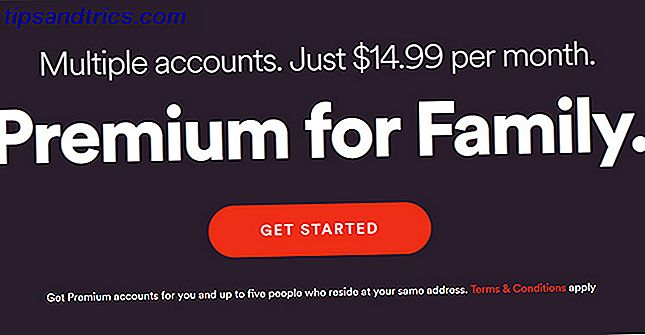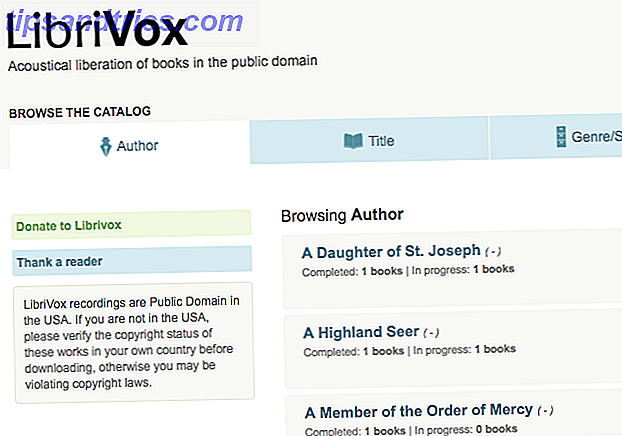A flexibilidade do Raspberry Pi não tem limites e, quando você acha que alcançou tudo o que é possível, surge outra coisa. Isso pode ser graças a uma ótima ideia que você ou outra pessoa teve, ou inspirada por uma peça recém-lançada de hardware de expansão para o dispositivo.
Uma das primeiras expansões que você deve comprar para o Raspberry Pi Cinco grandes expansões de Raspberry Pi que o tornam ainda mais útil Cinco grandes expansões de Raspberry Pi que o tornam ainda mais útil Seu Raspberry Pi é versátil e, às vezes, incrível, mas você está aproveitando o máximo poder daquela caixinha? Energize seu Pi com estas 5 expansões! Leia mais é o módulo da câmera. Com um conector dedicado, a câmera pode ser usada para uma variedade de tarefas. Vamos dar uma olhada neles.
Primeiro: ative a câmera
Comece certificando-se de que você conectou sua câmera Raspberry Pi ao minicomputador. Em seguida, inicialize o dispositivo e faça login (presumimos que você esteja usando o padrão Raspberry Pi OS, Raspbian Otimize o poder do seu Raspberry Pi com Raspbian Otimize o poder do seu Raspberry Pi com Raspbian Como convém a um homem com muito Com a tecnologia em suas mãos, eu tenho jogado com o Raspberry Pi recentemente, configurando o dispositivo para que ele funcione em seu potencial máximo. Ele continua sendo executado como ... Leia mais). Na linha de comando, digite
sudo raspi-config No menu, selecione Ativar câmera .
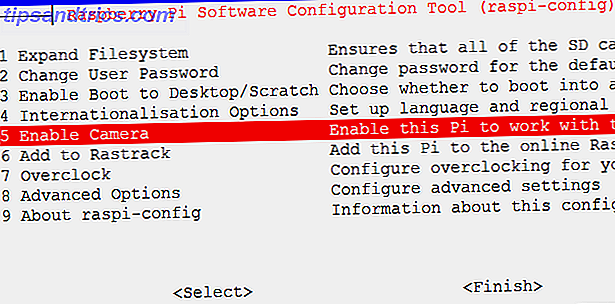
A partir daqui, selecione Ativar e, em seguida , Concluir e Sim para reinicializar.
Tire uma foto
Quando seu Pi for reiniciado, faça o login novamente e, no prompt, digite
raspistill –o image.jpg" Isto irá capturar sua primeira imagem, que você poderá ver na GUI. Se você ainda não está usando o Terminal da GUI, deve mudar para isso usando o comando
startx Os comandos subseqüentes podem ser executados no Terminal e os resultados verificados no gerenciador de arquivos Raspbian. Você pode tirar quantas fotos quiser com este comando, embora note que o nome do arquivo, image.jpg", precisará ser alterado a cada iteração do comando, para evitar sobrescrever a imagem anterior.
Vamos ficar um pouco mais avançados e instruir o Pi a tirar uma foto cronometrada seguindo um único pressionamento de tecla.
Comece instalando o suporte Python para a câmera.
sudo apt-get install python-picamera python3-picamera Uma vez feito, digite
sudo idle & Isto irá iniciar o ambiente Python. O Python aparece regularmente nos tutoriais do Raspberry Pi e é uma linguagem surpreendentemente fácil de se entender. Para obter mais ajuda com isso, sugerimos que você verifique nossos cinco melhores sites para aprender Python Os 5 melhores sites para aprender programação em Python Os 5 melhores sites para aprender programação em Python Ao longo da última década, a linguagem de programação Python explodiu em popularidade entre os programadores em todos os áreas de codificação. De desenvolvedores da web a designers de videogames a criadores de ferramentas internos, muitas pessoas têm caído em ... Leia mais e visite Lynda.com se você estiver interessado em aprimorar ainda mais suas habilidades em Python.
Vá em File> New Window para abrir um editor de texto e digite o seguinte código:
import time import picamera with picamera.PiCamera() as camera: camera.start_preview() time.sleep(0) camera.capture('/home/pi/Desktop/image.jpg"') camera.stop_preview() Use Arquivo> Salvar para salvar seu trabalho, nomeando-o como timedsnap.py. Quando estiver pronto para executar o script, vá para Run> Run Module ou simplesmente toque em F5 .
Podemos usar esse mesmo script - com algumas modificações - para usar o módulo de câmera Raspberry Pi em outros projetos.
Uma PiCamera com um Temporizador

Esse mesmo script pode ser reutilizado com um pequeno ajuste para criar uma câmera com uma contagem regressiva cronometrada, um enorme benefício para qualquer snapper obcecado por selfie. Vamos enfrentá-lo, este é um Raspberry Pi, então você provavelmente pode encontrar alguma maneira de montar o caso e câmera em um bastão de selfie e sair em público com ele.
Para adicionar uma contagem regressiva de 5 segundos, altere a linha
time.sleep(0) para
time.sleep(5) Quando terminar, lembre-se de salvar e pressione F5 para começar a contagem regressiva. Diga queijo!"
Grave vídeo com sua câmera Raspberry Pi
Tirar fotos é uma coisa, mas e o vídeo? Assim como com uma câmera de smartphone ou webcam padrão (que é essencialmente o que a câmera do Pi é, apenas sem o revestimento), você pode gravar vídeo também.
No prompt de comando, modifique o script da seguinte maneira:
import time import picamera with picamera.PiCamera() as camera: camera.start_preview() camera.start_recording('/home/pi/Desktop/video.h264') time.sleep(30) camera.stop_recording() camera.stop_preview() Você notará que eu defini o valor time.sleep () para 30, o que significa que o script começará a gravar, aguardará 30 segundos e depois parará. Salve este script como videocapture.py e pressione F5 para executar.
Observe o uso da função camera.start_recording () . Isso salva a gravação como um arquivo chamado video.h264, um clipe de vídeo de alta definição que você pode abrir na área de trabalho do Raspbian. A melhor maneira de fazer isso é navegar até a pasta Desktop (ou qualquer que seja o caminho de arquivo escolhido no script acima), pressione F4 para abrir o terminal e digite
omxplayer video.h264 Adicione uma bateria adequada para o Raspberry Pi e um monitor e você terá uma câmera de vídeo compacta!
Fotografia de lapso de tempo
Time-lapse photography 4 maneiras de tomar Time-Lapse Videos 4 maneiras de tomar Time-Lapse Videos Time-Lapse vídeos são alguns dos meus vídeos favoritos para assistir. Eles são tão fascinantes, quer o vídeo mostre a passagem do tempo em um deserto ou o fluxo de trabalho de um artista de esboço. Há apenas algo ... O Read More aumentou em popularidade com a explosão de câmeras de smartphone nos últimos anos, tornando o que antes era a província de fotógrafos especializados, acessível por quase todos.
A desvantagem de usar um smartphone para esse tipo de fotografia é óbvia; é demorado e consome um recurso que você pode precisar, bem como fazer e receber chamadas telefônicas. O Raspberry Pi com sua câmera conectada é uma boa alternativa, e com uma bateria conectada pode ser tão portátil e versátil quanto um aplicativo Android ou iPhone, e faz mais sentido do que apenas usar seu Pi como um gatilho de lapso de tempo para uma DSLR Para capturar a fotografia de lapso de tempo com seu Raspberry Pi e DSLR ou USB Webcam Como capturar a fotografia de lapso de tempo com seu Raspberry Pi e DSLR ou USB Webcam A fotografia com lapso de tempo pode realmente dar uma ideia de como o mundo funciona em um nível macroscópico, além de qualquer coisa concebível para a experiência humana normal do tempo. Consulte Mais informação .
Antes de continuar, instale o ffmpeg:
sudo apt-get install ffmpeg Em seguida, use este script Python para capturar as imagens de lapso de tempo:
import time import picamera VIDEO_DAYS = 1 FRAMES_PER_HOUR = 60 FRAMES = FRAMES_PER_HOUR * 24 * VIDEO_DAYS def capture_frame(frame): with picamera.PiCamera() as cam: time.sleep(2) cam.capture('/home/pi/Desktop/frame%03d.jpg"' % frame) # Capture the images for frame in range(FRAMES): # Note the time before the capture start = time.time() capture_frame(frame) # Wait for the next capture. Note that we take into # account the length of time it took to capture the # image when calculating the delay time.sleep( int(60 * 60 / FRAMES_PER_HOUR) - (time.time() - start) ) 
Você criou uma coleção de imagens gravadas em um período de 60 minutos com esse script. Para visualizar as imagens como um filme, compile as imagens da seguinte forma:
ffmpeg -y -f image2 -i /home/pi/Desktop/frame%03d.jpg" -r 24 -vcodec libx264 -profile high -preset slow /home/pi/Desktop/timelapse.mp4 Você pode rodar o vídeo em seu Raspberry Pi com um comando Terminal:
omxplayer timelapse.mp4 O vídeo será reproduzido em tela cheia. Pode parecer algo assim…
A câmera de segurança Raspberry Pi
Anteriormente exploramos como construir um sistema de segurança de webcam em casa com o seu Raspberry Pi Construir um sistema de segurança de captura de movimento usando um Raspberry Pi Criar um sistema de segurança de captura de movimento usando um Raspberry Pi Dos muitos projetos que você pode construir com o Raspberry Pi, um dos mais interessantes e permanentemente úteis é o sistema de segurança de captura de movimento. Leia mais, com um tutorial que antecedeu a ampla disponibilidade da câmera dedicada do Pi. As coisas mudaram desde então, mas você pode usar os mesmos princípios e software para transformar o Pi em uma solução de câmera de segurança muito mais compacta. Em teoria, você pode monitorar as idas e vindas dentro e fora de sua casa por menos de US $ 100 usando uma ou mais câmeras de segurança Raspberry Pi.
Nós lhe demos cinco usos para o seu módulo de câmera Raspberry Pi, mas achamos que você pode adicionar à lista. Como você usa o seu? Conte-nos nos comentários.