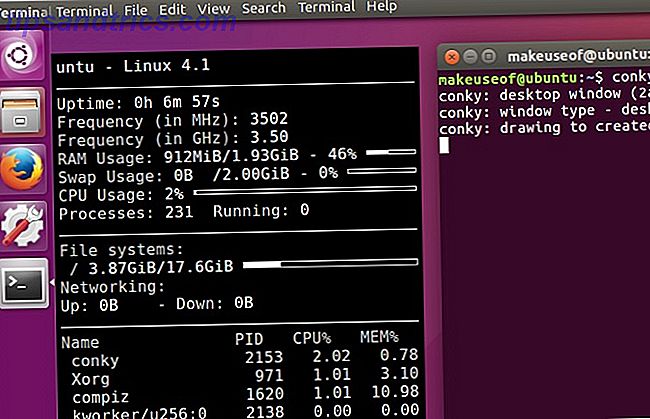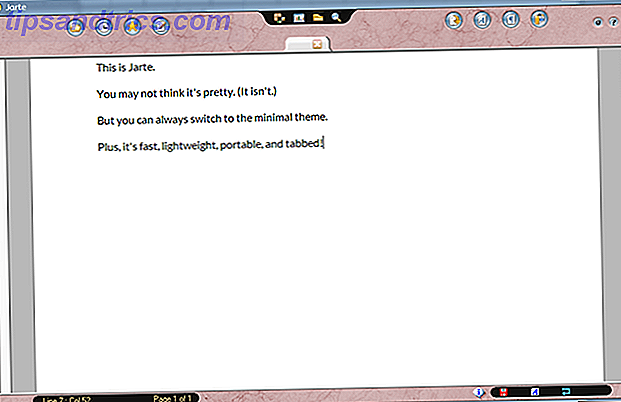O Windows 10 ainda é o Windows, o que significa que ele precisará de um novo começo de vez em quando.
Por que é que? Com o Windows 10, a Microsoft está mudando seu sistema operacional (OS) para um processo de atualização obrigatório semelhante ao Android e OS X. Em vez de lançar versões principais do sistema operacional que precisam ser adquiridas separadamente a cada dois anos, o sistema operacional é atualizado internamente. regularmente. Em outras palavras, se você estiver executando o Windows 10, estará sempre executando a versão mais recente e mais segura do Windows.
Embora esse processo reduz o atrito e aumente a segurança, ele também pode introduzir ou agravar problemas do sistema. Isso porque, por design, coisas novas continuam sendo adicionadas e você sempre mantém seus arquivos, configurações e aplicativos pessoais. Felizmente, você tem algumas opções para remover arquivos do sistema e remover aplicativos irritantes que conseguiram entrar sorrateiramente.
Mostramos como você pode obter uma instalação nova do Windows 10 com o menor esforço possível. Certifique-se de criar um backup de seus arquivos pessoais 5 Fatos básicos de backup que todo usuário do Windows deve saber 5 Fatos básicos de backup que todo usuário do Windows deve saber Nunca nos cansamos de lembrar você de fazer backups e manter seus dados seguros. Se você está se perguntando com que frequência e onde deve fazer o backup de seus arquivos, temos respostas diretas. Leia mais antes de prosseguir com qualquer uma dessas soluções.
1. Redefinir o Windows 10
Windows 10 vem com um recurso de redefinição semelhante ao Windows 8 Como restaurar, atualizar ou redefinir sua instalação do Windows 8 Como restaurar, atualizar ou redefinir sua instalação do Windows 8 Além do recurso padrão de restauração do sistema, o Windows 8 possui recursos para " atualizando "e" redefinindo "seu PC. Pense neles como formas de reinstalar rapidamente o Windows - seja mantendo seus arquivos pessoais ou excluindo ... Leia Mais. Uma reinicialização do sistema essencialmente fornece uma nova instalação do Windows, embora no Windows 10 você tenha a opção de manter seus arquivos pessoais.
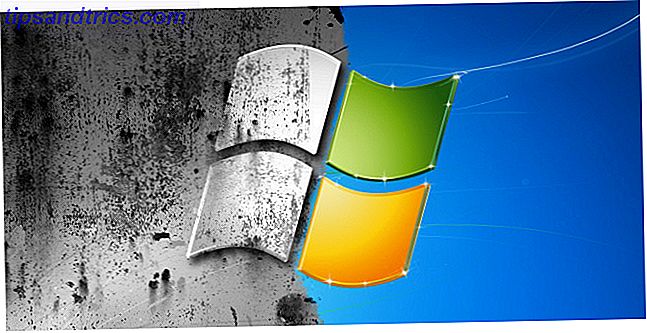
Para reduzir o espaço de armazenamento do Windows 10, a Microsoft reprojetou o recurso Redefinir “para reconstruir o sistema operacional usando arquivos de sistema de tempo de execução”. Isso significa que o recurso Redefinir é desenhado em uma imagem de recuperação (potencialmente personalizada) na unidade do sistema C: \ RecoveryImage \) para iniciar uma nova instalação.
A beleza desta solução é que o Windows não precisa baixar nenhum arquivo para iniciar a instalação e você também não precisa fornecer mídia de instalação. Por outro lado, os fabricantes podem fornecer uma imagem de sistema personalizada para o recurso Redefinir e injetar o bloatware.
Para redefinir seu computador a partir do Windows 10, pressione Windows + I para iniciar o aplicativo Configurações, vá para Atualização e segurança> Recuperação e, em Redefinir este PC, clique no botão Introdução .

Nota: Se os problemas surgirem após a atualização do Windows 10, seja de uma versão anterior do Windows ou de uma versão anterior, em vez de redefinir ou reinstalar o Windows, você também poderá tentar um downgrade. Isso funciona porque toda vez que o Windows instala uma nova versão, ele mantém uma cópia da anterior em uma pasta chamada Windows.old Liberar espaço em disco removendo a pasta Windows.old Liberar espaço em disco removendo a pasta Windows.old O Windows prepara uma atualização automática backup antes de reinstalar. A pasta Windows.old inclui perfis de usuário e arquivos pessoais. Veja como restaurar os dados e remover a pasta para liberar espaço. Consulte Mais informação . Pressione Iniciar sob a respectiva opção para voltar para a instalação anterior do Windows.
2. Atualize o Windows 10
No Windows 8, uma atualização era uma redefinição, mas mantendo seus arquivos pessoais. A opção Atualizar dependia de uma imagem de recuperação fornecida pelo fabricante e, portanto, reinstalava o bloatware fornecido com o computador. Como aprendemos acima, você pode manter seus arquivos quando fizer um Reset no Windows 10. E aparentemente apenas para confundi-lo ainda mais (ou finalmente simplificar as coisas), a Microsoft lançou uma ferramenta de atualização para o Windows 10 que funciona um pouco diferente do que nós sabe do Windows 8.
A Ferramenta de Atualização do Windows 10 (download aqui) requer uma conexão com a Internet e aproximadamente 3 GB de espaço de armazenamento disponível, pois baixa a versão mais recente do Windows 10 antes de atualizar seu computador. Isso garante que sua nova instalação do Windows 10 será completamente livre de bloatware fabricante Como remover Bloatware e evitá-lo em novos laptops Como remover Bloatware e evitá-lo em novos laptops Cansado de software que você nunca quis consumir recursos do seu laptop? Seu computador não é um espaço de anúncio gratuito. Veja como se livrar do bloatware. Leia mais, embora você ainda vai encontrar o Microsoft bloatware Como facilmente remover o Bloatware do Windows 10 Como remover facilmente o Bloatware do Windows 10 O Windows 10 vem com vários aplicativos pré-instalados que ocupam espaço no seu dispositivo e não são fáceis de remover. Soa como bloatware, não é? Mostramos como remover esses aplicativos. Consulte Mais informação .

Uma atualização do Windows 10 não irá reinstalar nenhum dos seus aplicativos e para reinstalar os drivers de hardware; talvez seja necessário executar o Windows Update em Configurações> Atualização e segurança> Windows Update após a conclusão da instalação. Tal como acontece com a opção Redefinir, você pode optar por manter seus arquivos pessoais. Se você gostaria de fazer backup e restaurar suas configurações e aplicativos do Windows 10 Como atualizar para o Windows 10 e tomar configurações e aplicativos com você Como atualizar para o Windows 10 e tomar configurações e aplicativos com você O Windows 10 está chegando e você tem uma escolha fazer. Você atualiza sua instalação existente do Windows ou pode instalar o Windows 10 a partir do zero. Mostramos a você como migrar para o Windows 10 ... Leia mais, confira nosso artigo.
Nota: No momento de escrever este artigo, a ferramenta Atualizar vem com várias advertências, como trabalhar apenas com a versão mais recente do Windows 10 Insider Preview Seja o primeiro a testar novas compilações do Windows 10 como o Windows Insider seja o primeiro a testar o novo Windows 10 Builds como o Windows Insider Os Windows Insiders são os primeiros a testar novas versões do Windows 10. Eles também são os primeiros a sofrer de insetos. Aqui nós mostramos como entrar ou sair do programa e como compartilhar ... Leia Mais. Espera-se que seja totalmente funcional com a próxima atualização de aniversário Atualização do aniversário do Windows 10 com vencimento em julho e esses são os melhores recursos Atualização do aniversário do Windows 10 com prazo de julho e esses são os melhores recursos Você vai adorar a atualização de aniversário do Windows 10! A segunda grande atualização para o Windows 10 desde o seu lançamento em julho de 2015 é esperada para este verão. Aqui destacamos os recursos mais interessantes. Leia mais, esperado para o final de julho de 2016.
3. Use Mídia de Instalação
Este é um método avançado que você pode usar no lugar das opções Reset ou Refresh descritas acima; por exemplo, se o seu PC não inicializar ou a largura de banda da Internet estiver muito limitada. Talvez você tenha comprado uma cópia do Windows 10 que veio com a mídia de instalação ou tenha sido sábio o suficiente para criar sua própria mídia de instalação do Windows 10 Como criar uma mídia de instalação do Windows 10 Independentemente de como você chegou ao Windows 10, uma maneira de criar sua própria mídia de instalação. Mais cedo ou mais tarde você pode precisar. Deixe-nos mostrar-lhe como estar preparado. Leia mais usando a Ferramenta de criação do Windows Media.

Se você precisar reinstalar uma versão específica do Windows 10, talvez seja possível baixar o respectivo arquivo ISO gratuitamente da Microsoft Como baixar arquivos ISO oficiais do Windows Livres da Microsoft Como baixar arquivos ISO oficiais do Windows Livres da Microsoft Você pode baixar Arquivos de instalação do Windows gratuitos da Microsoft. Vamos mostrar-lhe um hack que permite que você baixe arquivos ISO para qualquer edição do Windows 7, Windows 8.1 e Windows 10 da Tech ... Read More e crie seu próprio disco de instalação usando o Rufus.
Antes de prosseguir com a configuração do Windows 10, inicialize no UEFI / BIOS Como entrar no BIOS em seu computador Como entrar no BIOS em seu computador Dentro do BIOS, você pode alterar as configurações básicas do computador, como a ordem de inicialização. A chave exata que você precisa para atacar depende do seu hardware. Nós compilamos uma lista de estratégias e chaves para entrar ... Leia mais e certifique-se da ordem de inicialização O BIOS Explicado: Ordem de Inicialização, Memória de Vídeo, Salvando, Reset & Padrões Ótimos O BIOS Explicado: Ordem de Inicialização, Memória de Vídeo, Salvando, Resets & Optimum Defaults O BIOS (sistema básico de entrada / saída) do seu computador é o software de baixo nível que inicia quando você inicializa o seu computador. Ele executa um POST (power-on self test), inicializa o hardware do seu computador e passa o controle para a inicialização ... Leia mais prioriza a inicialização de sua mídia de instalação, ou seja, seu CD / DVD ou drive USB, ao invés de unidade do sistema.

Quando as configurações da BIOS estiverem boas, insira a mídia de instalação e deixe o computador inicializar na configuração do Windows. A partir daqui, siga as instruções na tela e desfrute de uma nova instalação do Windows 10 em pouco tempo. Infelizmente, você eventualmente terá que executar o Windows Update para atualizar seu sistema novamente.
Dica: Recomendamos manter sua mídia de instalação atualizada, atualizando regularmente os arquivos com as atualizações mais recentes. Caso contrário, o Windows Update Como gerenciar o Windows Update no Windows 10 Como gerenciar o Windows Update no Windows 10 Para os malucos de controle, o Windows Update é um pesadelo. Ele funciona em segundo plano e mantém seu sistema seguro e funcionando sem problemas. Nós mostramos como funciona e o que você pode personalizar. Leia mais pode atrasá-lo com downloads massivos e vários ciclos de instalação.
4. Use uma imagem do sistema
Os métodos acima têm uma grande desvantagem: você perde todas as suas configurações pessoais e aplicativos instalados. Para evitar esse cenário, recomendamos que você prepare regularmente uma imagem de todo o seu sistema.
Nós cobrimos anteriormente como criar uma imagem ISO do seu sistema Windows Como criar uma imagem ISO do seu sistema Windows Como criar uma imagem ISO do seu sistema Windows Precisa de uma maneira rápida e fácil de fazer backup e restaurar o Windows sem depender de ferramentas de backup ou a nuvem? É hora de aprender como fazer uma imagem ISO do seu PC Windows. Consulte Mais informação . Uma alternativa para a solução nativa do Windows é usar uma ferramenta gratuita de terceiros, como o Macrium Reflect. Cobrimos essa ferramenta em nosso artigo sobre como mover o Windows de um HDD para um SSD Como mover o Windows do HDD para o SSD para melhorar o desempenho Como mover o Windows do HDD para o SSD para melhorar o desempenho Uma atualização do Solid State Drive realmente melhora o desempenho. Mas como você pode espremer uma grande instalação do Windows em um pequeno SSD? Os usuários do Windows podem migrar confortavelmente do HDD para o SSD em pouquíssimo tempo. Consulte Mais informação . Ele permite que você crie mídias de resgate e um backup inteiro do sistema.

Nota: Em vez de criar regularmente imagens completas do sistema, você também pode ativar a Restauração do sistema no Windows 10 (que está desativado por padrão). Cobrimos esse método em nosso guia de backup definitivo do Windows Guia de backup de dados do Ultimate Windows 10 Guia de backup de dados do Ultimate Windows 10 Resumimos todas as opções de backup, restauração, recuperação e reparo que encontramos no Windows 10. dicas e nunca mais se desespere com os dados perdidos! Consulte Mais informação . Resumidamente, pressione a tecla Windows + Q para iniciar o menu de pesquisa, localize Criar um ponto de restauração, selecione a unidade do sistema, clique em Configurar…, selecione Ativar proteção do sistema e clique em OK .

Você precisará de pelo menos 20 GB de armazenamento disponível e é recomendável criar manualmente seu primeiro ponto de restauração do sistema. 12 Dicas para corrigir a restauração do sistema do Windows 12 Dicas para corrigir a restauração do sistema do Windows Lutando para criar um ponto de restauração do sistema ou reverter para um estado do sistema ? Aqui estão doze dicas para ajudar a restaurar e executar sua restauração de sistema do Windows novamente. Consulte Mais informação .
Mantenha o Windows fresco
Faça o que fizer, nunca restaure o computador para as configurações de fábrica Por que não restaurar o computador para as configurações de fábrica e o que fazer em vez disso A restauração de fábrica restaura o bloatware originalmente fornecido pelo seu computador . Ele pesa o seu sistema e você não deveria ter que aturar isso. Nós mostramos a você como evitá-lo. Leia mais usando a imagem do sistema do fabricante. Use um dos métodos acima para tornar o Windows 10 tão bom quanto novo. Se você não conseguir decidir qual escolher, siga o nosso guia sobre atualização, redefinição, restauração ou reinstalação do Windows. Você deve atualizar, redefinir, restaurar ou reinstalar o Windows? Você deve atualizar, redefinir, restaurar ou reinstalar o Windows? Sempre quis restaurar o Windows 7 sem perder dados pessoais? Entre uma redefinição de fábrica e uma reinstalação, foi difícil. Desde o Windows 8, temos duas novas opções: Atualizar e Redefinir. Qual deles está certo ... Leia Mais.
Quais rotinas você aplica para manter o Windows atualizado? Você pode recomendar alguma ferramenta que funcione particularmente bem com o Windows 10? Ou você está procurando uma solução para um problema específico? Por favor nos informe!