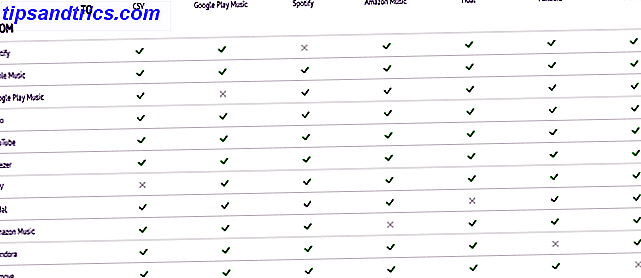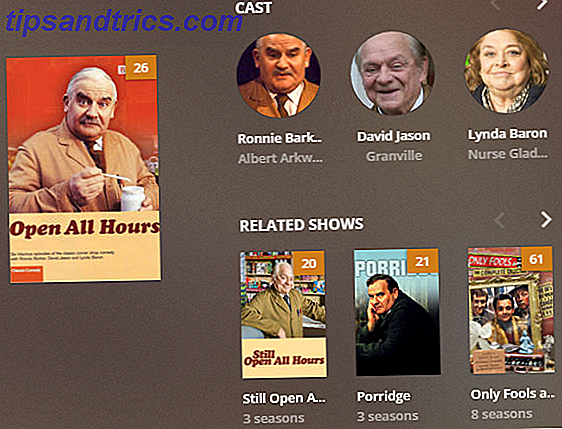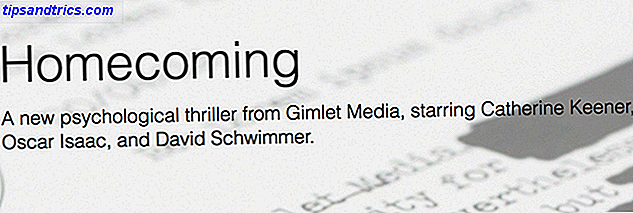Desligar é uma das funções básicas do seu computador, mas você pode usar ferramentas de terceiros para ter um controle ainda maior sobre ele. Simplesmente clicar no botão de desligamento será coisa do passado.
Nós vamos mostrar-lhe ferramentas para ajudá-lo a bloquear, automatizar, registrar e acelerar o processo de desligamento 10 Maneiras inteligentes para otimizar o processo de desligamento do Windows 10 Maneiras inteligentes para otimizar o processo de desligamento do Windows Os Windows são desligados uma provação? Hora de reprimir este processo e economizar tempo. A maioria das soluções é super simples e leva apenas alguns segundos, prometido! Consulte Mais informação . Todos os programas oferecidos abaixo são gratuitos e leves, o que significa que eles não sobrecarregarão os recursos do seu sistema.
Se você tiver outro programa de desligamento para compartilhar, informe-nos nos comentários.
1. Bloqueio de Paradas
É sempre frustrante quando o computador é desligado quando você não quer, especialmente quando causa incômodos como perda de trabalho ou downloads interrompidos. Até mesmo o Windows 10 entrou em cena, forçando o computador a reiniciar a instalação de atualizações quando não foi solicitado Como desativar as atualizações automáticas de aplicativos no Windows 10 Como desativar as atualizações automáticas de aplicativos no Windows 10 Desativar as atualizações do sistema isn é aconselhável. Mas, se necessário, veja como você faz isso no Windows 10. Leia Mais.
Você pode resolver tudo isso com um utilitário leve chamado shutdownBlocker. Faça o download e descompacte a pasta - não há um assistente de instalação, portanto, essa pasta armazenará o programa permanentemente. Clique com o botão direito do mouse no programa e selecione Executar como administrador . Isso permitirá que você use todos os recursos.
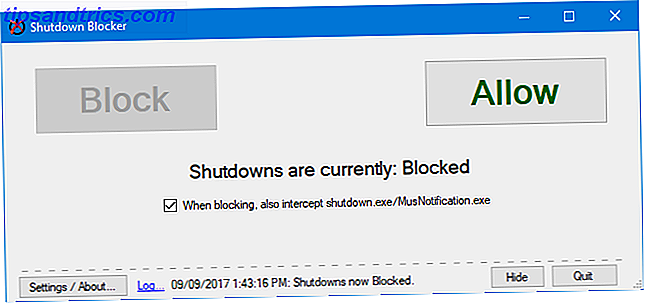
O programa tem uma interface intuitiva. Basta clicar em Bloquear para começar a bloquear os desligamentos acionados por um usuário. Se você quiser parar aqueles causados por programas que chamam o shutdown.exe ou pelo próprio Windows, marque Ao bloquear, também intercepte shutdown.exe / MusNotification.exe .
Você precisa manter o programa em execução para que ele funcione, então clique em Ocultar para minimizar a barra de tarefas. Para maior controle, clique em Configurações / Sobre . Aqui você pode optar por executar na inicialização, sem o ícone da bandeja, permitir que mensagens de erro críticas sejam exibidas e adicionar um atalho ao Menu Iniciar. Apenas marque a configuração desejada e clique em OK .
2. Desligamento Automático
Você pode usar o Agendador de Tarefas do Windows para automatizar o desligamento, mas ele não tem todos os recursos que uma ferramenta de terceiros dedicada pode oferecer. Você pode usá-lo para agendar um desligamento automático quando um determinado programa terminar, se o sistema estiver ocioso ou mesmo se o uso da CPU ficar muito alto ou baixo O que é uma CPU e o que ela faz? O que é uma CPU e o que ela faz? Acrônimos de computação são confusos. O que é uma CPU, afinal? E eu preciso de um processador quad ou dual-core? Como sobre AMD ou Intel? Estamos aqui para ajudar a explicar a diferença! Consulte Mais informação .
Existem diferentes ferramentas para fazer o trabalho, mas o DShutdown é uma boa escolha. Desculpem o site arcaico, já que já faz algum tempo - o programa ainda é decente. Faça o download e descompacte a pasta e inicie o DShutdown dentro dela . Todas as opções do programa aparecem em uma única janela, portanto, não desanime pela interface ocupada.

Na seção Target de desligamento, você pode escolher quais sistemas deseja controlar. Tipo de desligamento designa a ação executada. Isso pode ser desligado, mas também outras coisas, como reiniciar ou hibernar. Você pode combinar isso com outras opções, como forçar o desligamento se o sistema estiver suspenso ou tirar uma captura de tela antes do desligamento.
A seção Timer oferece o que você espera, a capacidade de desligar em um horário específico ou após um determinado intervalo ter passado. Finalmente, existem opções mais específicas disponíveis no painel principal. Aqui você pode permitir o desligamento remoto, ativar um desligamento se a sua internet cair e até mesmo desligar se um pixel na tela mudar para uma cor específica.
3. Logger de desligamento
Se você quiser ver um registro de quando seu sistema foi desligado, você pode usar o Visualizador de Eventos do Windows. No entanto, não é imediatamente óbvio como usar isso. Para uma ferramenta simples que listará os horários de inicialização e desligamento e o motivo e tipo de desligamento, verifique o TurnedOnTimesView.
Faça o download, descompacte a pasta e inicie o EXE. O programa mostrará registros do passado, não apenas do ponto em que você o carregou pela primeira vez. Cada ação está em sua própria linha, na qual você pode clicar duas vezes para visualizar em uma única janela, e pode clicar nos cabeçalhos de coluna para classificar.

Para facilidade de uso, acho melhor ir em Exibir> Marcar Linhas Par / Ímpar para que você possa distinguir claramente as linhas rapidamente. Além disso, pressione Shift + Plus para dimensionar automaticamente as colunas para poder ver todas as informações contidas nela.
Para mais ajustes, pressione F9 para iniciar as Opções avançadas. Aqui você pode escolher sua fonte de dados, por exemplo, se quiser rastrear um computador em rede. Além disso, você pode querer desmarcar considerar os eventos de suspensão / reativação como desligar / ligar se você não precisa saber quando seu computador está dormindo.
4. Desligamento da bandeja do sistema
Há uma infinidade de maneiras de desligar seu computador, mas um utilitário chamado NPowerTray oferece um novo. Esta ferramenta útil adiciona um ícone à bandeja da barra de tarefas Como ocultar o ícone do Windows Defender na bandeja do sistema Como ocultar o ícone do Windows Defender na bandeja do sistema O Windows Defender é um incômodo em muitos aspectos, mas o principal é o aparente incapacidade de esconder o ícone de escudo na barra de tarefas - mas aqui está uma solução que funciona. Leia mais que pode ser clicado duas vezes para desligar o sistema. É simples e é um dos métodos mais rápidos disponíveis.
Para ir, vá ao site oficial para baixá-lo. Descompacte a pasta, inicie e o ícone irá para a sua bandeja. Para mantê-lo lá permanentemente, clique com o botão direito do mouse em sua barra de tarefas e vá para as configurações da barra de tarefas> selecione os ícones que aparecem na barra de tarefas . Uma vez aqui, deslize o NPowerTray para Ativado .

Você pode clicar com o botão direito do mouse no ícone da bandeja para selecionar outras opções, como Reinicializar ou Suspender . Também inclui a capacidade de desligar automaticamente após um determinado período de tempo. Apenas passe o Desligamento após e selecione a duração desejada.
Finalmente, você provavelmente quer que o NPowerTray seja iniciado automaticamente quando você liga o seu computador. Em caso afirmativo, clique com o botão direito do mouse no ícone novamente e clique em Sobre . Aqui você pode marcar Iniciar com o Windows Desktop . Além disso, você verá que também pode alterar a ação Padrão, que é o que acontece quando você clica duas vezes no ícone.
Desligamento gerenciado
Com essas ferramentas, você se tornará um especialista em desligar seu computador. Quem sabia que isso poderia ser uma coisa! Você não precisa mais se preocupar com o desligamento de outras pessoas, estar perto do sistema para desligá-lo e muito mais.
Se você quiser ainda mais conselhos de desligamento, confira nosso artigo sobre coisas que o Windows pode limpar automaticamente no desligamento 5 Coisas que o Windows pode limpar automaticamente no desligamento 5 Coisas que o Windows pode limpar automaticamente no desligamento Deseja manter o Windows limpo limpando arquivos temporários toda vez que você desligar seu computador? Mostraremos como automatizar essa tarefa. Consulte Mais informação .
Você estará usando alguma das ferramentas mencionadas aqui? Você tem um para recomendar que perdemos?