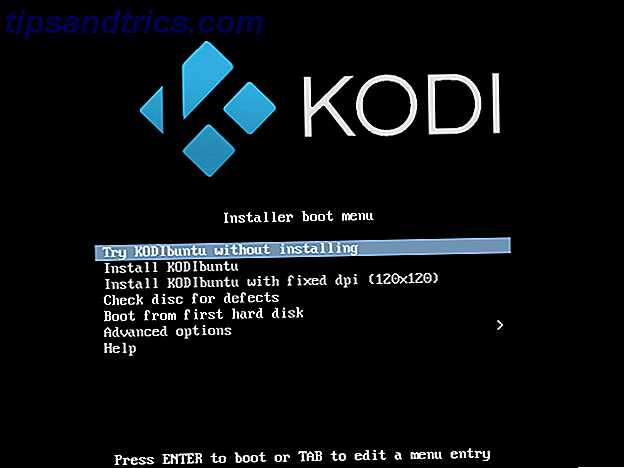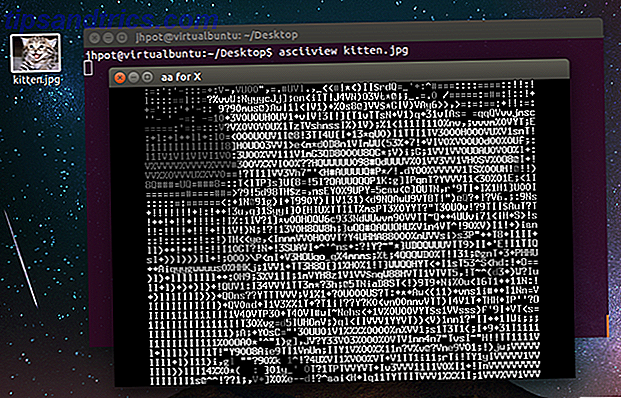Com que frequência você realiza backups off-line de seus arquivos importantes? Guia de Backup e Restauração do Windows O Guia de Backup e Restauração do Windows Ocorrem desastres. A menos que esteja disposto a perder seus dados, você precisa de uma boa rotina de backup do Windows. Mostraremos como preparar backups e restaurá-los. Consulte Mais informação ? Uma vez por mês? Uma vez por ano? Eu tenho outra pergunta para você. Com que frequência você verifica se esses backups ainda estão funcionando? Eu decidi fazer isso recentemente. E quando conectei meu disco externo ao meu laptop, exibi um erro de dispositivo de E / S.
Não consegui acessar imediatamente a unidade. Meu coração afundou. Quase dez anos de fotos foram perdidos. Mas eu tinha certeza de uma solução - e eis que existe. Portanto, aqui estão cinco maneiras de corrigir um erro de dispositivo de E / S, sem perder nenhum arquivo no processo.
O que é um erro de dispositivo de E / S?
Os erros do dispositivo de entrada / saída são bastante comuns. Geralmente os atribuímos a problemas de hardware, como um cabo errante, uma falha com dispositivo de armazenamento de entrada ou saída ou um driver mal configurado. Com isso em mente, existem mais de alguns métodos diferentes para tentar corrigir um erro de dispositivo de E / S. Melhor ainda, a maioria dessas correções leva apenas alguns instantes para tentar, além de ser muito fácil de fazer.
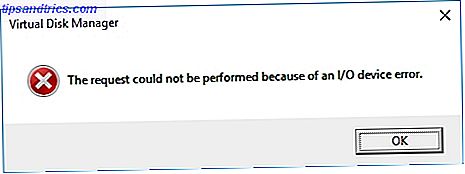
Antes de começarmos, tenho um conselho. Reinicie o sistema e tente novamente Por que a reinicialização do seu computador conserta tantos problemas? Por que reiniciar o computador conserta tantos problemas? "Você já tentou reinicializar?" É um conselho técnico que é muito usado, mas há uma razão: funciona. Não apenas para PCs, mas para uma ampla gama de dispositivos. Nós explicamos o porquê. Consulte Mais informação . Se você ainda tiver um erro, continue.
1. Cabos
A primeira coisa a fazer, antes de se preocupar, é simplesmente ajustar os cabos. Reinstale os cabos que conectam sua unidade externa ao seu computador. Faça isso nas duas extremidades. Se você estiver usando uma unidade flash USB, tente desconectar e reinserir e, em seguida, tente novamente.
Família: Como você é tão bom em consertar computadores?
Eu:… eu literalmente apenas desconecto e reconecto as coisas até resolver o problema?- OrcishLibrarian (@BibliovoreOrc) 14 de janeiro de 2018
Se isso não funcionar, use um cabo USB diferente e tente novamente. Não tem certeza se o cabo é bom ou não? Conecte o cabo a um dispositivo externo diferente e conecte-o ao seu sistema. Se funcionar, você sabe que o cabo é bom.
2. Porta USB
Se o cabo estiver bom, mas você ainda não tiver sorte, tente uma porta USB alternativa. A maioria dos sistemas modernos tem mais de uma porta USB, já que muitos dispositivos dependem de uma conexão USB. Além disso, verifique suas portas USB Dead USB Port? Veja como diagnosticar e corrigir isso! Porta USB Morta? Veja como diagnosticar e corrigir isso! Quando sua porta USB parou de funcionar, você acabou de conectar seu dispositivo a outro? Bem, você pode precisar dessa porta um dia! A correção pode ser fácil, então vamos tentar. Leia mais estão limpos. Se estiver empoeirado ou sujo, dê um leve golpe para remover qualquer fiapo e tente novamente.
3. Drivers
Outra correção de erro de dispositivo de E / S básica, mas facilmente ignorada, é atualizar os drivers do sistema. Retornar o controle sobre atualizações de driver no Windows 10 Retornar o controle sobre atualizações de driver no Windows 10 Um driver ruim do Windows pode arruinar seu dia. No Windows 10, o Windows Update atualiza automaticamente os drivers de hardware. Se sofrer as consequências, mostre-lhe como reverter o seu motorista e bloquear o futuro ... Leia Mais. O Windows 10 deve atualizar todos os seus drivers, o tempo todo. A questão das atualizações constantes era um ponto extremamente sensível para muitos usuários quando a Microsoft lançou o Windows 10. Em teoria, um sistema que atualiza constantemente os drivers é excelente. Você nunca deve ter um problema no driver do Windows 10.

Mas a teoria é ótima e a realidade é, bem, a realidade. Nem sempre se correlacionam e, às vezes, o sistema de atualização constante simplesmente não funciona. É aí que entra um programa como o IOBit Driver Booster. Baixe e instale o Driver Booster (assegurando que você desmarque o botão de instalação do pacote do McAfee Antivirus) e, em seguida, examine rapidamente o seu sistema em busca de drivers desatualizados Como localizar e substituir drivers desatualizados do Windows Para localizar e substituir drivers desatualizados do Windows Os drivers podem estar desatualizados e precisam ser atualizados, mas como você deve saber? Primeiro, não conserte se não estiver quebrado! Se os drivers precisarem de atualização, aqui estão suas opções. Consulte Mais informação .
Não se surpreenda se aparecerem muitos drivers desatualizados. Em muitos casos, aplicativos e serviços relacionados ainda funcionam bem. Acontece que há uma versão mais recente do driver. Atualize seus drivers e tente novamente sua unidade externa.
4. Chkdsk
Embora os erros de dispositivos de E / S estejam relacionados predominantemente ao hardware, podemos tentar usar uma ferramenta de sistema integrada para corrigir o problema. A ferramenta chkdsk verifica os sistemas de arquivos e corrige os erros do sistema de arquivos.
Pressione a tecla Windows + X para abrir o menu Acesso rápido e selecione Prompt de comando (admin) . Se a opção Prompt de Comando não estiver mais lá (substituída pelo PowerShell), não se preocupe. Basta concluir uma pesquisa no Menu Iniciar para o Prompt de Comando, depois clique com o botão direito do mouse e selecione Executar como administrador .
Em seguida, digite chkdsk / f / r / x [sua letra de unidade aqui] e pressione Enter . A verificação pode demorar um pouco, especialmente se houver vários setores que precisam de reparo.

Por favor, note que isso não irá corrigir certos tipos de setores de drive quebrados.
5. Use Speccy para verificar a integridade da unidade
Se as duas correções fáceis não funcionarem, podemos verificar a integridade geral do disco rígido usando o programa de especificação de sistema gratuito Speccy. Baixe e instale o Speccy. Na coluna da esquerda, selecione Armazenamento e role para baixo para encontrar a unidade correspondente. Eles são normalmente bem rotulados.

Abaixo das especificações técnicas da unidade está a tabela de atributos suspensos S.MART . Isso é o que precisamos.

SMART significa Tecnologia de Monitoramento Automático, Análise e Relatório . O sistema de monitoramento de disco rígido embutido relata vários atributos de integridade do disco rígido. Como você pode ver, o Speccy fornece uma classificação para cada métrica de monitoramento. Estamos particularmente interessados nas seguintes métricas:
- 05: contagem de setores realocados
- 0A: conta de nova tentativa de conversão
- C4: contagem de eventos de realocação
- C5: Contagem do setor pendente atual
- C6: Contagem de setor incorrigível
Quer um fato surpreendente? Um estudo do Google descobriu que, nos 60 dias após o primeiro erro de unidade incorrigível, a unidade tinha, em média, 39 vezes mais probabilidade de falhar do que uma unidade semelhante sem erros.
Para ser justo, o estudo do Google também conclui que as classificações SMART têm uma utilidade limitada na previsão de falhas iminentes de unidades - mas ainda podem fornecer uma boa indicação geral da integridade da unidade. Com isso em mente, se alguma das métricas acima mostrar erros (ou vários erros em várias métricas), consideraria seriamente fazer backup de tudo e substituir a unidade O Guia de Backup de Dados do Windows 10 Ultimate O Guia de Backup de Dados do Windows 10 Ultimate Resumiu todas as opções de backup, restauração, recuperação e reparo que pudemos encontrar no Windows 10. Use nossas dicas simples e nunca mais nos desesperemos com a perda de dados! Consulte Mais informação .
Agora, isso não necessariamente resolve imediatamente o erro de entrada do dispositivo de E / S. Mas isso pode indicar o que está acontecendo.
Quer uma segunda opinião de saúde? Experimente o HD Tune Pro.
Não há mais erro de dispositivo de E / S!
Espero que seu erro de dispositivo de E / S esteja concluído e você tenha acessado sua unidade. Um erro de dispositivo de E / S nem sempre é o fim da linha de um disco rígido. É, no entanto, um bom indicador de que algo está acontecendo. E, em muitos casos, simplesmente não vale a pena esperar para descobrir se o erro é o começo de algo mais sinistro.
Agora, vá e faça backup de seus arquivos em um local separado 5 Fatos básicos de backup que todo usuário do Windows deve saber 5 Fatos básicos de backup que todo usuário do Windows deve saber Nunca nos cansamos de lembrar você de fazer backups e manter seus dados seguros. Se você está se perguntando com que frequência e onde deve fazer o backup de seus arquivos, temos respostas diretas. Leia mais e considerar a compra de um novo disco rígido 7 coisas que você precisa considerar antes de comprar um disco rígido 7 coisas que você precisa considerar antes de comprar um disco rígido Comprar um disco rígido? Não é tão difícil se você souber algumas dicas básicas. Reunimos os recursos mais importantes de uma unidade de armazenamento moderna e o que você deve comprar. Consulte Mais informação .
Você já experimentou um erro de dispositivo de E / S? O que você fez para consertar? Foi o fim da estrada para o seu disco? Ou você conseguiu resgatar seus arquivos importantes primeiro?

![Como instalar o tronco do KDE no openSUSE [Linux]](https://www.tipsandtrics.com/img/linux/959/how-install-kde-trunk-opensuse.png)