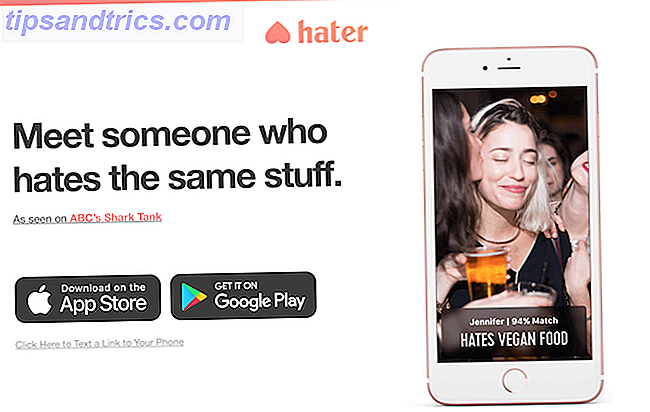Camada 1… Camada 2… Camada 3… ad infinitum.
Pense em camadas como folhas de plástico transparentes organizadas umas sobre as outras e a imagem é clara. Mas a má organização pode transformá-los em pilhas de jornais - e uma receita para o desastre quando se trata de qualquer trabalho de edição de fotos. As camadas estão no centro do Adobe Photoshop.
Talvez como iniciante, você adie usando truques de gerenciamento de camadas do Photoshop para mais tarde. Mas a organização é tanto um hábito quanto uma prioridade. Apenas pense em você mesmo: alguém acabou de lhe enviar um arquivo PSD com duas dúzias de camadas e todas sem nomes ou semelhança de ordem. Boa sorte trabalhando com isso!
A regra número um é nomear todas as camadas do Photoshop assim que você as criar. Mas há mais algumas regras para trabalhar e elas podem tornar sua vida mais fácil.
1. Camadas de Código de Cores
Dê um nome a cada camada. Além disso, dê a eles uma cor exclusiva para identificá-los na pilha de camadas. Por exemplo, você pode colorir em código camadas semelhantes com a mesma cor. Ou você pode usar um código de cor que corresponda à cor nessa camada específica.
Clique com o botão direito do mouse no ícone Olho da camada que deseja codificar por cor> O menu do botão direito aparece ao lado da camada> Selecione a cor da camada> Clique em OK.

Para remover o código de cor, clique com o botão direito novamente e selecione Sem cor .
2. Organize camadas em pastas
Agrupe camadas funcionais semelhantes em suas próprias pastas. Muitas camadas empilhadas umas sobre as outras e você pode perder a sua maneira ao aplicar edições ou máscaras.
As camadas são como folhas de plástico transparentes umas sobre as outras. Uma pasta é como um fichário que você usa para manter essas folhas semelhantes (por exemplo, todas as camadas que são editadas no céu em uma fotografia) juntas, para que você possa trabalhar nelas como um grupo.
Selecione as camadas que você deseja primeiro e, em seguida, clique no mesmo ícone Novo grupo na parte inferior da paleta Camadas.
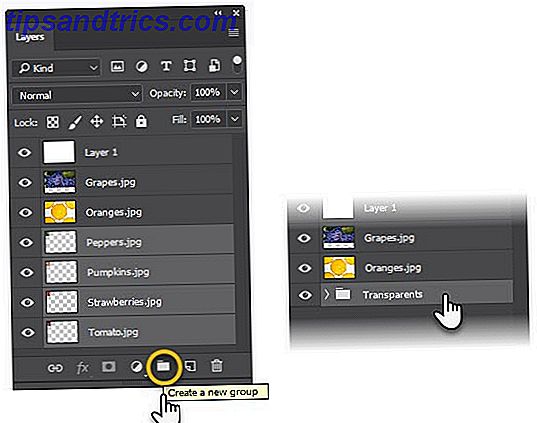
Você também pode criar um grupo vazio e arrastar as camadas para a pasta, uma de cada vez, ou várias de cada vez. Etiquete a pasta agrupada com um nome. Para ver todas as camadas individuais, clique na pequena seta para expandir todo o grupo.
Grupos ajudam você a usar qualquer fluxo de trabalho de edição em várias camadas juntos. Você pode alternar a visibilidade das camadas agrupadas como faria para a camada individual. Um grande benefício é que você pode aplicar máscaras ao grupo inteiro.
O Photoshop também permite aninhar grupos entre si e criar uma estrutura de pastas em camadas que facilita o gerenciamento de documentos complexos. Para desagrupar várias camadas, clique com o botão direito do mouse no grupo e selecione Desagrupar .
3. Ocultar várias camadas do Photoshop em um clique
Seu arquivo de imagem pode ter centenas de camadas, mas você quer ver apenas uma camada sem que as outras interfiram nela. Você não precisa ir para cada camada ou Grupo de camadas e desativar a visibilidade. Use um atalho para desativar rapidamente todos, exceto a camada.
Pressione a tecla Alt ( opção no Mac) e clique no ícone de olho ao lado da camada que você deseja ver. Todas as outras camadas serão ocultadas automaticamente.

Pressione a tecla Alt e clique novamente no olho para torná-los todos visíveis novamente.
Quer se tornar um bom fotógrafo? Comece com camadas mesmo como fotógrafo e iniciante em Photoshop 10 Conheça as habilidades introdutórias do Photoshop para fotógrafos iniciantes 10 Conheça as habilidades introdutórias do Photoshop para fotógrafos iniciantes Neste guia, vamos dar uma olhada em alguns recursos do Photoshop em que você pode mergulhar, mesmo se você tem pouca ou nenhuma experiência anterior de edição de fotos. Consulte Mais informação .
Você já descobriu a ideia básica por trás das camadas? Quais são os outros atalhos de camada do Photoshop que economizam tempo que você conhece?

![Coloque um marcador de notícias personalizado na sua área de trabalho com o Retickr [Mac]](https://www.tipsandtrics.com/img/social-media/337/place-customized-news-ticker-your-desktop-with-retickr.jpg)