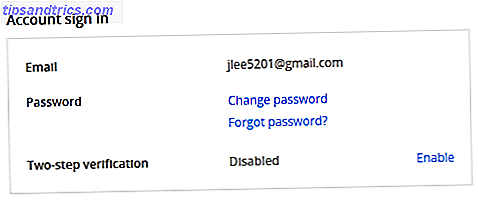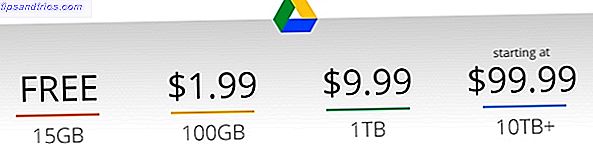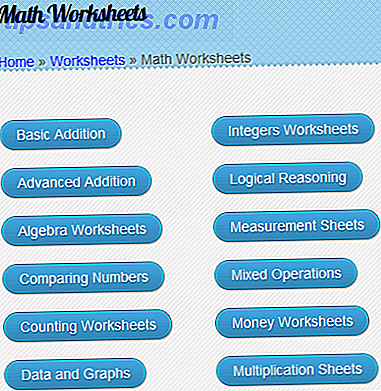Para armazenar, classificar e editar suas fotos, as soluções não são muito melhores do que o Adobe Lightroom. É por isso que fotógrafos profissionais de todo o mundo vivem pelo aplicativo. Mas acessar a enorme variedade de recursos, configurações e ferramentas pode interromper seu fluxo de trabalho. É aí que entram os atalhos.
Para remover algumas dessas etapas desnecessárias, vale a pena aprender alguns atalhos de teclado do Lightroom. Juntos, eles podem acelerar bastante os processos do Lightroom e tornar toda a tarefa de gerenciar suas fotos muito mais simplificada.
Abaixo, estão mais de 27 dos atalhos mais úteis e que melhoram a produtividade que você pode usar no Lightroom. Se você quiser ver todos os atalhos do Lightroom, pressione Ctrl + / dentro do aplicativo.
Ao longo deste artigo, os atalhos serão fornecidos para o Windows .
Nota: Usuários de Mac podem substituir quaisquer menções de Ctrl com Command e quaisquer menções de Alt com Option .
Controlando a tela
Luzes apagadas
Pressione L para percorrer o modo Lights Out do Lightroom. O primeiro desses modos escurece todo o espaço ao redor da sua foto, para que você possa vê-la melhor isoladamente. O outro escurece completamente o espaço em torno de sua foto.

Se você só usar o modo esmaecido, poderá ativá-lo separadamente pressionando Ctrl + Shift + L.
Navegando nos Módulos
Em vez de depender do mouse para alternar entre os módulos, pressione Ctrl + Alt, além do número correspondente ao módulo para o qual você deseja ir. Por exemplo, Ctrl + Alt + 1 levará você ao módulo Biblioteca. Ctrl + Alt + 2 levará você para o módulo Revelação. Outra maneira rápida de chegar ao módulo de desenvolvimento é simplesmente pressionar D.
Vista da grade
Pressione G para ir direto para a visualização em grade do módulo Biblioteca (incluindo o módulo Revelação). Isso permite que você observe várias miniaturas de fotos de uma só vez.

É muito mais rápido localizar uma foto dessa maneira do que percorrê-las uma a uma.
Vista da lupa
Pressione E para ir direto para a visualização da Lupa. É aqui que você pode percorrer visualizações maiores de fotos, uma por uma.
Modo tela cheia
Pressione F para entrar no modo de tela cheia, onde todas as distrações serão removidas e a foto será exibida em tela cheia. Pressione F novamente para sair do modo de tela cheia.
Modo de comparação
Se você quiser comparar duas fotos lado-a-lado, pressione C. A apenas selecionar duas fotos que você deseja comparar.

Pressione C novamente para sair do modo de comparação.
Ocultar painéis laterais
Pressione Tab para ocultar os painéis laterais esquerdo e direito. Isso permite uma visualização maior da sua foto. Remove distrações e facilita a avaliação de fotos e a visualização dos resultados de suas edições. Pressione Tab novamente para trazer de volta os painéis laterais.
Ocultar todos os painéis
Pressione Shift + Tab para ocultar todos os painéis para remover completamente todas as distrações da tela.

Pressione Shift + Tab novamente para trazer de volta os painéis.
Sobreposição de informação
Pressione I para percorrer as sobreposições de informações disponíveis para suas fotos. Isso mostra os dados armazenados sobre sua foto, como o nome, quando foi tirada, o tamanho e a configuração da câmera usada para tirar a foto.
Avaliação e organização de fotos
Rever e classificar fotos no módulo Biblioteca é uma das principais etapas para manter o catálogo do Lightroom organizado. Como manter as fotos organizadas usando o Adobe Lightroom Como manter as fotos organizadas usando o Adobe Lightroom Depois de ter um sistema de organização funcionando, não importa Quanto maior o seu catálogo do Lightroom, você sempre conseguirá mantê-lo atualizado. Consulte Mais informação . Aprenda esses poucos atalhos para ajudar a tornar esse processo mais eficiente.
Classificações por estrelas
Quando você estiver pronto para atribuir uma classificação de estrelas a uma foto, basta pressionar os números de 1 a 5, dependendo de quantas estrelas deseja dar à foto. Para dar uma classificação e passar para a próxima foto, pressione Shift + 1–5 . Pressione 0 (zero) para definir a classificação de estrelas de volta a zero.
Escolha Bandeiras
Pick flags são outra ótima maneira de ajudá-lo a avaliar fotos.

Para dar uma foto uma bandeira branca, pressione P. Para dar uma foto uma bandeira preta, clique em X.
Classificações de cores
Use os números de 6 a 9 para definir classificações de cores diferentes. Se você usar esse recurso, a cor escolhida para cada foto dependerá do seu próprio fluxo de trabalho.
Modo de pesquisa
Se você tiver algumas fotos parecidas e quiser visualizá-las, selecione-as e pressione N.

Continue pressionando o pequeno X nas imagens que você não gostou até sair com o favorito (não se preocupe, isso não as excluirá).
Coleções de alvos
As coleções são uma ótima maneira de ajudar a organizar suas fotos. Em vez de arrastar fotos individuais para uma coleção, no entanto, há uma maneira mais fácil. Antes de passar por um conjunto de fotos, clique com o botão direito na coleção à qual você deseja adicionar seus favoritos e clique em Definir como coleção de destino . Quando você se deparar com uma imagem que deseja adicionar a essa coleção, clique em B. Quando terminar, clique com o botão direito na coleção e desmarque Definir como coleção de destino .
Visualizando e editando suas fotos
O Lightroom tem vários recursos de edição básicos e avançados para ajudar a melhorar suas fotos 3 Razões que todos os fotógrafos devem usar o Adobe Lightroom 3 Razões que todos os fotógrafos devem usar o Adobe Lightroom Muitas pessoas não sabem ao certo onde o Lightroom se encaixa nas coisas. É um editor de imagens… mas não é tão bom quanto o Photoshop? Aqui está tudo explicado. Consulte Mais informação . À medida que você usa o aplicativo com mais frequência, você começará a usar alguns recursos mais do que outros. Para acessar mais rapidamente esses recursos, use os seguintes atalhos.
Antes Depois
No módulo de desenvolvimento, pressione / para alternar entre sua foto antes de fazer qualquer alteração e depois. Para ver suas fotos antes e depois lado a lado, pressione Y. Para vê-los de cima para baixo, pressione Alt + Y. E para vê-los dividir a tela, pressione Shift + Y.

Essa é uma ótima maneira de ver instantaneamente os efeitos que suas edições tiveram.
Desfazer
Para desfazer a etapa anterior, clique em Ctrl + Z. O Lightroom permite voltar um número infinito de etapas.
Ampliar e Reduzir
Pressione Ctrl + = para ampliar uma foto e Ctrl + - para diminuir o zoom. Simplesmente pressionando Z, o zoom voltará a 100%.
Girar
Clicar em Ctrl + [ girará a foto 90 graus para a esquerda. Ctrl +] irá girar 90 graus para a direita.
Cortar e Endireitar
Para abrir a Ferramenta de Recorte (onde você também pode endireitar sua foto), pressione R. Pressione R novamente para sair da ferramenta.

Quando a ferramenta cop é aberta, você também pode pressionar X para alternar entre o corte horizontal e vertical para ver qual fica melhor.
Copiar e colar configurações de desenvolvimento
Se você tiver um grupo de fotos que precisem de edições semelhantes (como criar um grupo de fotos com aparência vintage Como criar um efeito fotográfico vintage usando o Adobe Lightroom Como criar um efeito fotográfico vintage usando o Adobe Lightroom Como tornar suas fotos mais semelhantes a filmes retrô As fotos no Adobe Lightroom são mais fáceis do que você imagina.Este artigo mostra como. Leia mais), em vez de aplicar essas configurações em cada foto, basta copiar e colar as configurações. Na sua foto editada, pressione Ctrl + Shift + C. Um pop-up aparecerá, permitindo que você selecione as edições que deseja copiar. Em seguida, pressione Ctrl + Shift + V para colar essas configurações em outras fotos.
Clipping Mask
Pressione J para ver instantaneamente onde você tem alguns realces ou sombras cortadas Entendendo e trabalhando com histogramas no Adobe Lightroom Entendendo e trabalhando com histogramas no Adobe Lightroom Se você estiver usando o Adobe Lightroom para editar suas fotos, o histograma é uma ferramenta que você precisa se familiarizar com. Leia mais na sua foto.

Quaisquer realces queimados serão mostrados em vermelho, as sombras cortadas serão mostradas em azul.
Tom Automático
Para permitir que o Lightroom tente equilibrar a exposição de sua imagem, pressione Ctrl + U. Isso ajustará automaticamente os brancos, pretos, sombras, realces, contraste e exposição. A partir daqui, você pode continuar editando os controles deslizantes no widget Básico. Ou pressione Ctrl + Z para desfazer o tom automático.
Balanço de branco
Para abrir rapidamente a ferramenta de equilíbrio de branco, pressione W. Como alternativa, pressione Ctrl + Shift + U para permitir que o Lightroom equilibre automaticamente os brancos em sua imagem.

Isto irá editar os controles deslizantes de tonalidade e temperatura. Novamente, se você não gostar das alterações, pressione Ctrl + Z para desfazer.
Filtro graduado
Pressione M para ativar (e desativar) a ferramenta de filtro graduado. Se você está tentando criar um céu mais impressionante ou um corpo de água mais bonito, esta é a ferramenta que você precisa.
Remoção de manchas
A ferramenta de remoção de manchas ajuda a remover pequenas imperfeições, como poeira da lente, das fotos. Para ativar isso, pressione Q.
Escova de ajuste
Pressione K para ativar (e desativar) o pincel de ajuste. Essa ferramenta permite que você aplique muitos ajustes localizados poderosos em torno de suas fotos. Você pode aumentar e diminuir o tamanho do pincel pressionando ] ou [ . E você pode aumentar a difusão de pincel pressionando Shift +] ou Shift + [ .
Vá em escala de cinza
Para transformar instantaneamente sua escala de cinza de foto, clique em V no módulo Revelação. Clique em V novamente para trazer de volta a cor.

Isso é ótimo para ver se sua foto ficará melhor em preto e branco, mas você deve sempre ajustar as configurações em preto e branco manualmente para obter melhores resultados.
Editar no Photoshop
Se você quiser editar sua foto diretamente no Photoshop (desde que o Photoshop esteja instalado), pressione Ctrl + E. Isso pode poupar muito tempo para realocar imagens do Photoshop.
Quanto tempo você poderia economizar?
Aprender atalhos nem sempre é fácil. Então, comece memorizando os atalhos para algumas ações que você executa com mais frequência. Espalhados em apenas algumas semanas, esses poucos atalhos podem reduzir o tempo de seu fluxo de trabalho e facilitar muito a classificação e a edição de suas fotos.
É hora de você se dedicar em outro lugar. Melhorar a sua fotografia 5 Maneiras simples de melhorar a sua fotografia 5 Maneiras simples de melhorar a sua fotografia Embora existam muitas formas de melhorar as suas fotografias, a melhor maneira é melhorar o processo pelo qual as tira. Aqui estão algumas dicas incríveis de um dos fotógrafos profissionais da MakeUseOf. Leia mais, talvez?
Quais outros atalhos do Lightroom você considera úteis?