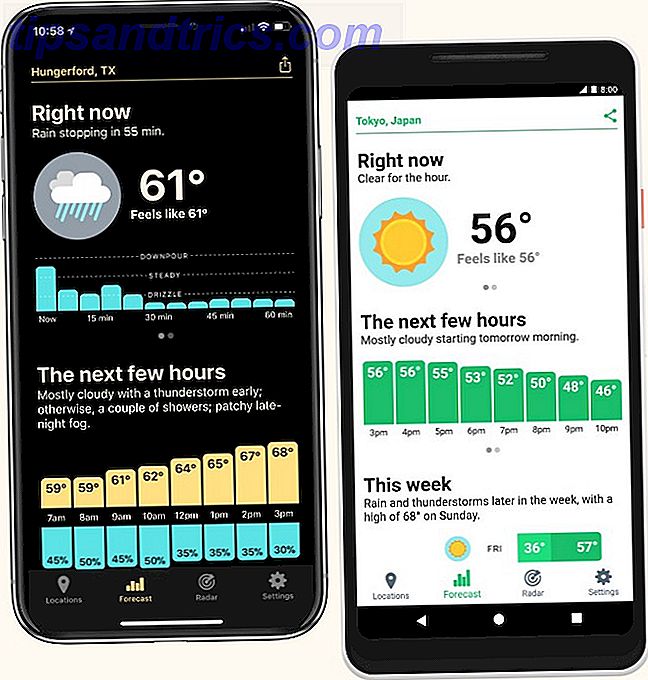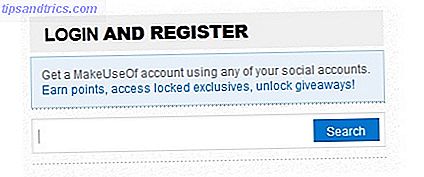Um sistema de arquivos é a ferramenta mágica que permite que um sistema operacional leia os dados em qualquer unidade de disco rígido ou unidade USB. Infelizmente, há vários sistemas de arquivos por aí, e nem todos os sistemas operacionais são compatíveis com cada um deles. É por isso que a opção recomendada padrão é FAT32. Mas há uma escolha melhor: exFAT.
Os sistemas de arquivos são uma complicação desnecessária, mas não vão a lugar algum por enquanto. Por exemplo, os computadores Apple usam o sistema de arquivos HFS + (por exemplo, Mac OS Extended) por padrão, enquanto o Windows usa o NTFS (New Technology File System). Não sabe o que está por trás do seu sistema? Aqui está uma maneira fácil de descobrir! O que é um sistema de arquivos e como você pode descobrir o que funciona em suas unidades O que é um sistema de arquivos e como você pode descobrir o que funciona em suas unidades Leia mais
Mas, por causa deste artigo, estamos nos concentrando em FAT32 e exFAT, os dois melhores sistemas de arquivos para discos rígidos externos e drives USB.
O que torna o FAT32 e o exFAT melhor que outros?
Se você já formatou um disco rígido como NTFS, sabe que há muitos problemas em fazê-lo funcionar com Mac e Linux. Embora o macOS reconheça e leia unidades NTFS, ele não pode escrever para elas. O Linux precisa ser preparado para ler o NTFS, já que ele não suporta o sistema de arquivos por padrão. Em suma, o NTFS funciona perfeitamente com o Windows e não muito mais. Da mesma forma, as unidades do Mac OS Extended funcionam perfeitamente com o macOS e pouco mais.
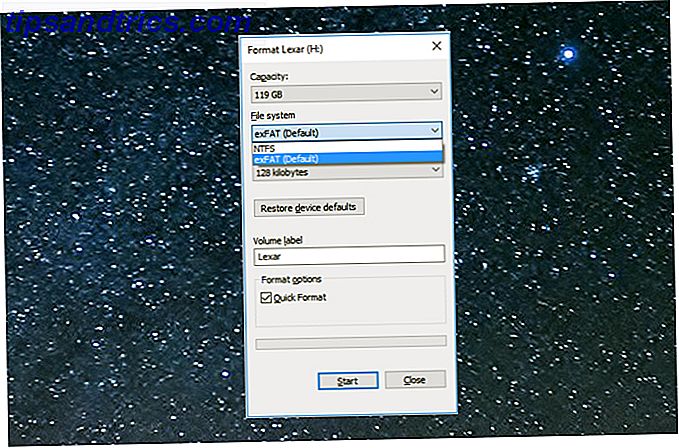
No entanto, o FAT32 e o exFAT funcionam com todos os sistemas operacionais por padrão. FAT (File Allocation Table) é o mais antigo desses sistemas de arquivos e, portanto, é reconhecido por todos os sistemas operacionais. Para computadores pessoais, o primeiro usado foi FAT12, seguido por FAT16 e, em seguida, o atual FAT32. Então veio exFAT, feito com drives USB e unidades externas em mente.
Em suma, o disco rígido principal do seu sistema operacional deve ser o que melhor corresponde ao sistema operacional. Mas seus discos rígidos externos e drives USB devem usar FAT32 ou exFAT.
FAT32 vs. exFAT
Normalmente, quando você vai formatar uma unidade USB, o Windows irá sugerir FAT32 como o sistema de arquivos padrão. Mas você pode querer considerar o uso de exFAT.
Dispositivos Suportados
O FAT32 é o sistema de arquivos mais compatível. Ele irá funcionar em qualquer sistema operacional, bem como consoles de videogame, expansões USB Android Obter armazenamento extra no Android com uma unidade flash USB Obtenha armazenamento extra no Android com uma unidade flash USB Quer adicionar mais armazenamento para o seu dispositivo Android usando um flash USB dirigir? Podemos mostrar-lhe como fazer isso, passo a passo. Leia mais, players de mídia e outros dispositivos.

Em contraste, o exFAT funcionará em 99% dos dispositivos que você usa, mas pode não funcionar em alguns players de mídia e dispositivos Android. Tanto o Xbox One quanto o PlayStation 4 suportam drives exFAT, mas, por algum motivo, o Xbox One frequentemente enfrenta problemas com drives USB exFAT formatados em um Mac.
Algumas distribuições Linux também não suportam exFAT fora da caixa. Você precisará instalar o pacote para isso abrindo uma janela do Terminal e digitando:
sudo apt-get install exfat-utils exfat-fuse Uma vez feito isso, digite:
sudo apt-get update Tamanhos Suportados
O FAT32 só pode suportar arquivos de até 4 GB de tamanho e só pode ser usado como o sistema de arquivos em discos rígidos com 8 TB ou menos. Se todos os seus arquivos forem menores que 4 GB, o excelente suporte a dispositivos do FAT32 torna-o uma escolha melhor. Se você já viu a caixa de diálogo dizendo "Seu arquivo é muito grande para o destino", afaste o FAT32.

Em contraste, o exFAT não tem limitações quanto ao tamanho dos arquivos ou aos tamanhos dos discos rígidos. Isso torna a exFAT a melhor escolha se você for usar uma unidade portátil que armazena arquivos grandes (como vídeos não editados ou projetos em 3D) e está conectada a diferentes computadores.
Velocidade: Qual é mais rápido?
Em geral, os drives exFAT são mais rápidos para escrever e ler dados do que os drives FAT32. Você encontrará muitos benchmarks online, mas o Flexense tem a mais completa comparação.

Além de gravar arquivos grandes na unidade USB, o exFAT superou o FAT32 em todos os testes. E no teste de arquivo grande, foi quase o mesmo.
Nota: Todos os benchmarks mostram que o NTFS é muito mais rápido que o exFAT.
A conclusão é que, a menos que você tenha 100% de certeza de que nunca terá um arquivo menor que 4 GB, formate a unidade como exFAT. Lembre-se de que o sistema de arquivos usado durante a formatação é o que você continuará usando por muito tempo, por isso é sensato tomar a decisão certa no início.
Como formatar uma unidade USB para exFAT
Qualquer unidade USB ou disco rígido externo pode ser facilmente formatado como exFAT em vez de FAT32.
Para Windows
- Abra este PC no Explorador de Arquivos.
- Clique com o botão direito na unidade USB e escolha Formatar no menu da shell.
- Escolha exFAT no sistema de arquivos.
Aqui está um guia completo com screenshots Como formatar uma unidade USB e por que você precisa para formatar uma unidade USB e por que você precisa para formatar uma unidade USB não é diferente de formatar qualquer outra unidade. Mas quantas vezes você realmente formatou uma unidade e você já se perguntou o que significam as várias opções? Consulte Mais informação .

Para macOS
- Abra o Spotlight (Command + Space) e execute o Utilitário de Disco.
- Escolha o drive USB no menu à esquerda.
- Clique em Apagar e escolha exFAT no formato.
Aqui está um guia completo com capturas de tela Preparando um disco rígido externo para uso com o Mac OS X Preparando um disco rígido externo para uso com o Mac OS X Se você acabou de comprar um novo disco rígido externo para o seu Mac, é importante ter tempo para prepare seu disco rígido para uso com o Mac OS X. Leia mais.
Para Linux
- Abra uma janela do Terminal.
- Digite
sudo apt-get install exfat-utils exfat-fusee pressione Enter. - Digite
sudo fdisk -le pressione Enter. - Anote o endereço da sua unidade externa. Deve ser lido como / dev / sd ** (onde os dois últimos asteriscos são uma letra e um número).
- Digite
sudo mkfs.exfat -n NAME /dev/sd**onde você substitui sd ** pelo endereço que você anotou anteriormente e NAME com o que você deseja rotular sua unidade.
NTFS vs. exFAT vs. FAT32
Tão fantástico quanto exFAT é, não se esqueça que o NTFS é melhor em todos os aspectos, se você estiver usando apenas a unidade USB em computadores Windows. Mas isso não é mais a norma, é?
Qual sistema de arquivos você usa na sua unidade USB? Você já enfrentou o erro "O arquivo é muito grande para o sistema de arquivos de destino"?