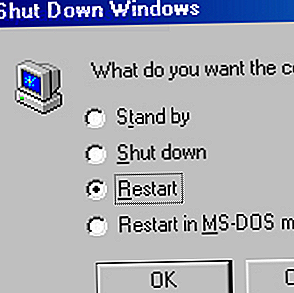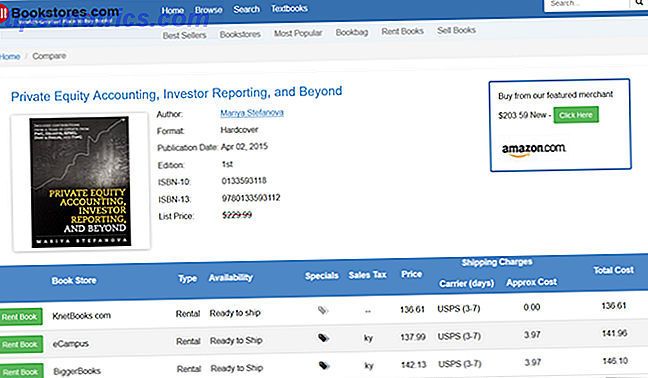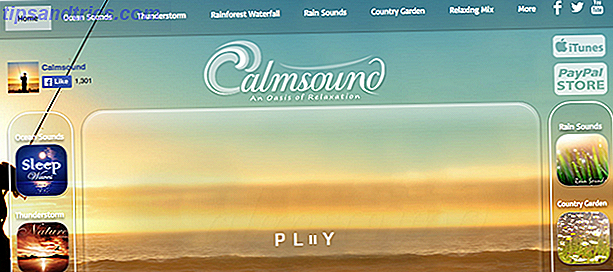GIFs são o grampo do mundo on-line. Raramente há feeds que não incluem GIF educacionais, de entretenimento ou cinematográficos. Para alguns, isso levanta a questão “Como as pessoas até criam essas coisas?” Se você sempre quis levar sua presença on-line de novato casual para educador experiente ou artista, continue a ler!
Para criar o nosso GIF, vamos usar a edição do Adobe Photoshop CC 2015.5. Se você não possui o Photoshop, você pode sempre instalar um teste gratuito. 5 Aplicativos Adobe impressionantes que são completamente grátis 5 Aplicativos Adobe impressionantes que são completamente gratuitos Adobe faz programas de design padrão do setor. Mas também oferece software e aplicativos de alta qualidade gratuitos. Aqui estão as cinco principais ferramentas da Adobe que são gratuitas. Leia mais no seu PC para começar.
Escolha suas filmagens
Você precisará de imagens para criar um GIF. Essa filmagem pode ser original ou tirada do seu vídeo favorito. Pode ser em uma ampla variedade de formatos, pois o Photoshop pode lidar com a maioria dos formatos de vídeo disponíveis. Se o Photoshop não suportar o seu arquivo de vídeo, considere usar o VLC para converter seu arquivo O Guia Mega para Ferramentas de Conversão de Arquivo de Mídia no Windows O Guia Mega para Ferramentas de Conversão de Arquivo de Mídia no Windows Quer saber como converter melhor esse arquivo de mídia? Este é o seu guia fora da selva de arquivos de mídia. Nós compilamos as ferramentas de conversão de arquivos de mídia mais relevantes e mostramos como usá-las. Consulte Mais informação .
Se você tiver um clipe grande, poderá apará-lo usando um programa como o Windows Movie Maker. Você também pode gravar imagens usando a função de gravação do VLC, que permitirá gravar e salvar imagens de vídeo. Para usar, abra seu vídeo usando o VLC, vá até View e depois Advanced Controls

O botão vermelho na parte inferior da janela permite gravar o que é reproduzido no VLC. Pause o seu vídeo em um local selecionado, pressione o botão de gravação e reproduza até o final do clipe. Em seguida, pressione o botão de gravação novamente para interromper a gravação. Seu clipe será salvo automaticamente na sua pasta Vídeos. Você também pode optar por salvar seu arquivo em uma pasta diferente. Vá para Ferramentas, Preferências, Input / Codecs e altere o parâmetro Record directory of filename para um de sua escolha.
Coloque no Photoshop
Arraste e solte seu clipe no Photoshop. Isso abrirá a linha do tempo do Vídeo do Photoshop, que permitirá editar o vídeo.

Nesta janela, você pode editar as configurações de Saturação, Curvas e Níveis para sua satisfação. Se você se sentir fora de sua profundidade, não se preocupe! Use o nosso guia para o Adobe Photoshop Guia do idiota para o Photoshop, Parte 1: Photoshop Fácil À primeira vista o Photoshop é confuso, mas você pode rapidamente estar no seu caminho para se tornar um guru do Photoshop. Este é o nosso guia introdutório sobre como fazer funções básicas no Photoshop. Leia mais para aprender mais.
Se você estiver usando camadas individuais em vez de um videoclipe, coloque seus quadros como camadas no Photoshop. Depois de inserir e posicionar suas camadas, ative a janela Timeline ( Window, Timeline ). Na janela aberta da Timeline, clique em Create Frame Animation .

Clique no botão Configurações e selecione Criar quadros a partir de camadas. Isso criará quadros de suas camadas na linha do tempo. Se você inserir um GIF no Photoshop, essa janela deverá ser exibida automaticamente para todos os quadros no seu arquivo GIF.

Agora que você tem o vídeo bruto ou quadros brutos, é necessário convertê-los em um GIF.
Editando Configurações GIF
Se você passou algum tempo on-line, viu a diferença entre um GIF de qualidade e uma exibição de imagens abaixo do padrão. Essas configurações fornecem a melhor exibição possível, mantendo a alta qualidade de qualquer variedade de imagens ou videoclipes Como editar vídeos como um profissional: 8 dicas que você precisa aprender Como editar vídeos como um profissional: 8 dicas que você precisa Mestre Se você está apenas entrando no jogo de edição, você pode estar confuso sobre o que fazer com os muitos milhões de clipes que você tem ... bem, estamos aqui para ajudar. Leia mais você está usando.
Vá para Arquivo, Exportar e Salvar para Web (Legado) . Isso abrirá a janela Salvar para a Web, permitindo que você salve suas imagens em uma variedade de formatos de arquivo. Seus arquivos vão exigir algum tempo para renderizar. Em seguida, selecione o menu suspenso ao lado de Predefinições e selecione GIF 128 Dithered . Isso fornecerá as configurações padrão para o nosso GIF.

Você precisará fazer algumas alterações nessas configurações. Altere o seguinte:
- Seletiva para Adaptativa - Estas são configurações de redução, que decidem a paleta de cores do seu GIF. O Adaptive tende a dar aos seus GIFs uma paleta de cores mais suave e realista do que o Selective.
- Cores : 128 a 256 - Essa configuração duplicará o número de cores da sua imagem, criando um esquema de cores mais uniforme.
- Dither : 88% a 100% - O pontilhamento simula o sombreamento usando pequenos pontos, semelhantes a pontilhamento e hachura em trabalhos de esboço. Isso preencherá sutilmente diferentes cores correspondentes onde as sombras devem estar.
Você pode salvar essas configurações pressionando o ícone Configuração ao lado do seu parâmetro Presente e selecionando Salvar configuração . Nomeie a predefinição como quiser.

Modifique o tamanho da imagem para suas preferências de correspondência. Certifique-se de que o ícone de elo da corrente ao lado esteja engatado - ele manterá a proporção do seu vídeo. Por fim, altere as opções de loop em suas configurações de animação de uma vez para sempre . Depois de fazer as mudanças de configuração, clique em Salvar no nome e insira o novo arquivo GIF.
Espalhe seu GIF
Aqui está um exemplo de um GIF que eu fiz, usando imagens de fontes do clássico cinematográfico 12 Angry Men .

Quanto maior a qualidade da sua metragem de origem, melhor será o seu GIF. Se você quiser criar um link para o seu GIF, arraste e solte o arquivo em um site de hospedagem de imagens, como o Imgur, para fazer o upload.
O que você está esperando?
Agora você tem uma base adequada para criar GIFs de alta qualidade e infinitamente repetitivos. Tudo o que resta é encontrar vídeos 4 sites de vídeos de vídeo para pegar um vislumbre da história Capturado no filme 4 Sites de vídeo para pegar um vislumbre da história capturados no filme Existem alguns outros sites lá fora, que hospedam imagens de vídeo de momentos-chave na história. Eles reproduzem não apenas relatos de testemunhas oculares, mas também nos dão lições de história em vídeo ... como aconteceu .... Leia Mais para converter, ou comece a esboçar quadros você mesmo. Se você quiser alguma inspiração, os / r / highqualitygifs do Reddit têm uma base de fãs dedicada que fornece conteúdo diário de alta qualidade.
Quais métodos você usa para criar GIFs? Quais são alguns dos seus favoritos? Deixe-nos saber nos comentários abaixo!
Originalmente escrito por Saikat Basu em 16 de fevereiro de 2012.