
Como o Kodi é um media center livre e de código aberto, não é surpresa que haja muitas opções para personalizar sua experiência ao usá-lo. Estes variam desde a mudança da aparência geral do Kodi até a criação de perfis para diferentes membros da família.
Quanto mais personalizado você for para a Kodi, mais dependerá do aplicativo para todas as necessidades do seu centro de mídia. Seja reproduzindo uma apresentação de slides de fotos do disco rígido, assistindo a programas de TV, assistindo TV ao vivo Como assistir a transmissão ao vivo usando Kodi e NextPVR Como assistir a transmissão ao vivo usando Kodi e NextPVR Assista e grave programas de TV gratuitamente, usando o seu PC. É perfeitamente legal, e um programa gratuito do Windows chamado NextPVR torna o processo (relativamente) simples. Leia mais ou acompanhe seus podcasts favoritos.
Este artigo explora as melhores formas de personalizar o Kodi para torná-lo o melhor reprodutor de mídia para você pessoalmente. Transformando isso de meramente bom em grande vergonhosamente grande.
1. Criar vários perfis
É provável que o Kodi esteja sendo usado por mais de uma pessoa em sua casa. Nesses casos, pode ser uma boa ideia configurar um perfil diferente para cada usuário.
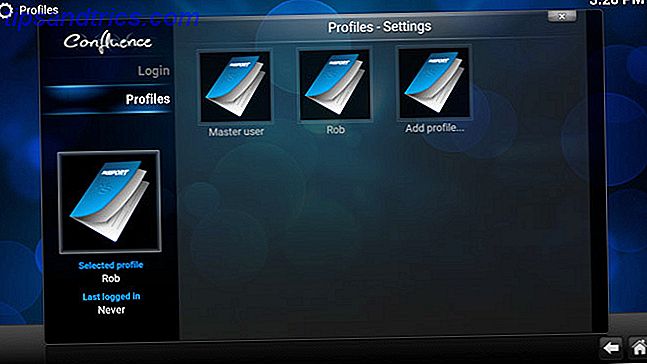
Quando cada usuário faz login em sua conta protegida por senha, ele poderá ver sua própria escolha de conteúdo, acessar suas próprias listas de reprodução e favoritos e personalizar sua própria experiência com o Kodi.
Para configurar um perfil, vá para Sistema> Perfis> Adicionar Perfil . Você pode definir uma senha, escolher se deseja compartilhar conteúdo e fontes com outros perfis ou mantê-los completamente separados.
2. Acessar mais add-ons
A personalização da Kodi é basicamente a escolha dos complementos certos que permitem acessar facilmente a mídia que você deseja consumir.
Quando você instalar o Kodi pela primeira vez, terá acesso ao repositório Kodi. Estes são os add-ons (também entendidos como apps) que o Kodi não se importa de estar associado. Como você pode imaginar, estes são bastante limitados.
Para uma seleção muito maior de add-ons, você terá que instalar o que é chamado de “Add-on repositories”. Para fazer isso, vá para Sistema> Gerenciador de Arquivos> Adicionar Origem . É aqui que você adiciona as URLs dos repositórios de sua escolha.

Um dos repositórios mais populares é o SuperRepo. Outro é o Fusion. Uma rápida pesquisa no Google vai trazer muito mais.
Depois de adicionar os URLs desses repositórios, você deverá instalá-los. Para fazer isso, vá para Sistema> Complementos> Instalar de .Zip e selecione o repositório que você acabou de adicionar. Isso deve ser bastante intuitivo, mas se precisar de mais orientação, pesquise no Google ou no YouTube como instalar esses repositórios específicos. Se instalado com sucesso, você notará um pequeno popup, que diz "Add-on Enabled". Huzzah!
Se você quiser agora instalar alguns complementos de vídeo, clique em Vídeos> Add-ons> Obter mais . Você verá uma lista enorme de complementos (graças a esses repositórios).

Selecione quais você deseja acessar no Kodi e clique em Instalar . Com esses repositórios instalados, você poderá acessar praticamente qualquer conteúdo que desejar (é desnecessário dizer que não toleramos o uso do Kodi para transmitir conteúdo ilegalmente).
3. Personalize sua janela inicial
Depois de instalar alguns complementos, você poderá personalizar a forma como interage com o Kodi. Primeiras coisas primeiro, a tela inicial de Kodi às vezes pode parecer um pouco desajeitada. Felizmente, existem algumas configurações que você pode alterar para fazer a tela inicial padrão do Kodi funcionar para você. Se você instalou uma nova capa, suas opções de personalização serão diferentes.
Vá para Sistema> Configurações> Aparência> Skin> Configurações> Opções da Janela Inicial .

Aqui, você pode escolher exatamente o que é exibido na tela inicial padrão. Por exemplo, se você nunca usa o Kodi para suas imagens, pode optar por ocultar o menu "Imagens". Isso pode tornar sua experiência usando o Kodi muito mais simples.
4. Personalize seus menus
Se você estiver constantemente usando os mesmos complementos do Kodi, você vai querer que eles sejam facilmente acessíveis a partir da sua janela inicial. Os menos cliques para chegar ao seu conteúdo desejado, melhor, certo?
Vá para Sistema> Configurações> Aparência> Skin> Configurações> Atalhos do Complemento

Ao usar a capa Kodi padrão, você pode selecionar até cinco dos seus complementos instalados para adicionar a cada um dos seus menus da tela inicial (Imagens, Vídeos, Música, etc.). Quando você voltar para sua tela inicial, você verá agora esses atalhos complementares nos menus principais. Misture isso com alguns atalhos de teclado Kodi 50 Atalhos de teclado Kodi que você realmente precisa saber 50 atalhos de teclado Kodi que você realmente precisa saber Se você descobriu Kodi você provavelmente não poderia viver sem ele agora. No entanto, se você está cansado de controlar o Kodi através de um aplicativo de controle remoto, você pode usar esses atalhos de teclado. Leia mais e você estará usando o Kodi como um profissional em pouco tempo.
5. Mude sua imagem de fundo
Se você estiver entediado com a imagem de fundo padrão do Kodi, você pode configurá-la para o que quiser.
Vá para Sistema> Configurações> Aparência> Skin> Configurações> Opções de fundo .

Em seguida, selecione Ativar fundo personalizado, clique em Caminho de fundo e selecione o local da sua imagem. O tamanho ideal desta imagem é 1920 x 1080.
6. Alterar as visualizações da biblioteca
Se você não gosta da maneira como o Kodi exibe suas pastas e mídia, isso é facilmente alterado. Quando qualquer biblioteca de mídia estiver aberta, clique na pequena seta no lado esquerdo da tela.

Isso abre um widget de configurações. Clique na entrada Visualizar para alternar as diferentes visualizações disponíveis.
7. Defina um protetor de tela
Se você quiser que um protetor de tela apareça após um determinado período de tempo, vá para Sistema> Configurações> Aparência> Protetor de tela .
Clique no modo Screensaver para selecionar um dos protetores de tela padrão. Estes são muito chatos. Um apenas vira a tela preta, um escurece a tela e o outro toca pingue-pongue na tela.

Se você quiser algo mais interessante, clique em Obter mais e você terá um bom espaço para escolher. Estes incluem relógios digitais, um fluxo de notícias, apresentações de belas imagens e muito mais.
Você também tem a opção de escolher quanto tempo terá que esperar antes que o protetor de tela seja ativado. E você pode até selecionar se deseja que o protetor de tela seja ativado quando estiver tocando música em segundo plano e / ou quando você pausar um vídeo.
8. Gerenciar esse feed RSS
Ao longo da parte inferior do Kodi, você verá um feed RSS de rolagem que exibe notícias sobre o Kodi. Ao acessar Sistema> Configurações> Aparência> Skin, você pode optar por desativar este feed ou alterá-lo para um (ou vários) de sua escolha.

Para adicionar um feed RSS personalizado, em "Mostrar feeds de notícias RSS", clique em Editar> Adicionar e insira o URL do feed que você deseja adicionar. Você também pode optar por remover qualquer um dos feeds dessa lista. Insira quantos URLs de feed você quiser. Em seguida, eles preencherão esse texto de rolagem na página inicial.
9. Obtenha o tempo
Vá para Sistema> Configurações> Clima> Serviço para informações meteorológicas e selecione a fonte em que você mais confia para suas previsões. Em seguida, clique em Configurações e escolha sua localização.

Para que essa previsão seja exibida em sua página inicial, vá para Sistema> Configurações> Aparência> Skin> Configurações> Janela Inicial> Mostrar informações do tempo . Agora você poderá acessar facilmente uma previsão meteorológica localizada toda vez que abrir o Kodi.
10. Instale uma pele diferente
Se você quer ir ainda mais longe ao fazer o Kodi parecer diferente do padrão, você vai querer instalar uma skin diferente. Estes são layouts diferentes que outros usuários do Kodi criaram, então você pode escolher o que você mais gosta.

Quando você instala uma capa diferente, as opções de personalização disponíveis serão diferentes de quando estiver usando a capa padrão do Kodi. Os menus personalizados que você criou acima, por exemplo, podem não estar visíveis. Se você decidir voltar para a capa padrão, suas personalizações ainda serão salvas.
Vá para Sistema> Configurações> Aparência> Skins> Skin> Obter mais
Se você quiser fazer tudo isso, experimente a pele de Titã. As opções de personalização são quase infinitas.
11. Salve Alguns Favoritos
Em muitas skins, incluindo a skin padrão do Kodi, você verá uma estrela na parte inferior da tela. É aqui que seus favoritos são armazenados. Em outras skins, seus favoritos podem ser salvos em um menu diferente, mas eles funcionam da mesma maneira.

Os favoritos são particularmente úteis se você tiver um grande número de complementos instalados, com alguns que você deseja poder acessar com extrema rapidez.
Quando você for à lista de complementos de qualquer categoria, clique com o botão direito do mouse nos seus principais complementos e selecione Adicionar aos Favoritos . Você pode até adicionar certas subcategorias dentro de add-ons aos seus favoritos. Por exemplo, se você usar o complemento Exodus, poderá salvar a página de busca do Exodus nos seus favoritos para acesso rápido.
12. Usando suas configurações em outros dispositivos
Se você gasta tempo personalizando o Kodi, também ajuda a ter as mesmas personalizações copiadas para outros dispositivos (incluindo Raspberry Pi 3 maneiras de configurar seu Raspberry Pi como um servidor de mídia 3 maneiras de configurar seu Raspberry Pi como mídia Servidor Que aplicativo de centro de mídia você deve instalar no seu Raspberry Pi? Várias opções estão em oferta, e vamos orientá-lo agora, observando os recursos, vantagens e desvantagens de cada um. Para fazer isso, você primeiro precisa fazer o backup da sua configuração do Kodi. O arquivo salvo pode ser usado para clonar suas configurações em outro dispositivo.
Este processo foi coberto por vários sites no passado, portanto, há pouco sentido em enxaguar e repetir essa informação. Você pode encontrar as etapas exatas aqui.
Uma configuração Kodi que funciona para você
Para muitos, começar a usar o Kodi pode parecer bastante complicado. Mas uma vez que você instalou alguns add-ons, e colocou atalhos onde você mais precisa deles, Kodi pode ser um media player verdadeiramente surpreendente Como fazer o seu Kodi Media Center ainda mais surpreendente Como fazer o seu Kodi Media Center ainda mais incrível Kodi é capaz de muito mais do que seus designers imaginaram. Então, nós cavamos fundo e descobrimos 10 maneiras fascinantes de tornar seu centro de mídia Kodi ainda melhor. Eis algumas dicas incríveis para os fãs do Kodi ... Leia Mais.
Praticamente qualquer tipo de arquivo é suportado. Se você é um assinante Netflix ou Amazon Prime, existem até maneiras de acessar essas bibliotecas a partir do Kodi. Se você paga por uma licença de TV no Reino Unido, pode adicionar todas essas transmissões ao vivo para o Kodi. Suas escolhas são virtualmente ilimitadas (e às vezes esmagadoras).
Então gaste algum tempo fazendo com que a Kodi organize como você gosta. Uma vez feito isso, deve ser o melhor media player que você já teve o prazer de usar.
De que outra forma você personalizou a Kodi para trabalhar para você? Você usou alguma dessas dicas para tornar o Kodi ainda melhor do que já era? Por favor, deixe-nos saber seus pensamentos sobre Kodi nos comentários abaixo!
Créditos da Imagem: toocanimages / Shutterstock



