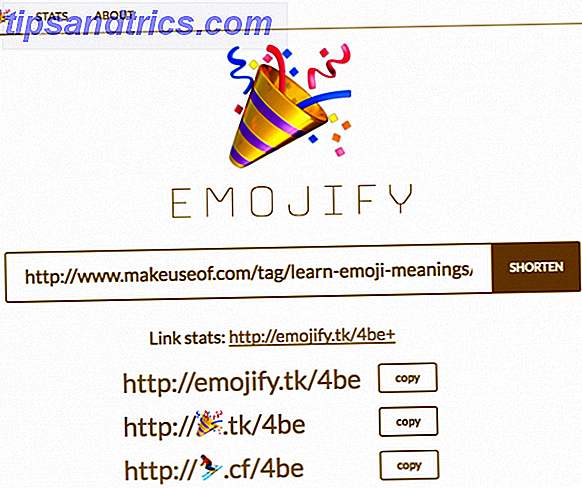Você já foi a única pessoa no seu grupo com uma conexão com a Internet? Você pode facilmente transformar seu PC ou laptop em um ponto de acesso sem fio, permitindo que outras pessoas aproveitem sua conexão à Internet em momentos de necessidade. É feito facilmente, e o que é melhor é a enorme quantidade de ferramentas gratuitas à sua disposição para ajudá-lo.
O Windows também possui dois métodos integrados para criar um ponto de acesso Wi-Fi. Nós vamos mostrar-lhe como usá-los, bem como uma corrida para baixo de alguns dos melhores softwares Wi-Fi gratuito Hotspot. Vamos!
Ferramentas nativas do Windows
Na verdade, conseguimos transformar nossos sistemas Windows em um ponto de acesso Wi-Fi portátil Transforme o Windows em um ponto de acesso Wi-Fi e compartilhe sua conexão com a Internet Transforme o Windows em um ponto de acesso Wi-Fi e compartilhe sua conexão com a Internet Você tem uma Internet ligação através de um cabo de rede. Você pode compartilhar essa conexão sem fio com outros dispositivos? Você pode fazer seu computador com Windows funcionar como um roteador WiFi? Em suma: sim! Leia mais por algum tempo, mas só foi bem-sucedido em graus variados, e mesmo agora ainda depende um pouco do tipo de conexão com a Internet que você tem.
O Windows 10 facilitou o processo, com uma entrada de menu adequada e botões facilmente alternados. Dito isto, você ainda pode usar a Linha de Comando se é isso que você prefere.
1. Hotspot do Windows 10
Na verdade, fui e cavei meu cabo Ethernet de 25 m por Wi-Fi vs. Ethernet: o que você deve usar e por quê? Wi-Fi vs. Ethernet: qual você deve usar e por quê? O mundo está sem fio. Isso significa que está tudo acabado para a Ethernet? Leia mais para este pequeno tutorial. Eu não estou tão longe do meu roteador, mas é o único que pode atravessar a sala.
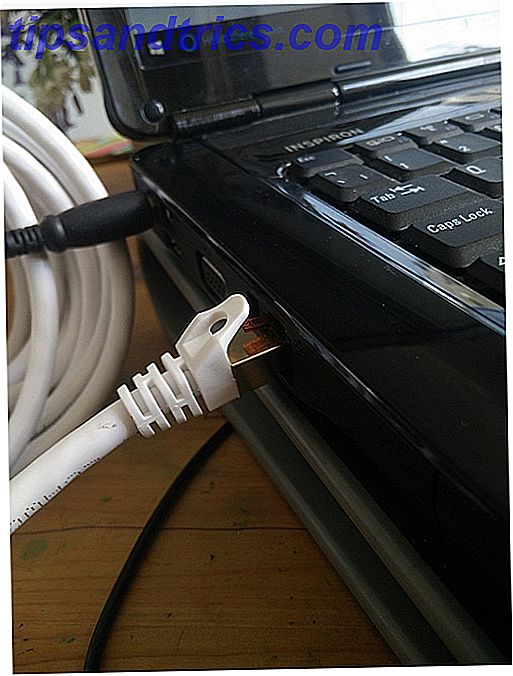
Se você tentar criar um ponto de acesso usando uma conexão Wi-Fi existente, não poderá usar a conexão de entrada para acessar a Internet nesse sistema. No entanto, se você tem uma conexão Ethernet com fio, você está bem, como você está diretamente conectado à rede 10 Equívocos comuns sobre redes sem fio 10 Equívocos comuns sobre redes sem fio Hoje, vamos trazer a rede para a frente, e discuta 10 dos equívocos mais difundidos sobre sua rede Wi-Fi doméstica. Consulte Mais informação .
Pressione Windows + Q e digite mobile hotspot na barra de pesquisa e selecione a melhor correspondência. Se preferir, acesse Configurações> Rede e Internet> Hotspot para celular . Aqui você pode selecionar de onde compartilhar sua conexão com a Internet. Você também notará que "Você não poderá usar uma VPN ou Wi-Fi quando o ponto de acesso móvel estiver ativado", conforme mencionado acima.

Escolha de onde você gostaria de compartilhar e, em seguida, ative o ponto de acesso móvel para ativar a conexão. Até oito dispositivos podem agora se conectar ao hotspot.
2. Usando a linha de comando
Você pode usar a Linha de Comando para ativar e desativar um ponto de acesso Wi-Fi, usando uma conexão com fio.

Pressione a tecla Windows + X para abrir o menu de configurações do botão Iniciar e selecione Prompt de comando (Admin) para abrir uma nova janela. Digite o seguinte comando 15 Comandos CMD Todos os usuários do Windows devem saber 15 Comandos CMD Todos os usuários do Windows devem saber O prompt de comando é uma ferramenta Windows antiquada, mas poderosa. Mostraremos os comandos mais úteis que todo usuário do Windows precisa saber. Leia mais, substituindo o SSID e as entradas de chave pelo nome de rede e senha de sua escolha:
netsh wlan set hostednetwork mode = permitir ssid = chave AdHoc = senha
Agora, execute o seguinte comando para iniciar a rede:
netsh wlan start hostednetwork
Pressione Windows + Q, insira as conexões de rede na barra de pesquisa e selecione a melhor correspondência. Clique com o botão direito do mouse na sua conexão Ethernet principal e selecione Propriedades, em seguida, vá para a guia Compartilhamento . Clique na caixa ao lado de Permitir que outros usuários da Internet se conectem através da conexão de Internet deste computador, altere a caixa suspensa Conexão de rede local para o ponto de acesso recém-criado e pressione OK .
Agora você deve conseguir ver o ponto de acesso e outros dispositivos devem poder se conectar à rede.
3. Usando um arquivo em lote
Se você for usar esse hotspot regularmente, poderá criar um arquivo em lotes para automatizar o processo Como usar os comandos do arquivo em lotes do Windows para automatizar tarefas repetitivas Como usar comandos do arquivo em lotes do Windows para automatizar tarefas repetitivas Você costuma executar tarefas chatas e repetitivas tarefas? Um arquivo de lote pode ser exatamente o que você está procurando. Use-o para automatizar ações. Mostraremos os comandos que você precisa saber. Consulte Mais informação . Abra um novo documento de texto e digite o seguinte:
@echo fora de CLS: MENU ECHO. ECHO ………………………………………… ECHO. ECHO Pressione 1, 2 ou 3 para selecionar sua tarefa ou 4 para Sair. ECHO ………………………………………… ECHO. ECHO 1 - Definir Atributos de Compartilhamento Wifi ECHO 2 - Iniciar Compartilhamento de WiFi ECHO 3 - Parar Compartilhamento de WiFi ECHO 4 - Sair do ECHO. SET / PM = Digite 1, 2, 3 ou 4 e pressione ENTER: IF% M% == 1 GOTO SET SE% M% == 2 GOTO START SE% M% == 3 GOTO STOP SE% M% = = 4 GOTO EOF: SET netsh wlan conjunto hostednetwork mode = allow ssid = chave YourSSID = YourPassword keyusage = persistente GOTO MENU: INICIAR netsh wlan start hostednetwork GOTO MENU: STOP netsh wlan parar hostednetwork GOTO MENU
Novamente, altere o SSID e a chave à sua escolha e salve o arquivo de texto em sua área de trabalho. Agora altere a extensão de arquivo de .txt para .bat para criar um arquivo de lote Como escrever um arquivo de lote simples (BAT) Como escrever um arquivo de lote simples (BAT) Os arquivos em lote podem automatizar as tarefas diárias do computador. Mostraremos como os arquivos em lote funcionam e ensinamos o básico. No final deste artigo, você terá escrito seu primeiro arquivo de lote. Leia mais e aceite o aviso. Se você não puder ver a extensão de arquivo .txt, o Windows pode ter ocultado extensões de tipo de arquivo conhecido Como corrigir rapidamente associações de tipo de arquivo do Windows Como corrigir rapidamente associações de tipo de arquivo do Windows Algumas ferramentas têm um mau hábito de alterar seus programas padrão. Eles fazem isso alterando as associações de tipo de arquivo. O Windows 10 também gosta de mexer com suas preferências. Veja como fazer do seu jeito. Consulte Mais informação .
Se esse for o caso, vá para Painel de Controle> Opções de Pasta e desmarque Ocultar as extensões dos tipos de arquivo conhecidos . Uma vez que você pressionar OK, a extensão será acessível através do botão direito do mouse> Renomear, ou simplesmente pressionando F2 no arquivo desejado.

Clique duas vezes para executar o arquivo e siga as instruções na tela.
Software de terceiros
Apesar da função hotspot agora bem integrada do Windows 10, você também deve experimentar alguns softwares gratuitos de terceiros para ver o que funciona melhor para sua situação.
1. Hotspot do Baidu
O Baidu Hotspot traz de graça alguns dos recursos avançados (e, portanto, premium) do popular Connectify para o seu sistema. Combinando um excelente mix de recursos básicos e avançados, o Baidu Hotspot funciona muito bem, conectando-se a uma variedade de dispositivos, bem como apresentando transferências diretas de arquivos para qualquer dispositivo conectado ao hotspot.

A imagem que eu incluí é o Baidu Hotspot feliz compartilhando minha rede sem fio de entrada de 5 GHz, com meu telefone conectado a ela, funcionando perfeitamente.
2. Connectify
Um “Connectify Hotspot faz todos os seus dispositivos felizes”, e é assim que parece ser. É uma das partes mais fáceis e intuitivas do software Wi-Fi Hotspot que você usará, oferecendo uma solução bastante poderosa para os usuários do dia-a-dia. Você pode compartilhar sua conexão com fio como um hotspot, bem como compartilhar sua rede sem fio existente também. Se você quiser fazer upgrade para a versão PRO ou MAX, também poderá compartilhar 3G ou 4G LTE com as pessoas próximas.

Esta é uma escolha extremamente popular e é fácil perceber porquê.
No entanto, é frustrante navegar pelo software e atender “apenas para usuários PRO / MAX” e, apesar das capacidades óbvias do software, ele pode prejudicar o que você está tentando alcançar. Também notei dois processos em segundo plano reiniciando consistentemente, apesar de serem eliminados manualmente, mesmo depois de desabilitar o Connectify de executar no Start-up.
3. Virtual Router Plus
Tal como acontece com tantas coisas na vida, às vezes o design mais simples é o melhor. Bem, talvez não o melhor de tudo, mas o Virtual Router Plus faz o trabalho com uma atitude agradável e sem frescuras. É por causa dessa simplicidade que incluímos o Virtual Router Plus, e também conquistou um número significativo de fãs.
Você só tem algumas opções: alterar o SSID e a senha do hotspot Como configurar o roteador para tornar a rede doméstica realmente segura Como configurar o roteador para tornar a rede doméstica realmente segura As configurações padrão do roteador colocam a sua rede em risco, permitindo desconhecendo os estranhos para espremer o nadwidth e potencialmente cometer crimes. Use nosso resumo para definir suas configurações padrão do roteador para impedir o acesso não autorizado à sua rede. Leia mais e parando e iniciando. Isso é tudo. Mas faz bem esse trabalho e eu gosto disso.
4. OSToto Hotspot
Você pode ter encontrado o OSToto Hotspot em sua vida anterior, chamado 160WiFi . Além da mudança massiva de nomes e da reversão de um aplicativo pago para o livre, o software em si continua sendo útil, relativamente poderoso, e vem com alguns recursos interessantes, como a possibilidade de bloquear IPs específicos de sua rede improvisada (pegue isso, Keith! ) ou definindo manualmente uma hora para o hotspot ser desativado.

Para uma opção gratuita, o OSToto Hotspot oferece um pacote bastante abrangente, e eu aconselho que você o dê uma vez.
5. MyPublicWiFi
MyPublicWiFi é outro criador gratuito de ponto de acesso Wi-Fi que marca muitas das caixas importantes. Ele possui um design aberto, um tanto datado, mas intuitivo, e pode compartilhar conexões com fio, bem como conexões Wi-Fi, DSL, 3G, HSDPA e 4G LTE ao seu entorno imediato.
Ele vem com alguns recursos avançados que outras aplicações não têm, como o bloqueio de IP, e você pode rastrear e bloquear URLs individuais visitadas por aqueles conectados à sua rede, para melhor ou para pior. MyPublicWiFi é uma das entradas mais antigas nesta lista, mas ainda faz o trabalho extremamente bem.
6. mHotspot
A minha última seleção gratuita de ponto de acesso Wi-Fi é o mHotspot. Além de transformar sua conexão com fio em um hotspot wireless, o mHotspot também funciona como um repetidor de Wi-Fi, permitindo que até 10 dispositivos diferentes se conectem à rede.

Por favor, tenha cuidado ao instalar o mHotspot, pois ele vem junto com barras de tarefas de terceiros e busca por “aplicativos”, que são altamente propensos a lhe causar problemas. Tente instalar Unchecky 5 ferramentas gratuitas para corrigir qualquer problema no Windows 10 5 Free Tools para corrigir qualquer problema no Windows 10 Leva apenas cinco programas gratuitos e alguns cliques para corrigir qualquer problema ou configuração desonestos no seu PC Windows 10. Leia mais, um pequeno aplicativo que trabalha para manter seu sistema livre de programas potencialmente indesejados.
Você é um ponto quente ...
Agora você deve poder navegar até o ponto de acesso Wi-Fi integrado do Windows 10, escolhendo sua origem de rede ao longo do caminho. Há também opções para usar a Linha de Comando e criar seu próprio arquivo de lote, se você estiver sempre usando as mesmas configurações de rede. Além disso, listamos seis ferramentas que cuidam dos negócios, adicionando algumas funcionalidades extras ao longo do caminho (com exceção do Virtual Router Plus, é claro!).
Qual é a sua ferramenta favorita do Windows Wi-Fi Hotspot? Já listamos isso? Ou há algo incrível que encobrimos? Deixe-nos saber abaixo!

![Toda a edição IAmA e um subredito da semana [Best of Reddit]](https://www.tipsandtrics.com/img/internet/155/all-iama-edition-subreddit-week.png)