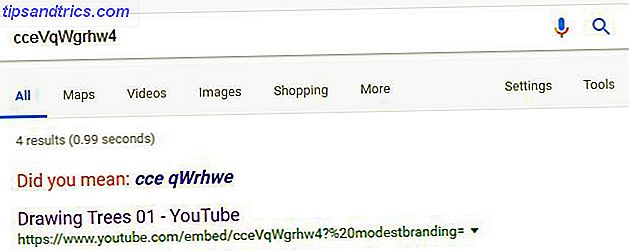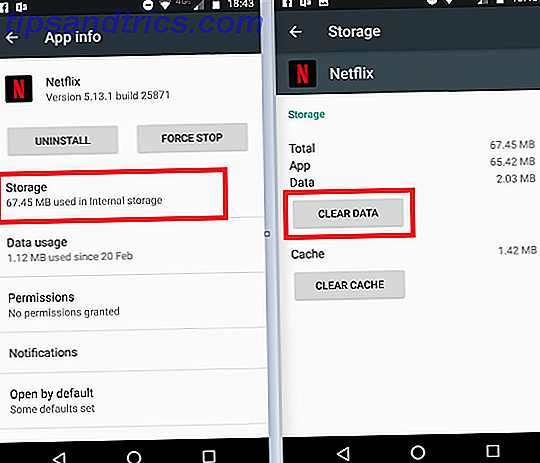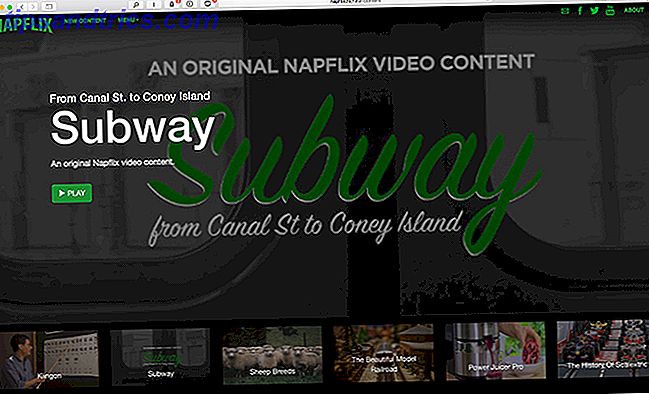Edição de vídeo é um trabalho árduo. É um processo muito criativo e pode levar horas e horas, não importa o quão bom você seja - e isso supondo que você tenha um computador pronto para o trabalho.
Se você está construindo um estúdio do YouTube, ou quer tornar suas filmagens mais cinematográficas 7 maneiras de tornar suas filmagens mais cinematográficas 7 maneiras de tornar suas filmagens mais cinematográficas Enquanto nenhum desses truques vai transformá-lo em Quentin Tarantino durante a noite, combinado eles serão adicionados para fazer com que suas filmagens pareçam mais cinematográficas. Leia mais, estas 10 dicas vão acelerar o seu fluxo de trabalho. De truques de desempenho a melhorias no fluxo de trabalho, há algo para todos!
1. Resolução de Reprodução
Esta primeira dica é simples. Em vez de visualizar sua edição com a mais alta qualidade, é possível reduzir a qualidade em até 1/2 ou 1/4 para imagens em HD ou 1/8 ou 1/16 para imagens em 4K e acima.
Isso reduz a carga do seu sistema e não afeta a qualidade final do vídeo.
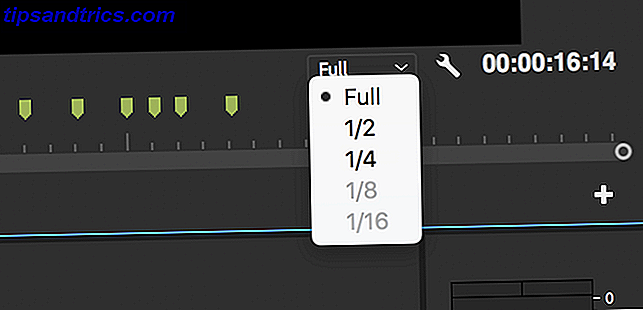
No canto inferior direito do seu Monitor de Programas, escolha a caixa Selecionar Resolução de Reprodução . Essas opções reduzirão a qualidade de visualização de acordo. Se você estiver editando gravações em 1080p, não poderá selecionar nenhuma configuração inferior a 1/4.
2. Nível de zoom de reprodução
O Premiere Pro fornece um grande número de níveis de zoom de reprodução e configurações de escala de aparagem, mas às vezes isso pode reduzir o desempenho.
No canto inferior esquerdo do Program Monitor, existe um controle Playback Level Level . Isso ajusta o tamanho do seu monitor de reprodução. Você pode definir isso para 100% ou uma porcentagem maior ou menor. Você pode querer esse tamanho maior se estiver trabalhando em uma tela pequena, mas, se tiver a resolução de sobra, configurá-lo para uma porcentagem menor resultará em um aumento marginal no desempenho.
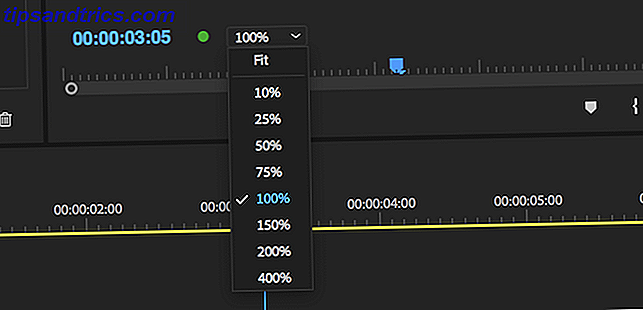
Outro recurso que você pode ajustar é Escala . Se você estiver trabalhando com um clipe 4K em uma linha do tempo de 1080p, será necessário dimensionar ou reduzir o clipe para garantir que esteja visível. Embora não haja nada de errado com isso, ele requer mais capacidade de processamento, portanto, considere fotografar tudo em 1080p para começar ou transcodifique suas imagens, conforme mostrado abaixo na seção “Transcodificação de imagens”.
O controle de escala pode ser encontrado no painel Effect Controls, abaixo de Motion .
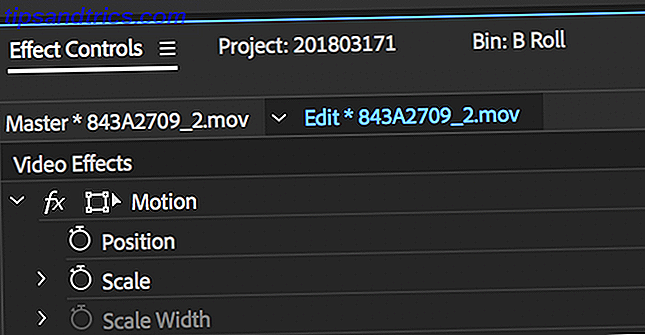
Se você não vir o painel Effect Controls, poderá ativá-lo acessando Window> Effect Controls .
3. Use Proxies
Proxies são uma ótima maneira de extrair mais desempenho do seu sistema. Proxies no Premiere Pro são simplesmente um conjunto diferente de arquivos para edição e renderização final.
Se você filmou um filme em 4K ou mais, mas o seu computador não consegue editar o 4K suavemente, você pode trabalhar com qualidade reduzida, proxies de 1080p ou menos, que serão "trocados" pelo Premiere para a renderização final.
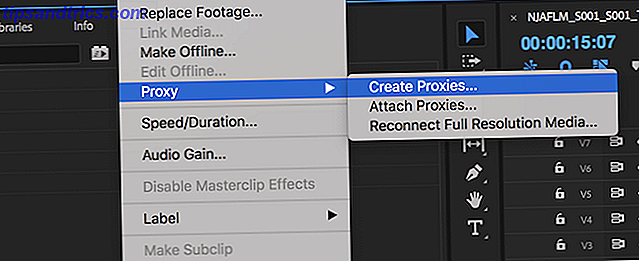
Para criar proxies, clique com o botão direito do mouse em um clipe no navegador do projeto e escolha Proxy> Create Proxies .
No menu Criar Proxies, você poderá escolher um formato de arquivo e um local de proxy. Escolha algo como GoPro Cineform ou Apple ProRes e, em seguida, clique em OK . Isso abrirá o Adobe Media Encoder, que renderizará automaticamente todos os seus clipes selecionados em arquivos proxy de fácil edição.
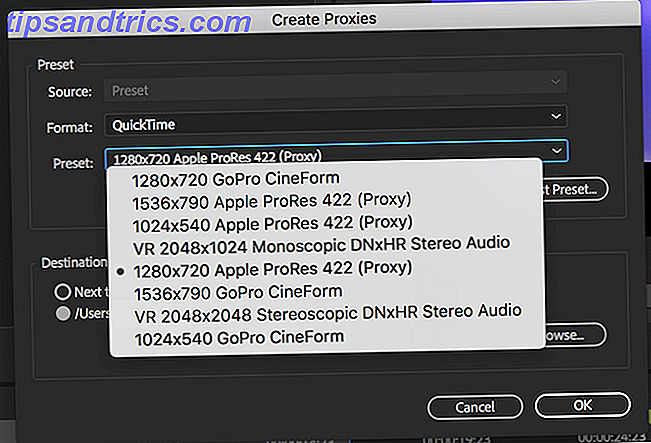
Finalmente, você pode adicionar um botão para ativar ou desativar os proxies na Barra de Ferramentas do Monitor de Programas (os botões abaixo da visualização do seu vídeo).
Comece escolhendo o botão Button Editor no canto inferior direito da janela de visualização.
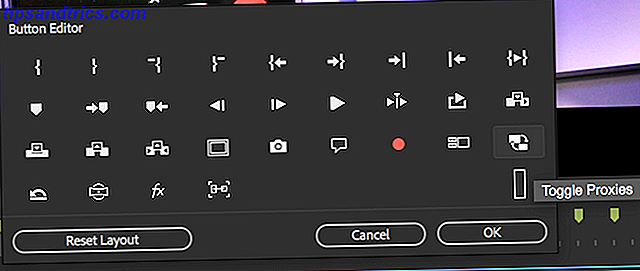
Arraste o botão Alternar Proxies para a sua barra de ferramentas e saia do editor de botões. Agora, sempre que você pressionar o botão do proxy, ele ficará azul e os proxies serão usados. Pressione novamente para usar sua mídia original. No entanto, o Premiere Pro usará automaticamente a mídia original durante a renderização, portanto, não se preocupe em perder qualidade.
4. Transcodificação de imagens
A maioria dos vídeos gravados em uma câmera DSLR ou mirrorless é armazenada em um formato altamente compactado, geralmente H.264 . Enquanto nosso guia de codecs Tudo o que você precisa saber sobre codecs de vídeo, contêineres e compactação Tudo o que você precisa saber sobre codecs de vídeo, contêineres e compactação Explicar a diferença entre codecs e contêineres é relativamente simples, mas difícil é entender cada formato. Leia mais tem mais informações, simplesmente, codecs como H.264 são muito bons em reduzir o tamanho do arquivo, mas são incrivelmente difíceis para o seu computador trabalhar.
Os formatos prontos para edição, como o Apple ProRes, produzem tamanhos de arquivo maiores, mas são menos exigentes para o sistema editar.
Se converter todas as suas fotos em um formato de fácil edição, você verá que o seu computador está menos sobrecarregado e pode continuar a reduzir o desempenho.
O Adobe Media Encoder é capaz de converter vários arquivos com rapidez e facilidade, e este excelente tutorial do canal do YouTube AdobeMasters abrange tudo o que você precisa saber:
Como mencionado acima, se você estiver trabalhando com imagens em 4K, mas só precisar entregar em 1080p, poderá usar o Media Encoder para renderizar essas fotos em 1080p. Você ainda conservará alguns dos benefícios do 4K, mas seu computador não terá que trabalhar com tantos pixels!
Se você ainda não está convencido sobre 4K, então dê uma olhada nas nossas razões para filmar em 4K 6 razões pelas quais você deve começar a filmar vídeos em 4K já 6 razões pelas quais você deve começar a filmar vídeos em 4K Já não precisa de um super-caro câmera para filmar vídeos em 4K. Aqui está porque você deve mudar. Leia mais guia.
5. Atualize seu computador
Se você já tentou todas as dicas de desempenho até agora, e sua máquina ainda não está à altura da tarefa, talvez seja hora de atualizar. Nós temos um orçamento 4K guia de computador de edição O Melhor Edição de Vídeo 4K PC Build para menos de US $ 1.000 A Melhor Edição de Vídeo 4K PC Build para menos de US $ 1.000 Procurando o melhor PC construir para edição 4K (ou jogo eficiente)? Nós reunimos uma versão completa do PC por menos de $ 1.000! Leia mais, mas a escolha do seu computador depende dos requisitos e do orçamento do seu vídeo.
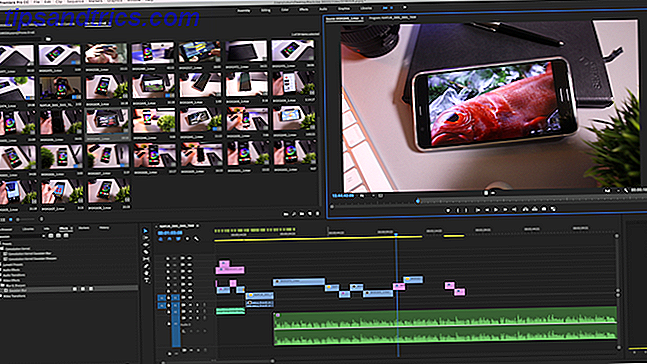
Por exemplo, o MacBook Pro 2011 pode lidar com edição de vídeo básica em 1080p, mas realmente lida com qualquer tipo de efeito, ou qualquer coisa mais complexa que cortes simples. O iMac 5K 2017 pode lidar com quase qualquer coisa do consumidor, mas esta máquina também vai lutar contra os tipos de câmeras usadas para filmar filmes, ou as câmeras high-end usadas pelos YouTubers como Marques Brownlee ou Jonathan Morrison, que filmam em vermelho caro câmeras.
Quaisquer que sejam suas necessidades, esteja preparado para mergulhar em componentes premium - a edição de vídeo é realmente exigente. Se você está construindo seu próprio sistema, então dê uma olhada no nosso guia para construir seu próprio PC Como construir seu próprio PC Como construir seu próprio PC É muito gratificante construir seu próprio PC; bem como intimidante. Mas o processo em si é bastante simples. Nós vamos guiá-lo por tudo que você precisa saber. Consulte Mais informação .
Uma vez que você tenha seu computador de edição definitivo, e tenha suas configurações bem ajustadas, você pode começar a se concentrar em maneiras de aumentar sua eficiência. Estas próximas cinco dicas ajudarão você a se tornar um ninja de edição em pouco tempo!
6. Definir pontos de entrada e saída
Ao visualizar suas fotos no Source Monitor, é possível marcar pontos de entrada e saída . Estes simplesmente dizem ao Premiere quando o seu clipe deve começar e terminar. Nenhuma filmagem é excluída, no entanto.
Pontos de entrada e saída poupam muito tempo. Em vez de arrastar um clipe para sua linha do tempo, deslizar para a parte que você gosta e depois aparar o início e o fim, o Premiere corta automaticamente seus clipes com base nos pontos de entrada / saída.
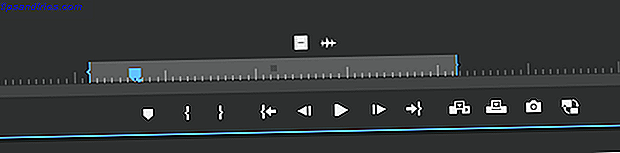
Você pode abrir o Source Monitor clicando duas vezes em um clipe no Navegador de Projetos . Pressione a barra de espaço, ou use os controles na parte inferior para começar a jogar e esfregar através de seu clipe. Depois de encontrar uma seção que você gosta, pressione a tecla I para marcar o ponto de entrada e, em seguida, pressione a tecla O quando chegar ao ponto de saída. Você também pode usar os botões Marcar e Marcar localizados nos controles abaixo deste clipe.
Depois de marcar seus pontos, você verá uma "minima linha do tempo" no seu clipe. Isso mostra aproximadamente onde sua seção marcada aparece em relação a toda a cena. Você também pode clicar e arrastar as chaves para ajustar seus pontos ou simplesmente retomar a reprodução e tocar em I e O novamente quantas vezes quiser.
7. Aprenda os atalhos
Os atalhos fazem muita diferença para que a edição seja concluída rapidamente. Depois de aprender os atalhos, você poderá percorrer a linha do tempo, fazer cortes, aplicar efeitos e muito mais. Se você usa atalhos combinados com os pontos de entrada e saída como mostrado acima, então seu filme praticamente se edita.

Vá para o Premiere Pro CC e, em seguida, atalhos de teclado para abrir o menu de atalhos de teclado do Premiere. Aqui você pode ver todos os atalhos atribuídos atualmente, o que é ótimo para aprendê-los. Alternativamente, você pode reatribuir quantos quiser, que é onde você pode realmente acelerar o seu fluxo de trabalho.
A lenda do YouTube, Peter McKinnon, tem um truque inacreditável que você pode usar para criar suas edições, e basta algumas atalhos:
8. Ripple Editar
Você já foi frustrado aparando clipes no Premiere Pro? Sim, definir pontos de entrada / saída ajuda bastante, mas e se você quiser cortar um segundo no início ou no final de um clipe que já está na linha do tempo? Todo o processo pode ser demorado. Você tem que selecionar a ferramenta Razor (usando o atalho de teclado C ), cortar o clipe, excluir a seção ruim e depois embaralhar todos os clipes a seguir para preencher a lacuna.
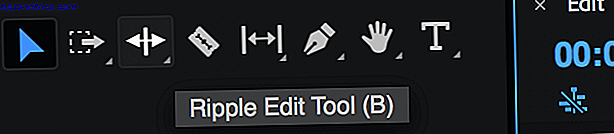
Bem, usando o Ripple Edit Tool (atalho B ), você pode arrastar para expandir ou reduzir um clipe, e a estréia automaticamente moverá todos os outros clipes para preencher o espaço.
Este tutorial rápido do YouTuber Richard Rho mostra como usar a ferramenta de edição de ondulação em menos de três minutos:
9. Use camadas de ajuste
As camadas de ajuste são uma ferramenta incrivelmente poderosa e são muito fáceis de aprender.
Qualquer alteração ou efeito que você fizer em uma camada de ajuste será aplicado a todos os clipes abaixo. Isso é especialmente útil durante a correção de cores. Você pode fazer alterações drásticas na sua camada de ajuste e causar impacto em dezenas ou centenas de clipes abaixo dela. Isso poupa muito tempo e evita que você tenha que fazer alterações comuns em vários clipes diferentes.
Se você decidir fazer outra alteração, simplesmente altere sua camada de ajuste, e não os vários clipes individuais.
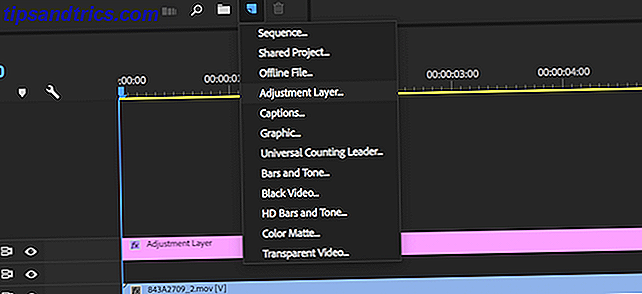
Crie uma nova camada escolhendo Novo Item> Camada de Ajuste no Navegador de Projetos .
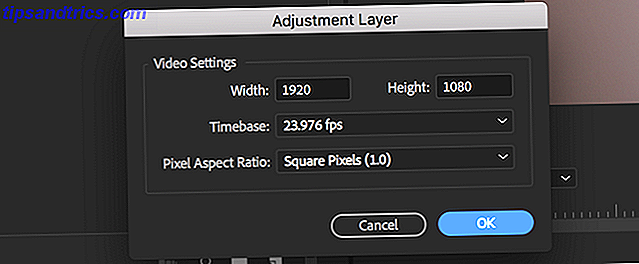
No painel Configurações da camada de ajuste que aparece, deixe todas as opções como padrão e escolha OK . Sua nova camada de ajuste aparecerá ao lado de sua filmagem e pode ser tratada exatamente como um clipe. Arraste-o para sua linha do tempo e, em seguida, seja criativo aplicando todos os efeitos que você gostar. Qualquer filmagem abaixo dessa camada de ajuste terá os efeitos aplicados a ela.
10. Use os espaços de trabalho
O Premiere Pro contém a capacidade de salvar diferentes áreas de trabalho. Essas áreas de trabalho apresentam diferentes opções, ferramentas e painéis para facilitar tarefas diferentes para você. O Premiere Pro vem com vários espaços de trabalho diferentes por padrão, mas também é possível criar o seu próprio. Isso permite que você salve suas ferramentas e layout favoritos, prontos para serem restaurados a qualquer momento.
![]()
Na parte superior do Premiere Pro, está o painel Workspaces . Aqui você pode ver todos os espaços de trabalho padrão, juntamente com os personalizados que você criou.
Para criar seu próprio espaço de trabalho, use um existente como ponto de partida. Você pode clicar e arrastar qualquer painel para qualquer lugar, para organizar sua configuração perfeita. Se houver um conjunto de ferramentas extra que você precisa, você pode habilitar isso através do menu Janela .
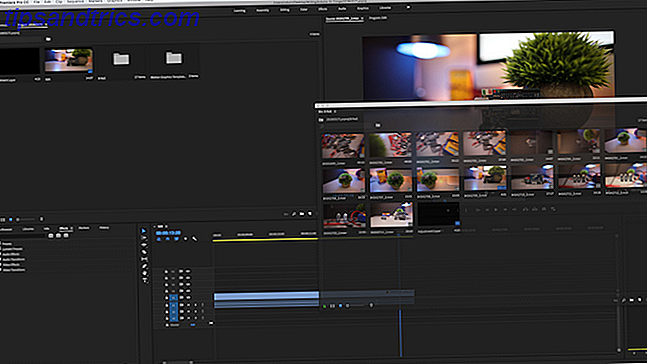
Uma vez feito, você pode salvar este layout como um espaço de trabalho personalizado. Escolha Janela> Áreas de trabalho e, em seguida, Salvar como nova área de trabalho .
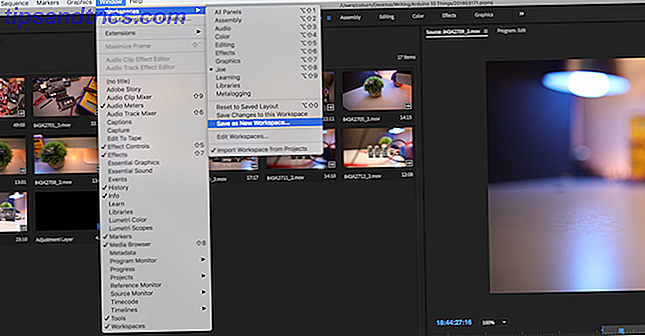
Dê ao seu espaço de trabalho um nome apropriado e escolha OK .
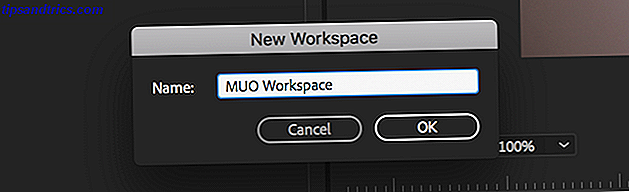
Agora seu espaço de trabalho personalizado está todo configurado e pronto para ser usado. Existem duas opções adicionais de área de trabalho que podem ser úteis. Ambos podem ser acessados através do menu Window> Workspaces .
Se você decidir reorganizar sua área de trabalho, poderá fazer isso sem problemas. Depois de fechar o Premiere Pro, você perderá todas as alterações. Você precisa salvar suas alterações no seu espaço de trabalho. Escolha Salvar alterações neste espaço de trabalho e sua área de trabalho personalizada será atualizada.
Se você foi longe demais e gostaria de restaurar sua área de trabalho para sua antiga glória, simplesmente selecione Redefinir para Layout salvo e você estará de volta ao ponto de partida.
Acelerar a edição de vídeo no Adobe Premiere Pro
Esses truques mostram que pequenas mudanças aqui e ali podem resultar em grandes ganhos durante uma edição inteira. Da transcodificação aos atalhos de teclado e tudo mais, essas dicas são maneiras infalíveis de aumentar sua velocidade de edição no Adobe Premiere Pro!
Depois de aprender essas noções básicas, por que não seguir essas dicas para editar vídeo como um profissional e aprender a dominar o remapeamento de tempo no Remapeamento de tempo do Premiere Pro no Premiere Pro: um guia para iniciantes Remapeamento de tempo no Premiere Pro: um guia para principiantes é uma técnica para acelerar ou desacelerar imagens de vídeo. É fácil de fazer no Adobe Premiere Pro! Consulte Mais informação .