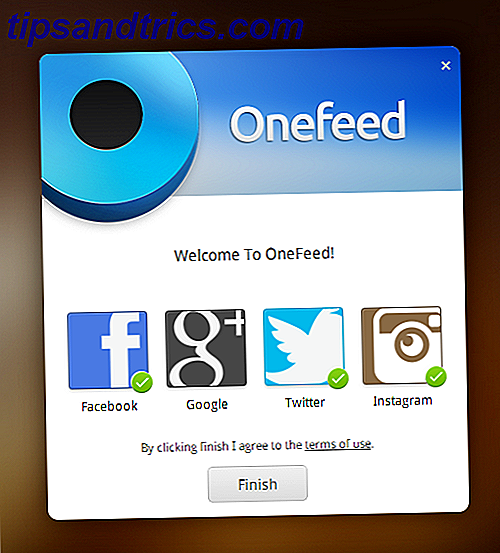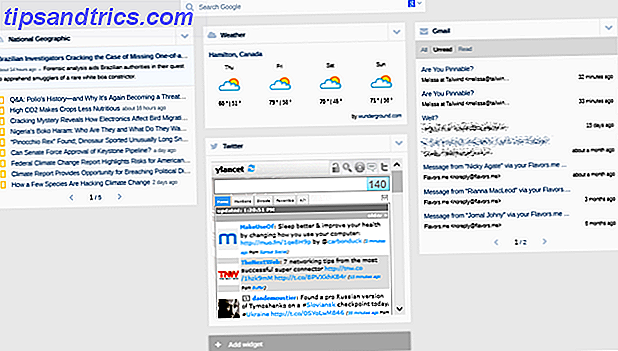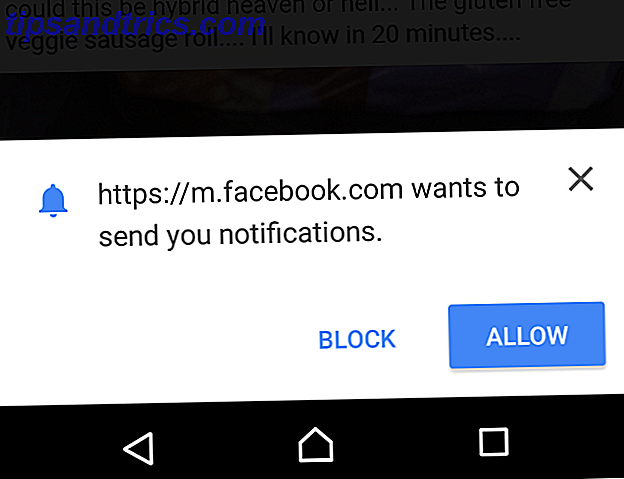O Google Drive percorreu um longo caminho de ser apenas um visualizador de documentos e editor on-line. Desde o gerenciamento de seus arquivos até a colaboração no Documentos, o Drive é um pacote de escritório em pleno funcionamento. O que muitas pessoas não percebem é sua capacidade de fazer muito mais do que apenas visualizar PDFs.
Desbloqueie a folha de dicas "Atalhos de teclado essenciais do Google Drive" agora!
Isso irá inscrever você no nosso boletim informativo
Digite seu e-mail Desbloquear Leia nossa política de privacidadeO Drive tem alguns recursos nativos que já fazem dele uma excelente ferramenta de PDF, mas os aplicativos do Google Drive de terceiros compatíveis aumentam sua utilidade e funcionalidade. Vamos dar uma olhada em dez maneiras fantásticas de você poder dispensar o Adobe Acrobat Reader e fazer com que o Google Drive funcione ainda melhor para você.
Recursos nativos
Salvar no Google Drive no Chrome
O Google Chrome é um incrível visualizador de PDF e Mihir nos mostrou como o visualizador integrado do Chrome pode fazer muito mais do que ler PDFs, um dos quais salvava páginas da Web em seu computador como PDFs. O que você pode não saber, no entanto, é que, se você estiver conectado ao Google Chrome, também poderá salvar no Google Drive.
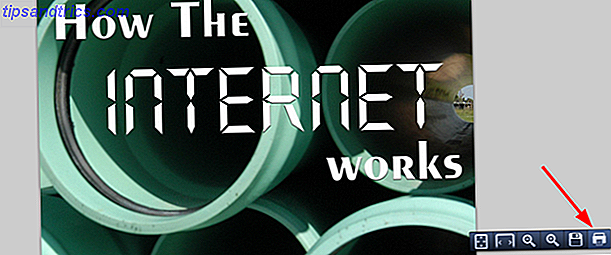
Clique na Impressora no canto inferior direito e, em vez de imprimir, clique no botão Alterar . Role para baixo por Destinos locais até a seção do Google Cloud Print, onde você verá Salvar no Google Drive .
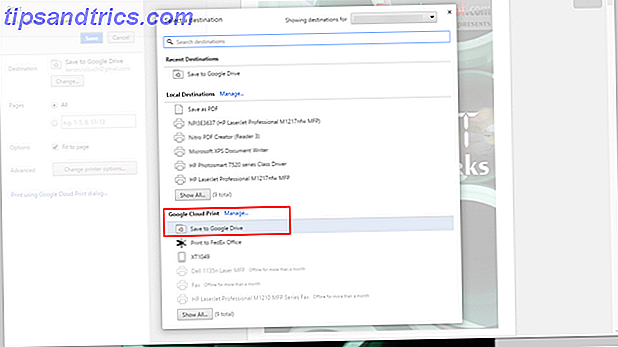
Texto de pesquisa de PDFs (OCR)
OCR (Optical Character Recognition) é uma tecnologia que permite que texto de imagens e PDFs sejam lidos e convertidos em um documento pesquisável e editável. Para fazer isso no Google Drive, clique com o botão direito do mouse em um PDF e abra com o Google Docs . Depois de abri-lo no formato do Google Docs, salve-o novamente e você terá seu documento pesquisável.
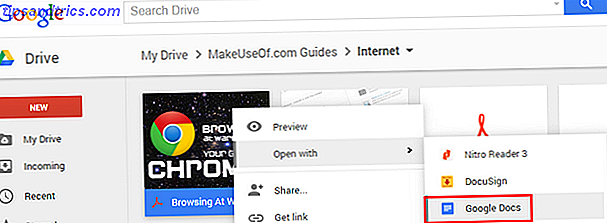
Exportar qualquer documento para PDF
Se você tiver um documento diferente do PDF, que deseja converter em PDF, o processo é simples. No documento aberto, clique em Arquivo> Fazer download como> Documento PDF .
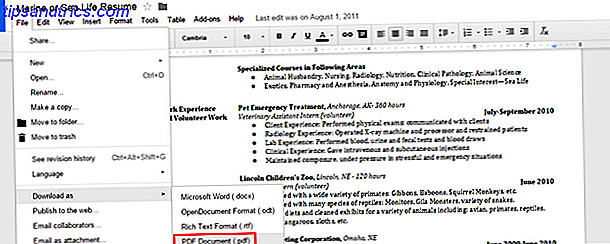
DICA: sincronize o arquivo imediatamente no Google Drive, salvando-o na pasta local do Google Drive. Agora você nem precisará fazer o upload manual do arquivo de volta ao Google Drive.
Digitalizar para PDF com o aplicativo móvel
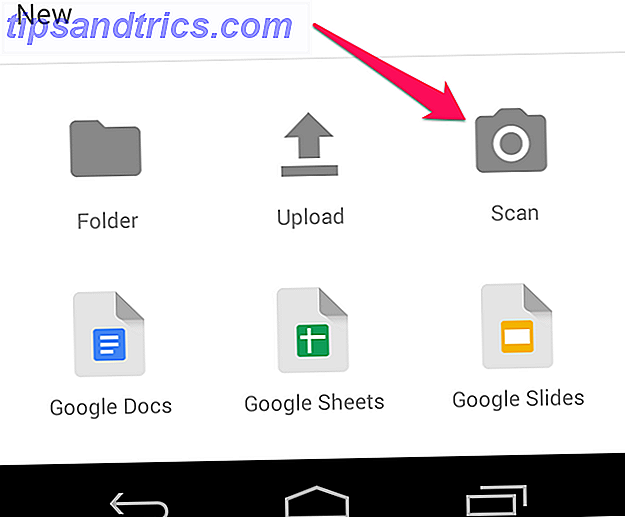
Salvando recibos, anotações manuscritas e outras informações Digitalize e gerencie seus recibos, economize espaço, tempo e papel Digitalize e gerencie seus recibos, economize espaço, papel e tempo Os recibos em papel são facilmente perdidos e difíceis de encontrar quando você mais precisa. Felizmente, ir digital resolve esses dois problemas. Leia mais para a nuvem é uma conveniência de ir sem papel 6 dicas para ajudar você a ir sem papel no Android 6 dicas para ajudá-lo a ir sem papel no Android Seu telefone Android pode ajudá-lo a sem papel, substituindo todos os pedaços de papel com um único dispositivo em seu bolso e algum armazenamento em nuvem. Leia mais, especialmente com a tecnologia OCR do Google Drive. Para começar, basta clicar no "ícone da câmera" rotulado como Scan .
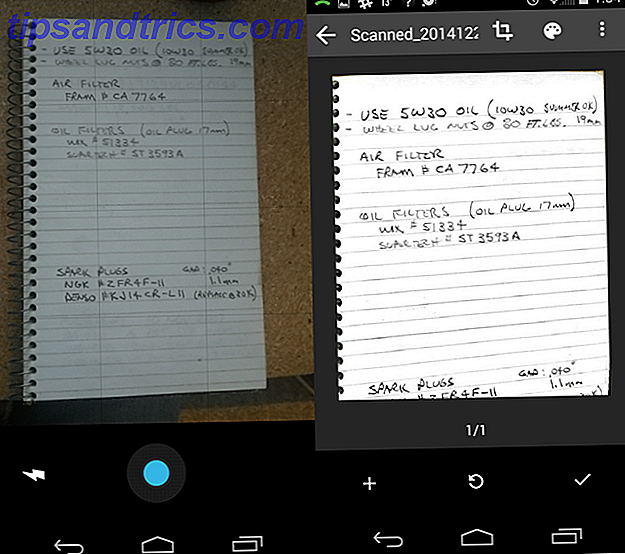
O Document Scanner para o Google Drive (somente Android) é realmente impressionante. Ele detecta automaticamente as bordas do papel e modifica a imagem para um alto contraste para destacar o texto. Depois que a foto for tirada, você verá algumas opções de edição no canto superior direito. O sinal de mais "+" no canto inferior esquerdo permite que você coloque várias fotos juntas e faça o upload como um único PDF. Quando terminar, clique na marca de seleção no canto inferior direito e passe para a nomenclatura e salve o arquivo em uma pasta no Google Drive.
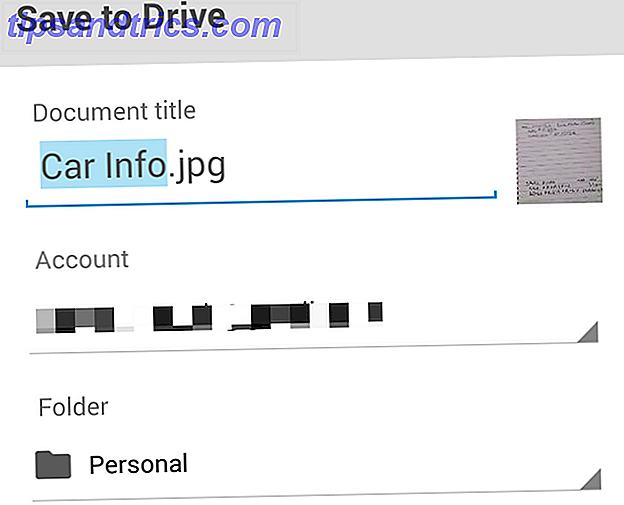
Complementos do Google Drive
Anotar arquivos com PDF notável
PDF notável é uma extensão do navegador e aplicativo que transforma o Chrome no leitor definitivo de PDF. Com opções para destacar, rasurar, sublinhar e adicionar comentários e texto, você terá dificuldade em encontrar um complemento mais intuitivo e abrangente para o Google Drive.
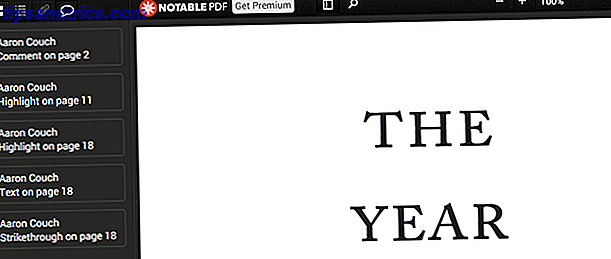
O plano Premium é executado por US $ 12 / ano, oferecendo a capacidade de trabalhar off-line, assinar PDFs e dividi-los e mesclá-los, entre outros recursos. Mas não se preocupe - se você quiser assinar, dividir e mesclar PDFs e não se opuser a usar extensões adicionais, tenho ótimas recomendações.
Preencha e assine PDFs
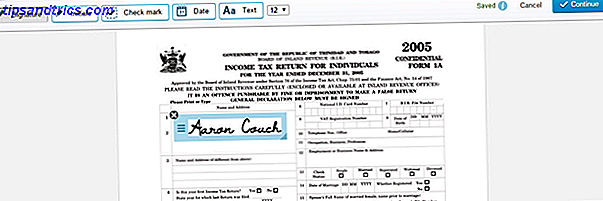
O visualizador de PDF integrado do Chrome funciona muito bem para o preenchimento de PDFs interativos, mas se você precisar adicionar marcas de seleção, assinaturas ou informações repetitivas, talvez queira consultar um serviço como o HelloSign (mostrado acima) ou DocuSign (mostrado abaixo).
Ambos têm interfaces modernas, permitindo-lhe encontrar o caminho facilmente, embora eu diga que o HelloSign é muito mais fácil nesta área. DocuSign e HelloSign também permitem desenhar ou importar uma imagem da sua assinatura.
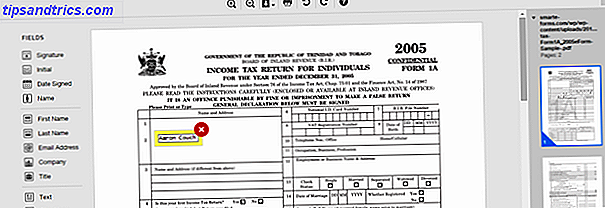
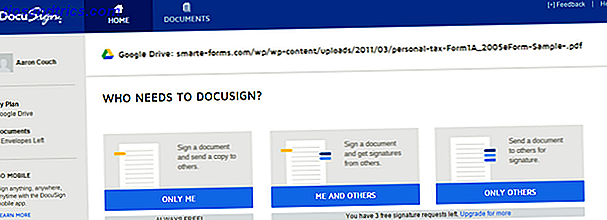
As contas gratuitas são muito semelhantes também. Se você for colaborar e compartilhar muitos PDFs, considere uma conta premium. HelloSign permite que você envie 3 documentos por mês gratuitamente, onde o DocuSign permite que você envie apenas três no total . Assinar (mas não compartilhar) dos serviços é sempre gratuito.
Menção Honrosa: RightSignature tem ótimas críticas e parece se dar bem também. Dois negativos são a interface um pouco datada e a facilidade de navegação ao redor do aplicativo. No entanto, ainda é uma ótima ferramenta que vale a pena mencionar.
PDFs de fax com o HelloFax
HelloFax - dos mesmos fabricantes como HelloSign - é um serviço que permite enviar e receber faxes, sem uma máquina de fax. É gratuito, embora tenha limitações: enviar documentos por fax até 5 / mês, sem capacidade de enviar faxes por fax, receber faxes ou faxes para vários destinatários. Se você quiser alguma dessas coisas, o plano mais barato é US $ 9, 99 / mês. No entanto, para enviar o fax ocasional, é ótimo.
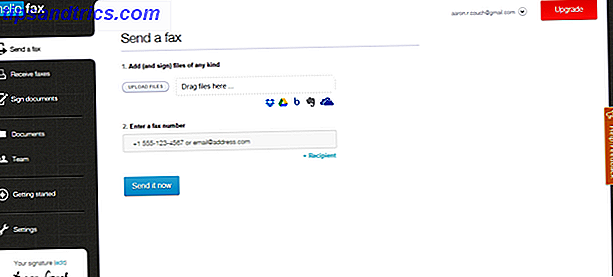
Mesclar vários PDFs
O PDF Mergy é minha ferramenta de escolha ao mesclar PDFs. É simples e funciona. Se os PDFs estiverem no mesmo local no Google Drive, selecione-os, clique com o botão direito, passe o mouse sobre "Abrir com" e clique em "Mergulho de PDF". Os arquivos serão importados automaticamente para o site do PDF Mergy. Você também pode movê-los facilmente, arrastar e soltar mais arquivos ou selecionar arquivos do Google Drive.
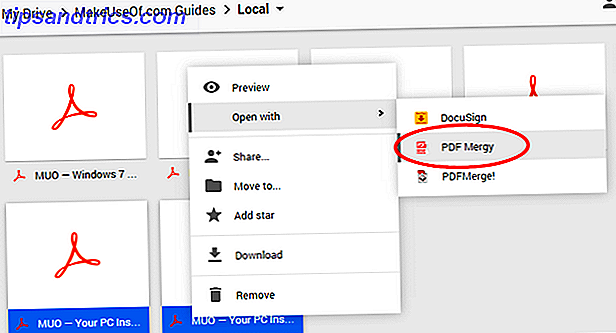
Quando estiver satisfeito, clique no botão azul "Mesclar". Você será solicitado a nomear e salvar localmente ou no Google Drive.
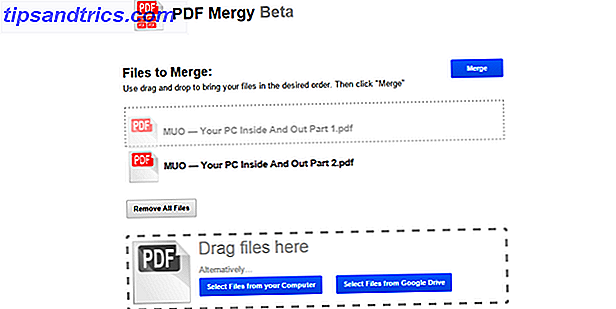
Outra ferramenta de mesclagem de PDF é chamada PDFMerge !, no entanto, além de sua interface ocupada, ela não se integra muito bem ao Google Drive. Embora ele apareça no menu do botão direito ao selecionar vários arquivos, ele não os importou prontamente quando eu os cliquei, deixando-me um pouco confuso. Ainda funciona? Sim, mas PDF Mergy bate com a sua simplicidade.
Use PDFSplit! Para dividir PDFs
Agora que acabo de lançar o PDFMerge !, vou voltar atrás e recomendar uma de suas ferramentas irmãs, o PDFSplit! A interface tem a mesma interface não tão bonita como o PDFMerge! e outros na fila, mas o essencial está lá e é tudo o que você pode perguntar. Com o PDF aberto no Google Drive, clique em "Abrir com" na barra superior e selecione PDFSplit!
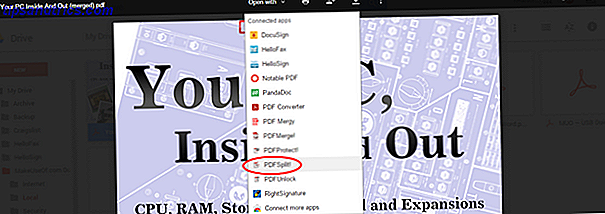
Uma vez no PDFSplit! página, você verá que o arquivo já está lá e pode inserir em quais páginas você deseja dividir a partir do PDF. Você faz isso várias vezes clicando no botão vermelho "+ Mais". Marque qualquer uma das opções adicionais e clique em "Split!"
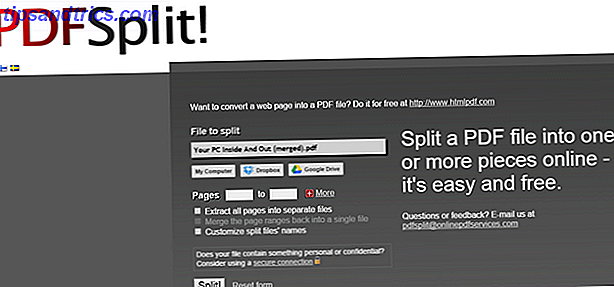
Proteja seus PDFs
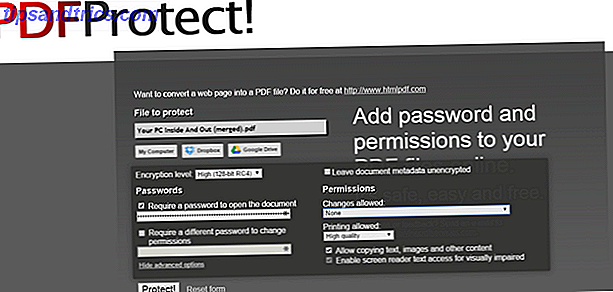
PDFProtect! permite proteger com senha e definir restrições para um PDF. A criptografia foi tão boa, que o PDFUnlock! não conseguia nem quebrá-lo ... assim, deixei essa ferramenta fora do artigo. PDFProtect! parece ser o único complemento do Google Drive com a capacidade de proteger e criptografar senhas em PDFs.
Quais ferramentas do Google Drive em PDF você ama?
Google Drive é uma ferramenta poderosa 7 Dicas muito simples para gerenciar seus arquivos e pastas no Google Drive 7 Dicas muito simples para gerenciar seus arquivos e pastas no Google Drive Há muito que você pode fazer com 15 GB de armazenamento gratuito. Em última análise, gerenciá-lo bem significa saber como lidar com os arquivos e pastas que você manterá no Google Drive. Essas dicas ajudam. Leia mais, parte da qual se deve à sua capacidade de trabalhar com softwares de terceiros para ampliar a funcionalidade. 5 Complementos do Google Drive que você precisa usar 5 Complementos do Google Drive que você precisa para usar o Google Docs e o Google Spreadsheet são incríveis serviços, mas quando você inclui alguns dos complementos listados aqui, ele pode dar nova vida a essas ferramentas. Consulte Mais informação . Há provavelmente algumas ferramentas que eu perdi 7 Free Online PDF Tools que poderiam poupar muito trabalho 7 Free Online PDF Tools que poderiam poupar muito trabalho A Web está cheia de pequenas ferramentas impressionantes que podem ajudá-lo a alterar arquivos PDF sem quebrar um suor. Vamos ver as tarefas em PDF menos conhecidas que podem ser úteis para você. Leia mais, e outros eu deixei de fora porque não tiveram um bom desempenho. Mas estou curioso para ouvir suas maneiras criativas de usar o Google Drive e as ferramentas que acompanham suas estratégias. Quais ferramentas do Google Drive em PDF você adora? Compartilhe nos comentários abaixo.