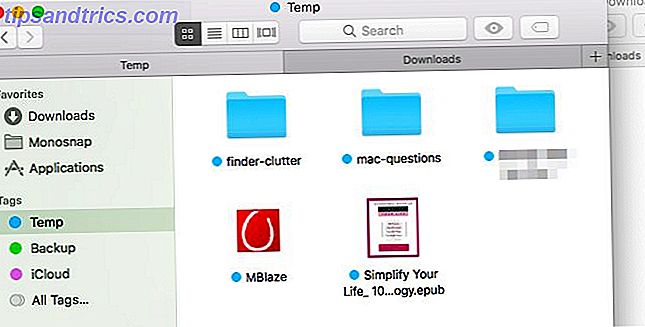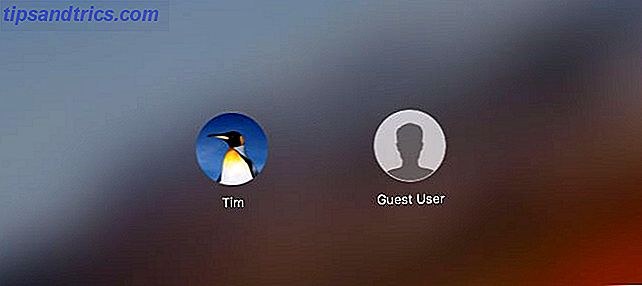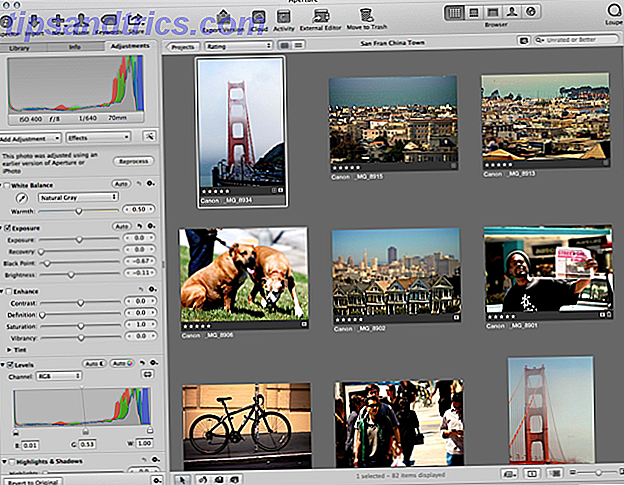Quando você compra um novo computador, você vai querer transferir a maioria dos seus arquivos existentes para o novo computador. Muitas pessoas, que passam o tempo juntando fotos de férias e vídeos de família, vão querer dar um grande passo, deixando quase nada para trás. Outros, como eu, só guardam as coisas essenciais; alguns documentos em que eles ainda estão trabalhando e algumas instalações de aplicativos que precisarão em breve.
Não importa o quanto você planeja levar, você quer fazer isso rapidamente. Gaste o mínimo de tempo antes de poder cortar o hardware antigo. Existem várias maneiras de fazer isso, e estamos analisando cinco maneiras de transferir arquivos de um computador para outro. Dependendo do que você está trabalhando, alguns podem ser melhores que outros.
Use uma mídia de armazenamento externo
Obviamente, é assim que a maioria das pessoas faz isso. Coloque uma unidade flash USB em um computador e copie os dados. Cole a mesma unidade no outro computador, cole os dados. Simples. Ou você pode usar um disco rígido externo se tiver mais dados do que os que podem caber em uma unidade flash.

Se ambos os computadores tiverem portas USB 3.0, você pode querer considerar investir em um dos flash drives mais rápidos em torno de 5 dos mais rápidos USB Flash Drives você deve comprar 5 dos mais rápidos USB 3.0 Drives Flash que você deve comprar Quais são os mais rápidos USB 3.0 drives flash que você pode comprar, sem ter que gastar uma pequena fortuna? Nós cobrimos cinco dos mais rápidos, variando de US $ 20 a US $ 200. Consulte Mais informação . Quando você tem muitos dados para mover, a velocidade se torna importante!
Há um caminho mais rápido. Verifique se o computador para o qual você deseja mover dados tem uma porta eSATA ou um slot SATA disponível. Quais são os diferentes tipos de cabos de computador que você deve conhecer como usuário? Quais são os diferentes tipos de cabos de computador que você deve conhecer como usuário? Dê uma olhada em qualquer parte do equipamento relacionado ao computador mais difícil e você logo se encontrará em um redemoinho de acrônimos e jargões estrangeiros. O que importa se você usa IDE ou ... Leia mais. Em caso afirmativo, desconecte o disco rígido do computador original e conecte-o ao novo computador. Boom, ele aparecerá como outra unidade no PC de destino. Você pode transferir dados pelo SATA, que será mais rápido que o USB.
Compartilhar via LAN ou Wi-Fi
Para computadores próximos uns dos outros, existem duas maneiras principais de compartilhar arquivos e pastas. O primeiro é configurar uma rede local (LAN) para que você possa usar um PC para navegar pelos discos rígidos do outro. A segunda é usar software para transferir arquivos via Wi-Fi.
Compartilhe seu disco
Todos os principais sistemas operacionais têm uma opção interna para configurar uma rede doméstica. Isso permite que dispositivos no mesmo roteador (conectados via Ethernet ou Wi-Fi) se reconheçam permanentemente. Portanto, quando você precisar transferir arquivos entre computadores, não precisará configurar uma nova conexão a cada vez; está sempre ligado, enquanto os dois computadores estiverem ligados.
Temos um guia simples para você configurar uma rede doméstica entre Windows e Mac Compartilhe facilmente arquivos entre o Windows 7, 8 e Mac OS X Compartilhe facilmente arquivos entre o Windows 7, 8 e Mac OS X O compartilhamento de arquivos de plataforma cruzada soa complicado, mas não tem que ser. Veja como obter um PC e um Mac para compartilhar arquivos entre si. Consulte Mais informação . O processo também funciona com o Windows para Windows e Mac para Mac. Se você está no Linux, o sistema de menus depende do seu sistema operacional. Mas quando você estiver nas configurações de rede, descobrirá que é semelhante a como você configura uma rede doméstica no MacOS.
Compartilhar com software
Se os dois computadores estiverem na mesma rede Wi-Fi, você poderá transferir arquivos com um software simples. É a maneira mais fácil de compartilhar sem configurar uma rede doméstica e é ideal para redes temporárias. Existem vários aplicativos para compartilhar arquivos grandes instantaneamente 4 Melhores aplicativos para compartilhar arquivos grandes instantaneamente 4 Melhores aplicativos para compartilhar arquivos grandes instantaneamente Com esses aplicativos, compartilhar arquivos grandes com alguém em uma fração de segundo será a coisa mais fácil que você já fez. Consulte Mais informação . O melhor, na nossa opinião, é o Send Anywhere.
O Send Anywhere possui um aplicativo para Windows, Mac e Linux. Até tem um aplicativo da web e uma extensão do Chrome, para que você possa usá-lo no Chrome OS. O Send Anywhere apenas funciona e é fantástico o quão pequeno é o setup necessário.
Você também pode usá-lo para transferir arquivos de um computador para muitos outros, ou para telefones e tablets. O kicker? É completamente grátis.
Download: Enviar em Qualquer Lugar para qualquer sistema operacional (Grátis)
Enviar em qualquer lugar não funciona se sua conexão com a Internet não estiver ativa. Nesses casos, use o Snapdrop, um aplicativo gratuito baseado em navegador. Além disso, isso significa transferências de arquivos sem instalação para ambas as partes. 5 Aplicativos de não instalação para copiar ou colar arquivos rapidamente 5 Aplicativos de não instalação para copiar ou colar arquivos Rapidamente As ferramentas de transferência de arquivos instaladas podem ser melhores para enviar arquivos pesados de arquivos. um dispositivo para outro. Mas aqui estão cinco soluções quando você precisa de algo mais simples sem instalar nada. Consulte Mais informação .
Use um cabo de transferência
Para transferência de computador para computador, existem alguns cabos básicos que você pode confiar. É mais rápido do que usar unidades, pois o copiar e colar está acontecendo simultaneamente de um computador para outro. Ao usar unidades externas, basicamente você está transferindo entre três unidades; cabos reduzem isso a duas unidades.
Windows para Windows: Se você é basicamente um usuário do Windows e costuma trabalhar com outros computadores com Windows, adquira um cabo USB EasyTransfer, como o F5U279 da Belkin.

Ele permite que você conecte dois PCs Windows com uma conexão USB para USB. Ele funcionará mais rápido se você usar USB 3.0 USB 3.0: Tudo que você precisa saber USB 3.0: Tudo o que você precisa saber O USB 3.0 bate USB 2.0 de várias maneiras. Aqui está tudo o que você precisa saber sobre porque você deve sempre escolher USB 3.x quando possível. Leia mais portas em ambos os computadores.
Mac para Mac: A Apple possui sua própria porta proprietária, Thunderbolt, que permite criar uma cadeia e transferir arquivos entre Macs Usar um Daisychain Thunderbolt para conectar seus acessórios Mac como um chefe Usar um Daisychain Thunderbolt para conectar seus acessórios Mac como um chefe não muitas pessoas sabem o que é o encadeamento de margaridas, por que é útil ou porque o raio é tão importante para ele. Consulte Mais informação . Portanto, adquira um cabo Thunderbolt-to-Thunderbolt e é tão simples quanto transferir arquivos de uma unidade flash USB para o disco rígido.

Windows / Mac / Linux para Windows / Mac / Linux: use um cabo Ethernet para construir uma rede local sem um roteador. Certifique-se de que seja um cabo Ethernet cruzado, ou seja, os padrões de cores em uma extremidade não correspondem à outra. Configure o compartilhamento de rede em ambos os computadores e você está pronto para começar.

Conecte o HDD ou SSD manualmente
Se você está transferindo de um computador antigo para um novo, seu antigo PC pode não estar mais funcionando. Ou você pode querer instalar um novo disco rígido para substituir um antigo. Como você obtém seus dados antigos?

Unidades de disco rígido (HDD) e unidades de estado sólido (SSD) usam cabos SATA padrão para conectar-se à placa-mãe. Se você tiver uma porta sobressalente SATA ou eSATA (external SATA), conecte seu disco rígido antigo. O sistema operacional irá reconhecê-lo como uma nova unidade. Então comece a transferir. É a mais rápida de todas as soluções.
Ao contrário de um PC, encontrar uma porta SATA sobressalente em um laptop é difícil. Será muito mais fácil usar um simples conversor SATA para USB, como o adaptador USB 3.0 para SATA da Anker.
Anker USB 3.0 para SATA Adaptador Portátil com 3 pés de cabo e adaptador de energia para 2.5 / 3.5 polegadas HDD e SSD Anker USB 3.0 para SATA Adaptador Portátil com 3 pés de cabo e adaptador de energia para 2.5 / 3.5 polegadas HDD e SSD Compre Agora Na Amazon $ 21.99
Você pode querer transformar o disco rígido antigo em armazenamento externo 3 maneiras de respirar nova vida em um disco rígido antigo 3 maneiras de respirar nova vida em um disco rígido antigo É na natureza humana para coletar coisas e na era digital nós coletamos principalmente dados. Durante muito tempo, as capacidades de armazenamento dos discos rígidos pareciam aumentar muito devagar para corresponder ao usuário ... Leia Mais. Investir em um caso externo para a unidade antiga permitirá que você copie todos os dados dela e, depois disso, você poderá usar a unidade antiga como armazenamento externo portátil.
Experimente o Cloud Storage ou as Transferências da Web
A última opção é usar a internet. Isso significará fazer o upload e o download de arquivos, mas, ei, agora você não precisa que os computadores estejam por perto.

E-mail é sempre o mais fácil deles, ou você pode usar um dos vários provedores de armazenamento em nuvem, como o Dropbox, o Google Drive, o OneDrive ou outros.
As unidades de nuvem são uma excelente opção, pois o tamanho dos arquivos é virtualmente ilimitado, desde que você tenha espaço de armazenamento suficiente. Além disso, se os dois computadores estiverem sincronizando pastas localmente, quando um deles fizer o upload de arquivos, o outro será baixado simultaneamente.
Se você não deseja uma unidade de nuvem, mas deseja fazer upload de arquivos grandes, experimente o PlusTransfer. Você pode fazer upload de até 5 GB em uma transferência, e nem precisa se registrar para uma conta.

Se a velocidade é o que você quer, tente FilePizza. É uma das ferramentas mais fáceis para compartilhar arquivos com amigos. 5 Ferramentas super fáceis de compartilhar arquivos com amigos ou seus dispositivos 5 Ferramentas super fáceis de compartilhar arquivos com amigos ou seus dispositivos O compartilhamento de arquivos é mais do que apenas uma pasta compartilhada na nuvem. Quando você precisar dos aplicativos certos para que isso aconteça, experimente essas opções instantâneas de compartilhamento de arquivos que você pode não ter ouvido falar. Consulte Mais informação . O que o torna especial é que é um aplicativo peer-to-peer. Assim, quando um computador carrega o arquivo, o outro faz o download imediatamente. Não há espera entre os dois. E você não precisa estar inscrito na mesma unidade de nuvem. Está tudo no navegador.
Qual é o seu método preferido para transferir?
Geralmente, gosto de usar o Send Anywhere para transferir arquivos entre computadores nos dias de hoje. Se não estiver instalado, eu usarei o Snapdrop. Uma conexão Wi-Fi pode ser encontrada praticamente em qualquer lugar nos dias de hoje, afinal de contas.
Qual é o seu método preferido para transferir arquivos entre dois computadores?
Originalmente escrito por Simon Slangen em 6 de dezembro de 2009