
Com o Apresentações Google, você pode fazer uma apresentação de qualquer lugar. Mas você sabia que você pode realizar uma sessão de perguntas e respostas com seu público? Essa é apenas uma das dicas do Google Slides 8 Dicas sobre o Google Slides que você deve conhecer antes da próxima apresentação 8 Slides do Google Dicas que você deve conhecer antes da próxima apresentação O Apresentações Google e seus recursos mais recentes oferecem mais chances do que nunca para criar apresentações que impressionam o público. Aqui estão oito dicas exclusivas para apresentações profissionais. Leia mais que pode transformá-lo em um apresentador mestre.
Você também pode dizer muito com vídeos incorporados no Apresentações Google. Além dos vídeos do YouTube, você pode simplesmente inserir vídeos diretamente do Google Drive. Mas não é suficiente apenas jogá-los em um slide e encerrá-lo um dia. Os melhores apresentadores sabem como controlar a reprodução também.
Considere estas quatro dicas para vídeos no Apresentações Google:
- Comece e termine um vídeo no momento de sua escolha. Clique com o botão direito do mouse no vídeo e selecione Opções de vídeo . A barra lateral Video Options é exibida. Digite as horas de início e término da seção que você deseja apresentar.
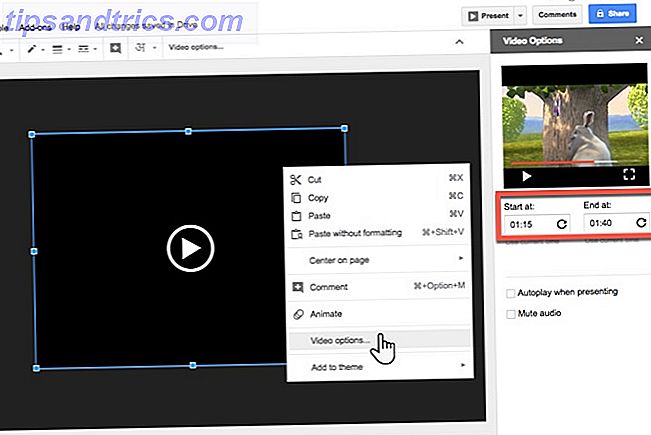
- Reproduzir automaticamente um vídeo. Marque a reprodução automática ao apresentar a caixa de seleção e qualquer vídeo será iniciado quando o slide for exibido. Isso elimina um clique extra que você faz no play head. Também ajuda a apresentar uma apresentação contínua com um comentário de segundo plano.
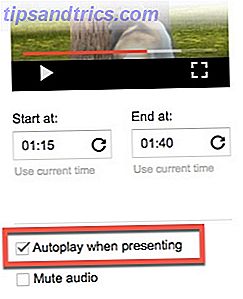
- Silenciar o áudio. Às vezes você pode não querer que seu comentário entre em conflito com o vídeo. Use esta opção para silenciar o som para uma apresentação “silenciosa”.
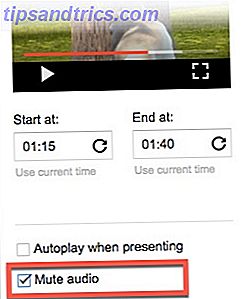
- Adicione um quadro ao vídeo. Selecione o vídeo e vá para Formatar> Borda e Linhas na barra de menu. Use as opções para dar ao vídeo uma boa margem para melhorar sua aparência.
A melhor maneira de melhorar sua apresentação é usar vídeos curtos no lugar certo. Caso contrário, seu público também pode assistir a um filme em vez de sua apresentação.
Os vídeos ajudaram suas apresentações? Você prefere o Google Slides ou o PowerPoint (ou qualquer outro) para suas palestras?

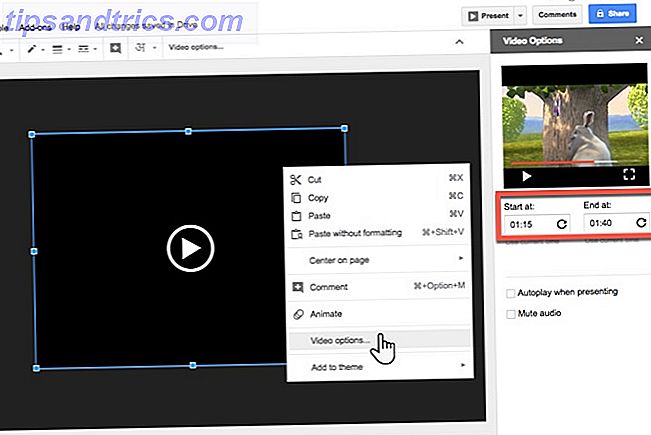
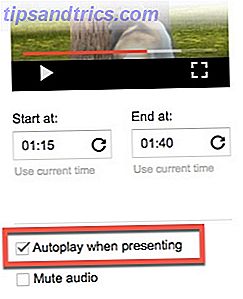
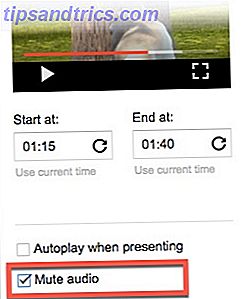

![Aplicativo Gratuito da Bíblia Sagrada baixado para mais de 50 milhões de dispositivos móveis [Atualizações]](https://www.tipsandtrics.com/img/android/885/free-holy-bible-app-downloaded-over-50-million-mobile-devices.jpg)
